Comments
Often when reviewing someone else’s document, you’ll want to add comments without making them a part of the text itself. You’ll have a query for the author, an idea, a suggestion, or a joke—the kind of thing that you’d write in the margin or on a sticky note if you were working on paper. Fortunately, the days of typing boldfaced or bracketed comments directly into the text are long over.
Adding Comments
To add a single comment in Word, select the applicable text and then choose Insert → Comment (or press Option-⌘-A). Doing so triggers one of two things, depending on your selection in Word → Preferences → Track Changes. If you’re in Print Layout view or Web Layout view and you’ve turned on “Use balloons to display changes,” your comment appears in a balloon at the side of the page. Otherwise, the Reviewing pane opens at the bottom of the document window, as shown in Figure 5-1, with an insertion point at the beginning of a new comment line marked with your name and the current date. Colored brackets (you can set the color at Word → Preferences → Track Changes) bookend the originally selected text. Type your comment, then press F6 to return to the main (upper) pane of the document window (or just click there).
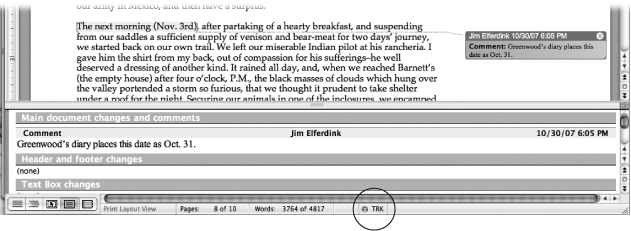
Figure 5-1. A document showing the brackets that designate comments, the comment balloon, and the split-window Reviewing pane. If you prefer, you can turn off the balloon ...
Get Office 2008 for Macintosh: The Missing Manual now with the O’Reilly learning platform.
O’Reilly members experience books, live events, courses curated by job role, and more from O’Reilly and nearly 200 top publishers.

