Printing Your Presentation
Although PowerPoint is primarily meant to display images on a monitor or projected on a screen, you can also print out your slideshow on good old-fashioned paper—which is especially useful, of course, for printing handouts, overheads, and notes. Whatever the format, all printing is done through the same basic procedure: Open the presentation you want to print, make a few adjustments in the Page Setup dialog box and the Print dialog box, then print away.
Page Setup
Before printing your presentation, you should pop open the hood and take a peek at File → Page Setup (see Figure 17-11). After all, this important window is the engine that controls the size of your slides, whether they’re for onscreen viewing or printing. Doing so brings you face to face with Microsoft’s version of the Page Setup box, which presents you with a pop-up menu offering several preset slide sizes: On-screen show (multiple versions), US Letter, US Ledger, A3, A4, and so on. If you have a custom slide size in mind, you can set its width and height here as well.
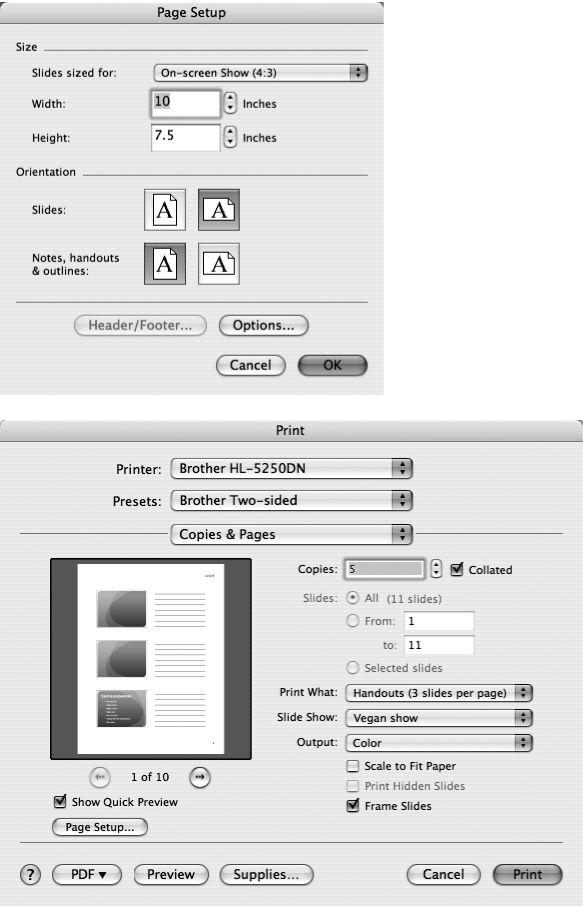
Figure 17-11. Top: The basic options in the Page Setup dialog box let you size your slides and set a separate orientation (portrait or landscape) for slides and other documents—notes, handouts, and outlines—that you want to print. Bottom: In the Print dialog box, use the Print What pop-up menu to print an outline, notes, various styles ...
Get Office 2008 for Macintosh: The Missing Manual now with the O’Reilly learning platform.
O’Reilly members experience books, live events, courses curated by job role, and more from O’Reilly and nearly 200 top publishers.

