Get Info
By clicking an icon and then choosing File→Get Info, you open an important window like the one shown in Figure 2-12. It’s a collapsible, multipanel screen that provides a wealth of information about a highlighted icon. For example:
For a document icon, you see when it was created and modified, and what programs it “belongs” to.
For an alias, you learn the location of the actual icon it refers to.
For a program, you can turn on Prevent App Nap (Title-bar tricks).
For a disk icon, you get statistics about its capacity and how much of it is full.
If nothing is selected, you get information about the desktop itself (or the open window), including the amount of disk space consumed by everything on or in it.
If you highlight so many icons simultaneously that their Get Info windows would overwhelm your screen, OS X thoughtfully tallies up their information into a single summary window. It shows you how many icons you highlighted, breaks them down by type (“23 documents, 3 folders,” for example), and adds up their file sizes. That’s a great opportunity to change certain file characteristics on numerous files simultaneously, such as locking or unlocking them, hiding or showing their file name suffixes, changing their ownership or permissions (The Get Info method), and so on.
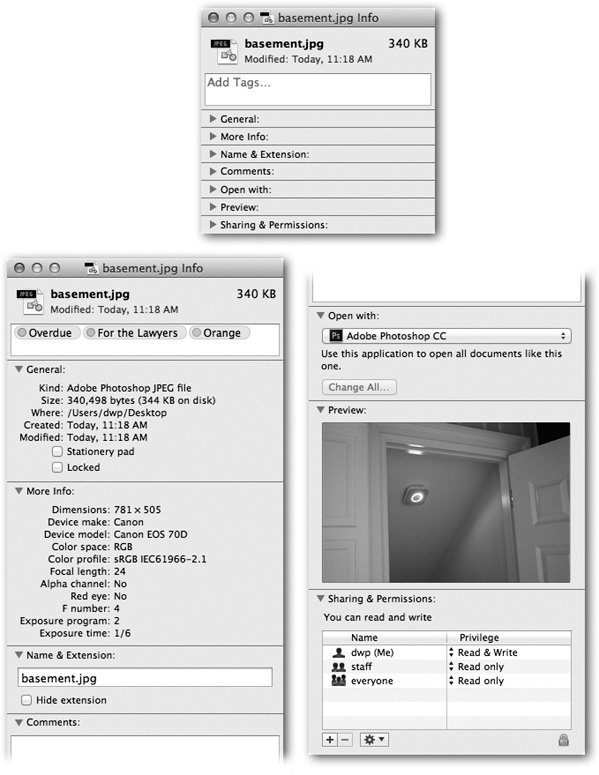
Figure 2-12. Top: The Get Info window can be as small as this, with all its information panes collapsed. Bottom: Or, ...
Get OS X Mavericks: The Missing Manual now with the O’Reilly learning platform.
O’Reilly members experience books, live events, courses curated by job role, and more from O’Reilly and nearly 200 top publishers.

