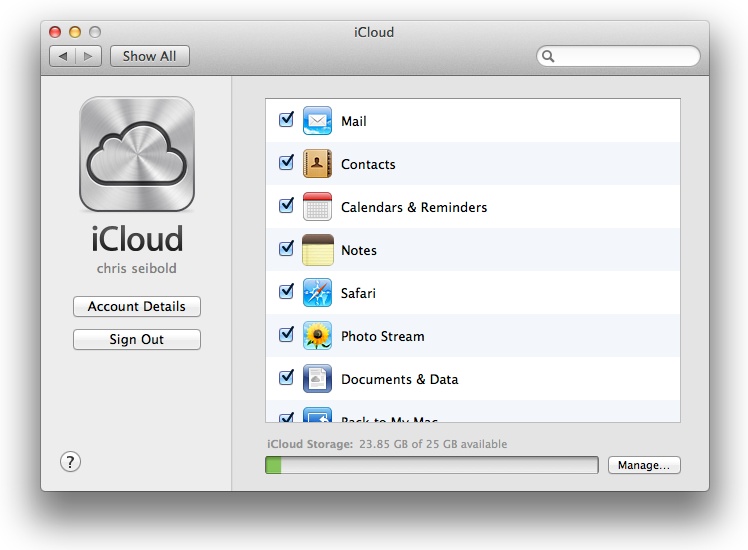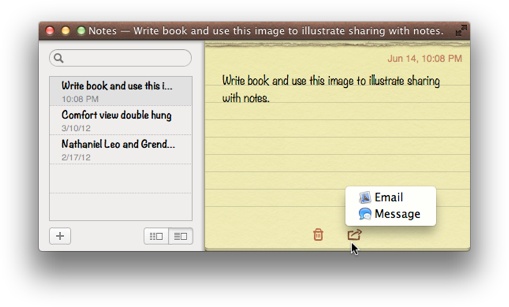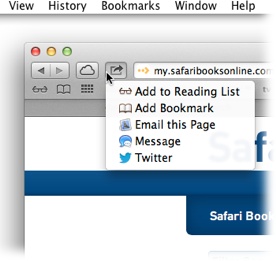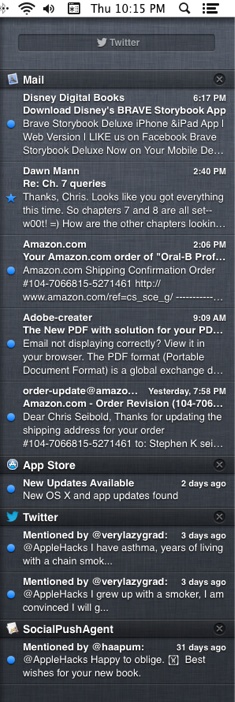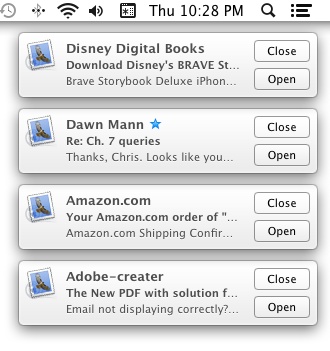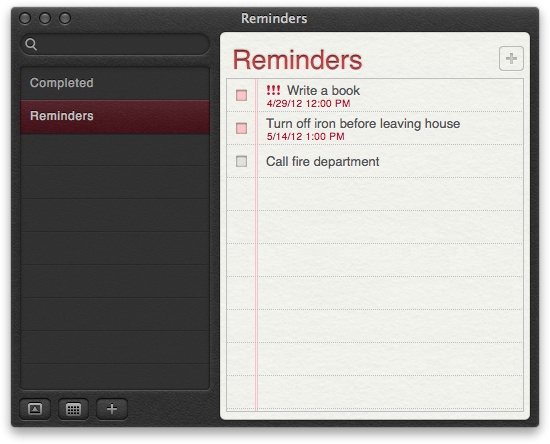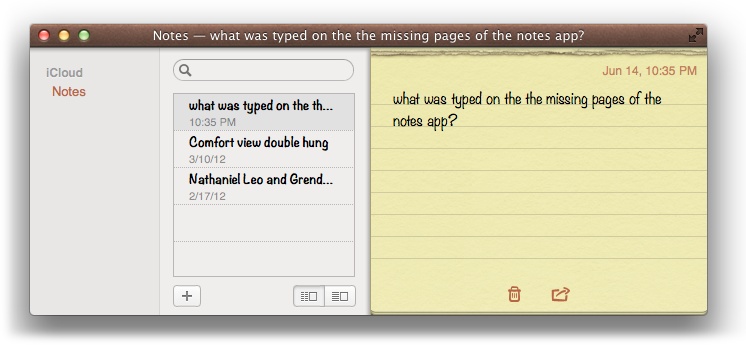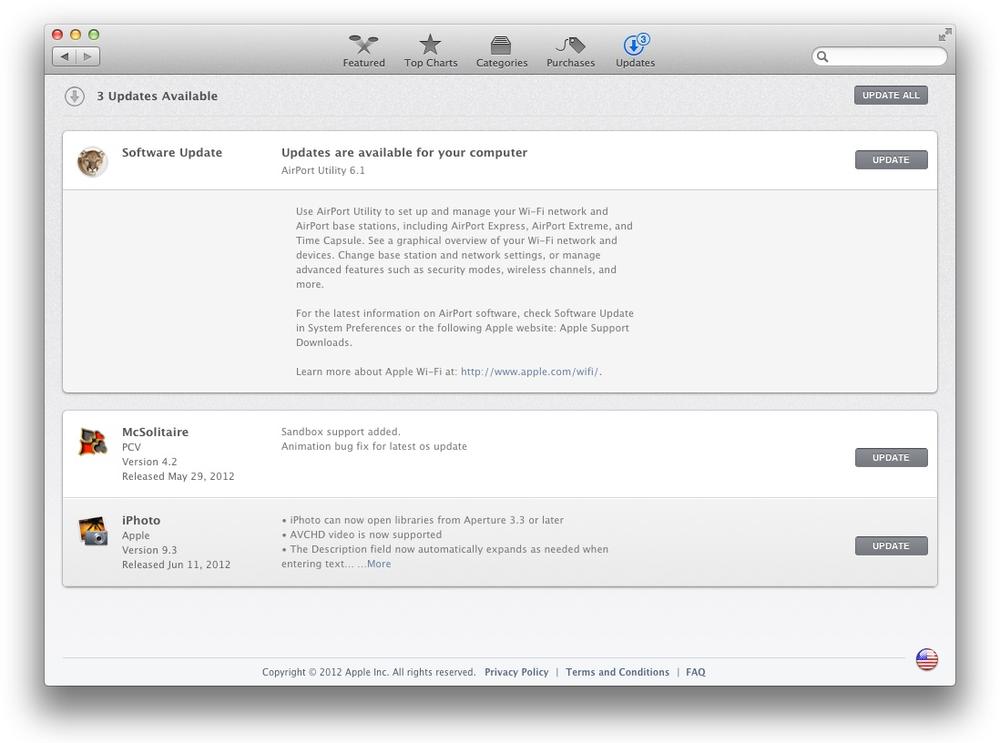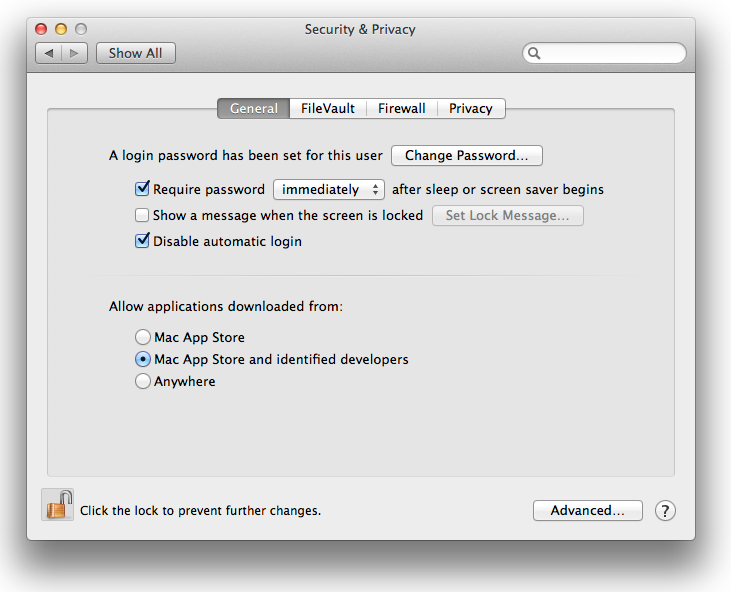Apple touts OS X Mountain Lion as “inspired by the iPad,” and once you start using Mountain Lion, you’ll soon agree. But even though iOS (the operating system behind the iPad, iPhone, and iPod touch) has clearly influenced OS X Mountain Lion, OS X is still a distinct operating system made specifically for the Mac and not just a half-baked clone of iOS. But noting that doesn’t tell you what you’re interested in: What’s new in OS X Mountain Lion?
According to Apple, Mountain Lion has over 200 new features. That’s a nice round number, but you’re probably more interested in learning about the most useful new features, the big changes, and what to expect when you switch to Mountain Lion. In that case, then, the following rundown of major new features is for you.
iCloud, which Apple released in June 2011, replaced MobileMe and was, happily, free of charge. In Mountain Lion, iCloud plays a more significant role than it did in Lion. More apps can sync using iCloud, and setting it up is simply a matter of typing in your iCloud password.
Note
Apple now calls all programs “apps,” whether they’re on a Mac, iPad, iPhone, or iPod. This book uses the terms “app,” “program,” and “application” interchangeably.
What can you sync with iCloud? The usual suspects and more: Mail, Contacts, Calendars, FaceTime, Notes, Reminders, Game Center, App Store, Documents, Safari bookmarks, and even open tabs in Safari. It’s pretty amazing to use FaceTime or Safari on one Mac and then grab your iPad and find the same FaceTime conversation—or the same open tabs—there. All this integration means that starting a task on one of your devices doesn’t mean you have to finish that task on the same device—you’re free to jump from Mac to iPad to iPhone and back.
Note
There's a lot of great integration between your Apple devices now, but when iOS 6 comes out in the fall of 2012, there will be even more integration—and Mountain Lion will be up to the task.
Setting up iCloud is, in true Apple style, extremely easy. When you install Mountain Lion, you’ll be prompted to enter your iCloud login info. (No iCloud account? No problem, you can set one up anytime by opening up the iCloud preference pane [see iCloud] or visiting www.icloud.com.) Once you’ve done so, all the data you want shared between your devices gets synced automatically.
It’s easy to overlook one key benefit of iCloud in Mountain Lion: easy collaboration. For example, if you’ve shared a Pages document (see Documents & Data), any changes that anyone makes to it get reflected in all the copies of the document immediately. It’s a great feature for group projects.
Note
If you’re used to Google Docs, the idea of saving documents online is familiar. But unlike with Google Docs, you don’t have to be online to work on your iCloud documents.
At this point you’d probably like a comprehensive list of apps that work with iCloud. That, sadly, isn’t possible because iCloud integration isn’t strictly for Apple apps: third-party developers can take advantage of iCloud as well. As of this writing, the only apps that make use of iCloud are the ones created by Apple (see Figure 1-1), but expect iCloud to become more widely used as new versions of third-party apps are released.
You already know that you can share lots of things easily in Mountain Lion, but just mentioning that feature in passing doesn’t do it justice. You share things by clicking the new button found in many Apple apps (see Figure 1-2).
Clicking that button invokes what Apple calls a Share Sheet—a menu of all the ways you can share the thing you’re viewing. You could, for example, share a web page via Twitter, send someone’s contact info via email, or post a tweet. Exactly how you can share the information depends on what app you’re using. With Contacts, you can email, message, or AirDrop the card. With a web page, you get even more choices, as Figure 1-3 shows.
One of the options on Share Sheets is Twitter. In fact, Twitter pops up in lots of the apps that come with Mountain Lion. That makes it super easy to quickly post stuff on Twitter, but half the fun of tweeting is the replies you get. So why would Apple include easy access to Twitter without giving you an easy way to hear about replies? It didn’t: Mountain Lion’s new Notification Center (described next) takes care of that half of the Twitter experience.
In earlier versions of OS X, notifications consisted of badged icons (like the little red spot showing how many messages you have in Mail) and notices that you couldn’t miss, like when your Mac informed you that there were software updates available. But notifications have gotten much better in Mountain Lion. With the addition of Notification Center (Figure 1-4), you get to control exactly which apps (or even which people) can notify you and what kind of notifications you receive. That level of control wasn’t available in earlier versions of OS X.
If you take a look at the desktop in Mountain Lion, you’ll notice a Notification Center symbol in the upper-right corner (the icon is supposed to look like a bulleted list). Clicking this symbol displays your most recent notifications. And Mountain Lion doesn’t just stick to the old-school notifications you’re used to: you’ll see notifications from all kinds of apps, including Game Center, Safari, Messages, Mail, FaceTime, and Calendar, among others. Even Twitter comes along for the ride, and Twitter isn’t even an app!
But you don’t have to click that weird symbol to see your notifications: Notification Center can let you see them as they arrive, as shown in Figure 1-5.
If you’re worried that the notifications may be too intrusive or annoying, relax. A trip to the Notifications preference pane lets you control how you’re notified and which apps can notify you. See Notifications to learn how to fine-tune notifications.
One app whose notifications you’ll probably want to keep turned on is Reminders (Figure 1-6). If you’ve used an iOS device, Reminders is already familiar; if you haven’t, Reminders is simply an app that lets you set up a list of things to do. The list is then shared over iCloud so you can be reminded to go to that doctor’s appointment or buy milk no matter whether you’re sitting in front of your Mac or out running errands with your iPhone.
Note
If you like the location-based Reminders on your iPhone (like the “put on mask” reminder that pops up when you’re outside the bank), you’ll be happy to learn that you can use location-based reminders with Mountain Lion as well. See Reminders for the details.
Notes is another app that started life in iOS and now shows up in Mountain Lion (Figure 1-7). Like the other apps brought over from iOS, Notes shares and syncs over iCloud: Write a note on your Mac, and it shows up on your iPad. You can create notes that include text, videos, and photos. For more info, see Notes.
If you’ve used previous versions of OS X, you’re undoubtedly well acquainted with the Software Update item in the Apple menu. Selecting it used to bring up a maddeningly slow blue bar of progress while your computer checked to see what updates were available. Once that process finished, your Mac would either tell you everything was up to date or, more likely, that there was a new version of iTunes available, or was an update for iPhoto with enhanced support for RAW images for some obscure camera model.
Happily, those days are over. When you select the Software Update option in Mountain Lion, the App Store launches. The process is now faster, and you can see just which apps need updating without having to click Show Details (see Figure 1-8). Any software that you’ve purchased through the App Store will get updated, not just apps published by Apple.
Gatekeeper—which is part of the Security & Privacy preference pane (Figure 1-9)—is Apple’s effort to minimize the chances of malware (malicious software) showing up on your Mac. Gatekeeper lets you decide, ahead of time, what apps you can install based on where you got them from (though, if you have administrator privileges, you can override this setting on a case-by-case basis by Control-clicking the app’s icon and choosing Open from the pop-up menu.
To learn how to set up Gatekeeper, see Security & Privacy.
If you look for iChat in Mountain Lion, you won’t find it; like the dodo, iChat is dead. But just because iChat is gone doesn’t mean you have to stop chatting. The new Messages app retains all the functionality of iChat and adds much more. In Messages, you can send unlimited messages to anyone who uses an Apple device. And even better, because everything’s instantly synced with iCloud, you can now go straight from chatting using your Mac to chatting using your iPhone without a break in the conversation.
You can send texts from Messages, chat using your Jabber (or other popular chat program) account, start a FaceTime conversation with your buddy stationed at the South Pole, and so forth. It’s like Apple has rolled all your communication needs into one convenient app.
Even better, like iMessage (the iOS app that inspired Messages), when you’re contacting other Apple-gadget aficionados, you won’t run up their cellphone bills: texts you send with Messages don’t count against their cell providers’ text-message limits. (Those message limits still apply for non-Apple cellphones and other devices, however.)
According to Apple, the most popular portable gaming device in the world is the iPod Touch. If you spend a lot of time gaming on your iOS-based device, it stands to reason that you might want to keep the games going when you’re using your Mac.
You’ve grown to love checking the leaderboards and playing online friends with your iPad. With the Game Center, you can now play those same friends when you’re using your Mac. As an added bonus, since Game Center is included in Notifications, when you’re playing against your cheating sister, say, you’ll be notified as soon as she makes yet another cheater move so you can immediately take corrective action. See Game Center for more info.
Imagine you’ve got a video or Keynote presentation on your Mac that you want to share with the world—or at least a group of people too large to comfortably watch it on your Mac. With AirPlay Mirroring, you can stream what’s on your screen to an Apple TV. Have a web page you want to show the entire class? Turn on AirPlay Mirroring, and all your students can see that page on the big screen. Miss your favorite show last night? If it’s available online, you can broadcast it from your Mac to your big-screen TV.
Using AirPlay Mirroring is easy: just open the Displays preference pane (see Displays) and select Apple TV from the drop-down menu (or the menu extra that’s enabled by default). The hardest thing about AirPlay Mirroring is parting with $99 for the required Apple TV.
You’ve been able to talk to your Mac and have it perform actions for a decade. Now, Apple has raised the bar by giving your Mac the ability to take dictation system-wide. That means that anything you need to type you can instead speak to your attentively listening Mac, and the machine will type if for you.
Note
Dictation uses two things that might surprise you: your location and your contacts. Your location is understandable (regional accents and all), but contacts can seem positively creepy. Just what is Apple after? Turns out Apple doesn’t care who your contacts are; it’s interested in getting the names right when you use the dictation software.
Apple’s version of dictation works a little differently than most people expect. After you press the Fn (function) key twice, a little microphone appears and you’re ready to start dictating. But the words don’t appear on the screen as you speak. Instead, once you’re done dictating, you click the Done button and the stuff you just said is sent back to Apple’s servers and deciphered, then the passage pops up on your Mac.
How well does it work? Here’s the “transcript” of the first paragraph in this section:
“you talk to your form actions for a decade now apples raise the bar in your Mac usually to take dictation system one that means anything you need to type you can Cenesti to your listening machine will type for”
That’s 10 nifty new features in Mountain Lion, but this list isn’t comprehensive. There are a bunch of smaller improvements throughout OS X in the various apps and system preferences; these changes are covered throughout this book. To learn about changes to a specific app, for example, flip to the section about that particular app.
Get OS X Mountain Lion Pocket Guide now with the O’Reilly learning platform.
O’Reilly members experience books, live events, courses curated by job role, and more from O’Reilly and nearly 200 top publishers.