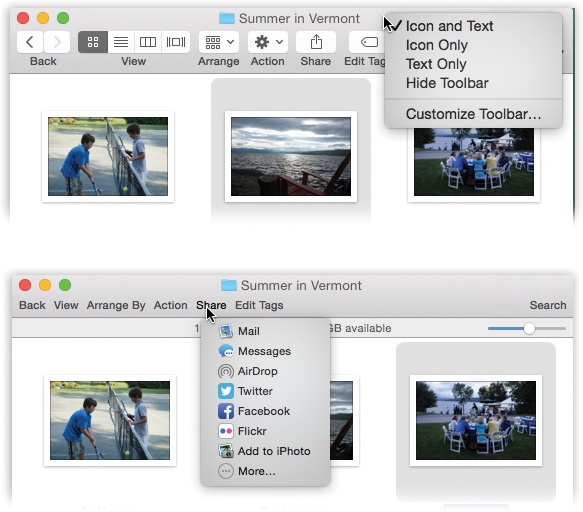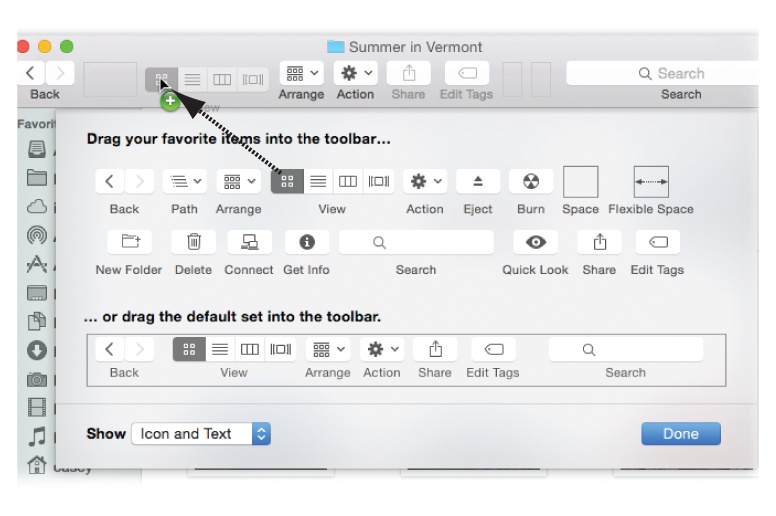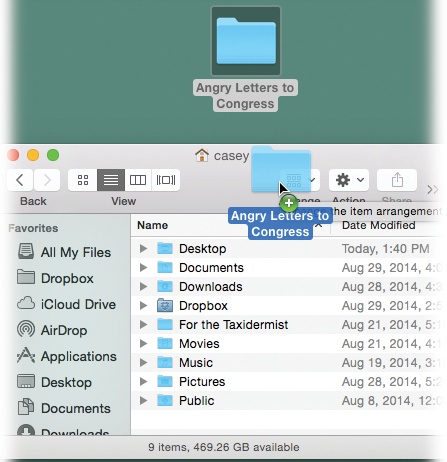At the top of every Finder window is a small set of function icons, all in a gradient-gray row (Figure 4-7). The first time you run OS X, you’ll find only these icons on the toolbar:
Back (
 ), Forward (
), Forward ( ). The Finder works something like a Web browser. Only a single window remains open as you navigate the various folders on your hard drive.
). The Finder works something like a Web browser. Only a single window remains open as you navigate the various folders on your hard drive.The Back button (
 ) returns you to whichever folder you were just looking at. (Instead of clicking
) returns you to whichever folder you were just looking at. (Instead of clicking  , you can also press ⌘-[, or choose Go→Back—particularly handy if the toolbar is hidden, as described below.)
, you can also press ⌘-[, or choose Go→Back—particularly handy if the toolbar is hidden, as described below.)The Forward button (
 ) springs to life only after you’ve used the Back button. Clicking it (or pressing ⌘-]) returns you to the window you just backed out of.
) springs to life only after you’ve used the Back button. Clicking it (or pressing ⌘-]) returns you to the window you just backed out of.Figure 4-7. If you right-click (or two-finger click) a blank spot on the toolbar, you get a pop-up menu that offers you a choice of looks for the buttons here: Icon Only, Text Only, or Icon and Text. (Well, four styles, if you count Hide Toolbar.) In Text Only mode (bottom), the four View buttons are replaced by a little pop-up menu called View. Furthermore, the search box turns into a one-word button called Search. Clicking it brings up the Searching window.
View controls. The four tiny buttons next to the
 button switch the current window into icon, list, column, or Cover Flow view, respectively. And remember, if the toolbar is hidden, you can get by with the equivalent commands in the View menu at the top of the screen—or by pressing ⌘-1 for icon view, ⌘-2 for list view, ⌘-3 for column view, or ⌘-4 for Cover Flow view.
button switch the current window into icon, list, column, or Cover Flow view, respectively. And remember, if the toolbar is hidden, you can get by with the equivalent commands in the View menu at the top of the screen—or by pressing ⌘-1 for icon view, ⌘-2 for list view, ⌘-3 for column view, or ⌘-4 for Cover Flow view.Arrange. This pop-up menu lets you group the files in a window by date, name, or other criteria; see Arrange By and Sort By.
Action (
 ). You can read about this context-sensitive pop-up menu on Shortcut Menus, Action Menus.
). You can read about this context-sensitive pop-up menu on Shortcut Menus, Action Menus.Share (
 ). You can read about this context-sensitive pop-up menu on The Share Button ().
). You can read about this context-sensitive pop-up menu on The Share Button ().Tags (
 ). Here’s the Tags menu described on Finder Tags.
). Here’s the Tags menu described on Finder Tags.Search box. This little round-ended text box is yet another entry point for the Spotlight feature described in Chapter 3. It’s a handy way to search your Mac for some file, folder, disk, or program.
With the toolbar, the Dock, the Sidebar, and the large icons of OS X, it almost seems like there’s an Apple conspiracy to sell big screens.
Fortunately, the toolbar doesn’t have to contribute to that impression. You can hide it by choosing View→Hide Toolbar or by pressing Option-⌘-T. (The same keystroke, or choosing View→Show Toolbar, brings it back.)
You can also just make it smaller by hiding the labels (or the icons), as shown in Figure 4-7.
OS X offers a collection of beautifully designed icons for alternate (or additional) toolbar buttons. But you can also add anything to the toolbar, turning it into a supplementary Dock or Sidebar. This is great news for people who’ve run out of space for stashing favorite icons in the Dock or the Sidebar. (Of course, if that’s your problem, you need a bigger monitor.)
The first step in tweaking the toolbar is choosing View→Customize Toolbar. The window shown in Figure 4-8 appears.
This is your chance to rearrange the existing toolbar icons or delete the ones you don’t use. You can also add any of Apple’s buttons to the toolbar by dragging them from the “gallery” onto the toolbar itself. The existing icons scoot out of your cursor’s way, if necessary.
Most of the options in the gallery duplicate the functions of menu commands. Here are a few that don’t appear on the standard toolbar:
Path. Most of the gallery elements are buttons, but this one creates a pop-up menu on the toolbar. When clicked, it reveals (and lets you navigate) the hierarchy—the path—of folders you open to reach whichever window is open. (Equivalent: ⌘-clicking a window’s title.)
Eject (
 ). This button ejects whichever disk or disk image is currently highlighted. (Equivalent: the File→Eject command, or holding down the
). This button ejects whichever disk or disk image is currently highlighted. (Equivalent: the File→Eject command, or holding down the  key on your keyboard.)
key on your keyboard.)Burn. This button burns a blank CD or DVD with the folders and files you’ve dragged onto it. (Equivalent: the File→Burn [Thing Name] to Disc command.)
Space. By dragging this mysterious-looking item into the toolbar, you add a gap between it and whatever icon is to its left. The gap is about as wide as one icon. (The fine, dark, rectangular outline that appears when you drag it doesn’t actually show up once you click Done.)
Flexible Space. This icon, too, creates a gap between the toolbar buttons. But this one expands as you make the window wider. Now you know how Apple got the search box to appear off to the right of the standard toolbar, a long way from its clustered comrades to the left.
New Folder. Clicking this button creates a new folder in whichever window you’re viewing. (Equivalent: the File→New Folder command, or the Shift-⌘-N keystroke.)
Delete. This option puts the highlighted file or folder icons into the Trash. (Equivalent: the File→Move to Trash command, or the ⌘-Delete keystroke.)
Connect. If you’re on a home or office network, this opens the Connect to Server dialog box so you can tap into another computer. (Equivalent: the Go→Connect to Server command, or ⌘-K.)
Get Info. This button opens the Get Info window for whatever’s selected.
Drag the default set. If you’ve made a mess of your toolbar, you can always reinstate its original Apple arrangement by dragging this rectangular strip directly upward onto your toolbar.
If the window ever gets too narrow to show all the icons you’ve added to the toolbar, the right end of the toolbar sprouts a ![]() symbol. Click it for a pop-up menu that names whichever icons don’t fit at the moment. (You’ll find this toolbar behavior in many OS X programs, not just the Finder: Safari, Mail, and so on.)
symbol. Click it for a pop-up menu that names whichever icons don’t fit at the moment. (You’ll find this toolbar behavior in many OS X programs, not just the Finder: Safari, Mail, and so on.)
Millions of Mac fans never realize that you can drag any icons at all onto the toolbar—files, folders, disks, programs, or whatever—to turn them into one-click buttons.
In short, you can think of the Finder toolbar as yet another Dock or Sidebar (Figure 4-9).
Figure 4-9. You don’t need to choose View→Customize Toolbar to add your own icons to the toolbar. Just hold down the ⌘ and Option keys, and then drag an icon from the desktop or any folder window directly onto the toolbar at any time. To remove the icon later, press ⌘ as you drag it away from the toolbar.
You can drag toolbar icons around, rearranging them horizontally, by pressing ⌘ as you drag. Taking an icon off the toolbar is equally easy. While pressing the ⌘ key, just drag the icon clear away from the toolbar. It vanishes in a puff of cartoon smoke. (If the Customize Toolbar sheet is open, you can perform either step without the ⌘ key. You can also get rid of a toolbar icon by right-clicking or two-finger clicking it and choosing Remove Item from the shortcut menu.)
Get OS X Yosemite: The Missing Manual now with the O’Reilly learning platform.
O’Reilly members experience books, live events, courses curated by job role, and more from O’Reilly and nearly 200 top publishers.