Making the Printout
You can’t miss the Print dialog box. It appears, like it or not, whenever you choose File→Print in one of your programs.
The options you encounter depend on the printer you’re using. They also depend on whether or not you expand the dialog box by clicking the Show Details button. That reveals a lot of useful options, including a handy preview; see Figure 15-3.
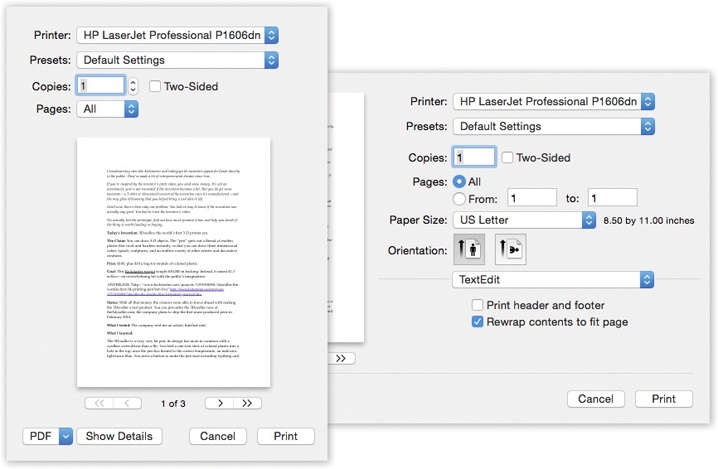
Figure 15-3. Left: Most of the time, all you want is one darned copy of what’s on your screen. So the standard Print dialog box is basic: a preview, page controls, and a Print button. Right: But when you click Show Details, you get a new world of options: orientation, magnification, and so on.
If you expand the box, the options you find vary by printer. But here are the common options:
Printer. If you have more than one printer connected to your Mac, then you can indicate which you want to use for a particular printout by choosing its name from this pop-up menu.
Presets. Here’s a way to preserve your favorite print settings: Once you’ve proceeded through this dialog box, specifying the number of copies, which printer trays you want the paper taken from, and so on, you can choose Save As from the pop-up menu and then assign your settings set a name (like “Borderless, 2 copies”). Thereafter, you’ll be able to recreate that elaborate suite of settings simply by choosing its name from this pop-up menu.
Copies. Type ...
Get OS X Yosemite: The Missing Manual now with the O’Reilly learning platform.
O’Reilly members experience books, live events, courses curated by job role, and more from O’Reilly and nearly 200 top publishers.

