Forms
Information stores provide a structure and container for your data; forms are predefined “boxes” used to input and view that data. When you open a record, Outlook retrieves the required information from the store and displays it in a form. Forms are also customizable in a variety of ways, and, in combination with VBA and VBS (see Chapter 18), allow you to create custom applications that leverage Outlook’s existing data structures. Later in the section we’ll show you how to build a template using a form.
Figure 3-7 shows a typical form. Recognize it? That’s correct, the default Outlook email editor is actually a form. Forms are also what you see when you open a record in Calendar, Contacts, Tasks, Notes, and Journal.
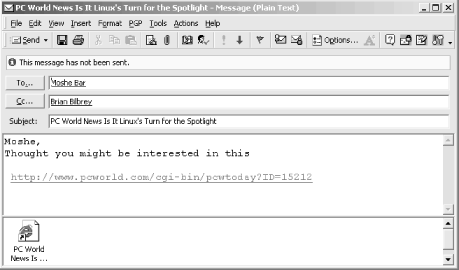
Figure 3-7. A typical Outlook form
In addition to letting you enter/view data, the fields on a form may contain formatting rules. The name, address, and phone fields on the General page of a Contact form, for example, have parsing capabilities to help you fill in names and addresses correctly. These capabilities are built in to the Outlook executable, so you won’t see the rules in the control’s properties sheet. When you save an entry, the form simply hands off all its fields to Outlook, which then stores this data dutifully away—in the format provided—in your database.
Much of Outlook’s functionality for collaboration centers on exchanging data as email or attachments ...
Get Outlook 2000 in a Nutshell now with the O’Reilly learning platform.
O’Reilly members experience books, live events, courses curated by job role, and more from O’Reilly and nearly 200 top publishers.

