To Do List ( Task List)
To view your to-do list in Palm Desktop, click the fourth icon on the toolbar, or press Command-Shift-T. The list that then appears bears many similarities to the address book list; see “Address Book (Contact List)” in the previous section for details on sorting, rearranging, or changing the widths of these columns, and using Palm Desktop’s filters to selectively hide to-do information.
In general, this list works exactly the way you’d expect. Click the checkbox to indicate that you’ve completed a task; click an item and then press the Delete or Backspace key to get rid of one; double-click an item to open the dialog box shown in Figure 9.11, where you can change its priority, reassign its category, and so on.
To create a new task, click the third toolbar icon (or press Command-Option-T). The dialog box shown in Figure 9.11 appears, where you can name your task, assign it a priority from Highest to Lowest (corresponding to the PalmPilot’s priorities 1 through 5), and so on.
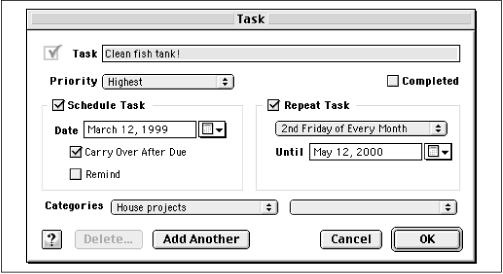
Figure 9-11. Palm Desktop’s To Do list offers more features than the PalmPilot’s own.
Note
If you’re in the habit of assigning due dates to your to-do items, such tasks show up on your calendar, too. As a shortcut to creating a new to-do item, double-click any empty area of the to-do list region of the Weekly or Daily calendar displays. (In Monthly view, double-click a calendar square and then ...
Get PalmPilot: The Ultimate Guide, Second Edition now with the O’Reilly learning platform.
O’Reilly members experience books, live events, courses curated by job role, and more from O’Reilly and nearly 200 top publishers.

