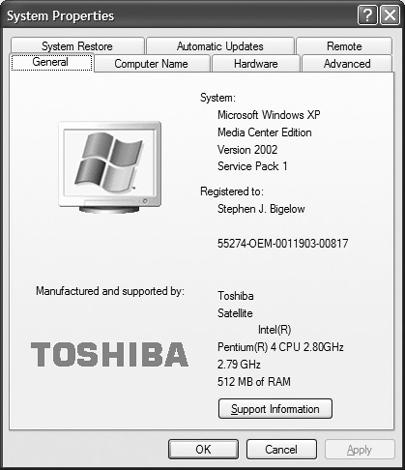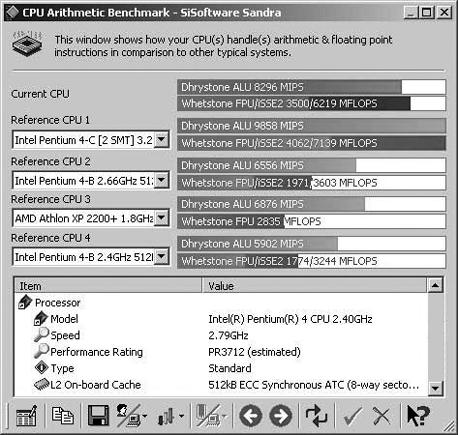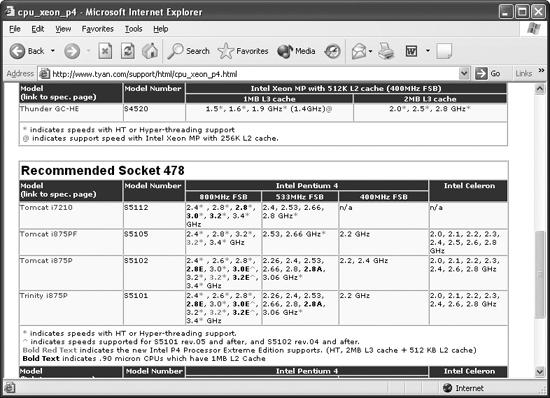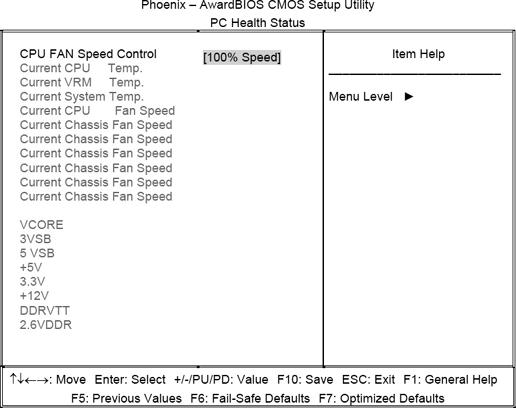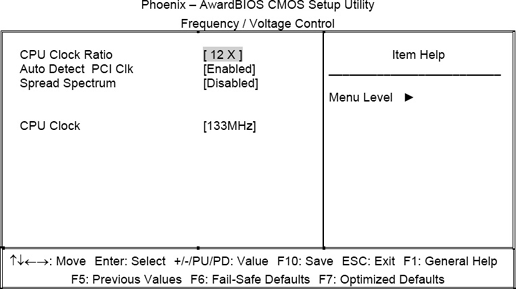I need some real processing speed to run a CAD program. How can I check the current processor make and model before deciding on an upgrade?
Open the System control panel (Figure 1-13). For example, my Toshiba Satellite uses a Pentium 4 2.8GHz processor. However, sometimes the System Properties reports nonsense like “Family 6 Stepping 5.” This makes it almost impossible to make heads or tails of the particular processor.
Figure 1-13. System Properties often describes hardware information such as processor type and speed.
Fortunately, you can download a utility designed to detect hardware, such as SiSoft SANDRA 2004 (http://www.sisoftware.net). It will also identify processor details and display comparative test results (see Figure 1-14).
My nephew needs a serious processor upgrade, but I have no idea which processors the motherboard will support.
This is one time when the motherboard (or system) manufacturer should be your principal resource. If you have the motherboard manual handy, skim through the introduction or specification pages for a list of compatible processors. Otherwise, look through the manufacturer’s web site for the motherboard specifications (you might even get lucky and find a complete table of compatible processors). Companies like Tyan offer a comprehensive table of supported processors for all their motherboards (see Figure 1-15). For example, if you use a Tyan Tomcat i7210 (S5112) motherboard, just skim across the columns to see which processors it supports at 800MHz, 533MHz, and 400MHz bus speeds. At 800MHz, you can use processors up to 3.4GHz.
Figure 1-15. Motherboard manufacturers often supply detailed processor compatibility information to help you configure and upgrade a system.
Now you need to decide whether a new processor is worth the investment. Look at the Tyan Tomcat i7210, for example. If the unit already has a 2.4GHz Pentium 4, the cost of a full 1GHz jump in speed to a 3.4GHz Pentium 4 may make sense. But if the system has a 3.0GHz processor onboard, the cost of a 3.4GHz processor may not be worth a mere 400MHz improvement.
I replaced my 2.8GHz CPU with a 3.4GHz model, but the system seems to offer the same performance.
Many factors affect computer performance, but here are a few practical pointers. First, moving from 2.8GHz to 3.4GHz will add 600MHz of processing speed to your system (an increase of about 21% for you math whizzes). Unfortunately, increased processor speeds don’t necessarily translate into greatly improved performance.
Don’t believe me? Just consider some benchmark results for SiSoft SANDRA (see Figure 1-14). The current 2.4GHz Pentium 4 CPU, overclocked to 2.8GHz, yields 8296 MIPS (millions of instructions per second). By comparison, a reference 3.2GHz Pentium 4 CPU yields 9858 MIPS. The 3.2GHz CPU performs better than the overclocked 2.8GHz processor-which you’d expect-but the improvement isn’t radical.
Differences in a processor’s architecture, die size, cache size, motherboard memory, and chipset account for much of the performance difference between two otherwise identical PCs. To really measure the benefit to your system, benchmark the CPU before and after the upgrade.
I want to upgrade my processor from an AMD Athlon XP to an Intel Pentium 4 without buying a new system.
Intel and Advanced Micro Devices (AMD) are bitter rivals in the development of leading desktop and laptop processors. They quickly differentiated their products with incompatible pin counts and chipsets. Intel’s Pentium 4 (“Northwood” and “Prescott” type processors) use 478-pin sockets, while AMD Athlon XP processors (to 3000+) use 462-pin sockets called Socket A (see Figure 1-16). The companies also tailor motherboard chipsets to each processor family, so a chipset for Pentium 4 processors will not support Athlons, and vice versa. They even use different BIOS code.
Figure 1-16. The differences between the 462-pin AMD Socket A (left) and the 478-pin Pentium 4 socket (right) make these two processor families incompatible.
This basically locks PC users into a particular processor architecture. If you select a Pentium 4 motherboard, you must continue to use Pentium 4 processors. If you want to switch to a similar AMD Athlon, you must swap the entire motherboard along with the processor (though the memory may transfer over to the new motherboard).
I finally installed a second CPU in my workstation, but the computer runs at the same speed.
You need an operating system and applications that can employ multiple processors. For example, multiprocessing operating systems include Windows 2000/XP Professional, Windows NT Server or Workstation, and various types of Unix and Linux. Operating systems such as Windows 95/98/Me and XP Home do not natively support multiprocessing. You also need applications that support multiple processors, such as CAD, animation, scientific, and graphic design programs (e.g., Kinetix 3D Studio MAX, Microsoft’s Soft Image, Adobe’s Photoshop, and Alias/Wavefront’s Maya).
My system keeps halting after just a few minutes. I looked inside and noticed that the CPU fan stopped running.
Start with a quick check of the fan cable. Older fans simply used a drive power connector and ran all the time, whereas newer fans use a small connection to the motherboard. In either case, make sure you have a solid connection.
Many newer motherboards like the Tyan Tomcat i7210 include a speed control (or throttle) that automatically adjusts the fan speed based on CPU heat, and can actually stop a fan once the system and processor idle. If the fan starts after a few minutes and increases in speed, it may be throttled (nothing to worry about). To check the fan configuration, start the System Setup and examine the PC Health Status menu (Figure 1-17). If the CPU Fan Speed Control is set to 100%, the fan should run constantly. If not, you many need to replace the fan, along with the entire heat sink assembly. If the speed is set to Auto, the system should adjust the fan speed based on CPU temperature.
I want to install my new CPU, but it has hundreds of pins on it. What if I insert it the wrong way and blow up my system?
You won’t. In fact, the CPU only goes in one way. Look at the processor socket on the motherboard. Notice that there are several pins cut out of one corner (see Figure 1-16). Now look at the pin side of your new processor, find the corresponding corner, and ease it into place. Make sure you completely insert the processor into the socket before you close the Zero Insertion Force (ZIF) lever.
My computer has one CPU, but the Device Manager reports two. Am I getting twice the processor performance?
This occurs because of hyper-threading (or HT) technology. Hyper-threading supports multitasking, which allows a processor to work on more than one task simultaneously. An operating system (e.g., Windows XP) interprets a hyper-threading processor as two processors and reports each instance in the Device Manager. No harm done. To test the actual performance of your hyper-threading processor, use a benchmarking utility such as PCMark04 (http://www.futuremark.com) or SiSoft SANDRA 2004 (http://www.sisoftware.net).
Two common oversights often gum-up the works. First, a Zero Insertion Force (ZIF) lever holds all processor sockets in place (see Figure 1-16). When closed, this lever makes the processor almost impossible to move. A lot of newbies forget about this little lever. Ideally, the processor will lift right out with little (if any) effort.
Still stuck? Check the heat sink/fan assembly mounted over the processor. Some heat sinks fit over the processor and actually attach to the socket (not the processor). This can sometimes hold the processor in place even when you disengage the ZIF lever. In this case, you may need to remove the heat sink/fan unit first, and then remove the processor. Remember to store the old processor in the anti-static packaging from the new processor.
In rare cases, the ZIF mechanism may not disengage completely and leave some tension on the processor pins. Try rocking the ZIF lever to loosen the mechanism if possible. Otherwise, use a wide, flat tool (such as a screwdriver) to gently ease each of the processor’s four sides from the socket. Do not pop the processor out from one side. This will bend pins on the opposing side and possibly ruin the processor.
The CPU Clock entry in the System Setup only tops out at 132MHz, even though the system supports clock speeds to 233MHz.
In virtually every case, the problem lies with your choice of CPU. The BIOS automatically identifies the installed processor and configures the front side bus (FSB) speed accordingly. Some processors use a 100MHz FSB (a 400MHz processor), and this limits the CPU Clock range from 100–132MHz. A processor intended for a 133MHz FSB (a 533MHz processor) should access a CPU Clock range from 133–165MHz. Finally, a processor designed for a 200MHz FSB (an 800MHz processor) unlocks a CPU Clock range from 200–233MHz. However, one processor will not unlock the entire FSB frequency range. If you need a faster FSB speed (for example, to use DDR400 SDRAM), exchange your current processor for a model that handles a correspondingly faster front side bus.
You really stepped into a nasty little problem here. If you try to straighten a serious bend, you will likely snap the extremely brittle pins right off and destroy your processor. You can usually fix slight bends (maybe less than 20 degrees or so) with the light touch of some needlenose pliers. Make sure you discharge your hands and the needlenose pliers against the computer’s metal chassis before you attempt to straighten any of the processor’s pins. Otherwise, you risk damaging the processor from electrostatic discharge (ESD).
I replaced my CPU and the system boots fine, but then it freezes after just a few minutes of operation. I have to wait five minutes before I can restart it.
Ah, it sounds like the processor is overheating. Power down and unplug the system, then allow 10–15 minutes for everything to cool completely.
Now start with the obvious stuff. Did you reattach the heat sink/fan? Next, check the heat sink/fan cable. Most current coolers use a three-wire cable that attaches to a CPU Fan port on the motherboard. This lets the motherboard detect the fan, and sometimes even regulate the fan speed (see "Fanning the CPU Fire" earlier in this chapter). Make sure you connected the cable properly (and see that the fan spins when the system fires up). Some modern computers include a Processor Burn-Proof feature that will automatically shut down the system when the CPU fan speed fails, so make sure you connect the cable to the correct fan port. If the fan fails to spin, you may need a new heat sink fan assembly.
Warning
If you run a processor without an adequate (or properly attached) cooling unit, you can destroy the processor.
Finally, consider the affects of overclocking. Overriding the CPU clock speed or multiplier can sometimes let you wring a few more clock ticks from the processor, but that added speed causes extra heat. Avid overclockers will often upsize the cooling unit to accommodate the added heat. Set the clock speed settings to their native values. If the system stabilizes, you found the problem.
Ready to start your journey to the dark side, eh? Overclocking boosts processor performance by slightly increasing the front side bus (FSB) speed and multiplier beyond the values rated for a given processor. Lots of motherboards support a range of FSB speeds (available in increments as small as 5MHz) specifically tailored for overclocking. For example, motherboards such as the Tyan Tomcat i876PF provide default settings of 100/133/166MHz, but let you enter a decimal number for the desired FSB speed. To overclock most processors, simply tweak the CPU Clock setting in the System Setup (see Figure 1-18).
Figure 1-18. Overclocking a processor is often as simple as tweaking the CPU Clock speed, though there are serious drawbacks to consider.
However, overclocking has some very real limitations and drawbacks. First, overclocking forces a processor to run at faster clock speeds. Depending on the processor’s design, you may need to tweak the processor voltage to strengthen the faster signal speeds. Faster processors also generate more heat (see the previous annoyance, "Erratic Operation Caused By CPU Heat“), which the heat sink/fan needs to remove. Often, you need a larger heat sink/fan assembly. Hard-core overclockers resort to water-cooled units and even liquid nitrogen cooling (yikes). Other potential problems? Overclocking also increases the memory frequency. Bumping a 133MHz FSB to 143MHz would drive DDR266 SDRAM to 286MHz. The higher processor and memory frequencies can easily cause system instabilities (unexpected crashes and reboots). Ultimately, the added heat and stress of overclocking can potentially cause premature processor failure.
Still, overclocking remains a popular pastime for many PC enthusiasts, and you can find lots of dedicated web sites. A Yahoo or Google search for “overclocking” will yield lots of hits, but the following sites will get you started:
I just finished overclocking my PC. The darned thing works fine for a while (it benchmarks higher and everything), but it freezes every now and then.
You can usually trace this problem to aggressive overclocking settings. In other words, you jacked up the clock rate too high, or failed to tweak the CPU voltage and cooling scheme. Fortunately, you can fix the problem with a little patience and some basic detective work.
Open the System Setup and locate the CPU Clock speed and CPU Clock Ratio entries (see Figure 1-18). Write them down as your starting point. Now restore the default settings and let the BIOS detect and configure the CPU automatically. Check the clock speed and multiplier again and write them down. This represents your working range. Step up the FSB in small increments and retest the system. Watch your CPU temperature each time you increase the clock speed.
When the system becomes unstable again, you found the maximum clock speed for your CPU voltage and cooling scheme. Try a larger CPU cooler on the processor and see if that makes a difference. If not, increase the CPU voltage (but not more than 0.1 or 0.2 volts). If the system remains unstable, just drop the CPU voltage back to its original value and return the system to its last stable clock speed. On the other hand, if the combination of added cooling and/or increased voltage stabilizes the system, try to step up the clock frequency again.
Get PC Hardware Annoyances now with the O’Reilly learning platform.
O’Reilly members experience books, live events, courses curated by job role, and more from O’Reilly and nearly 200 top publishers.