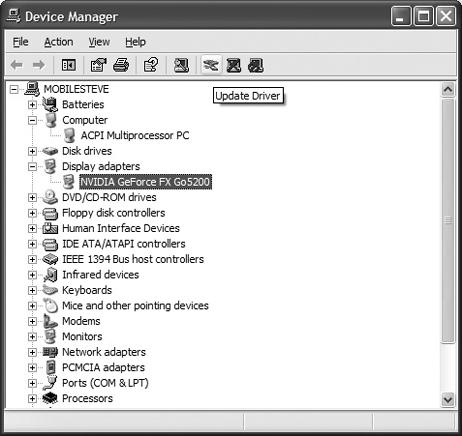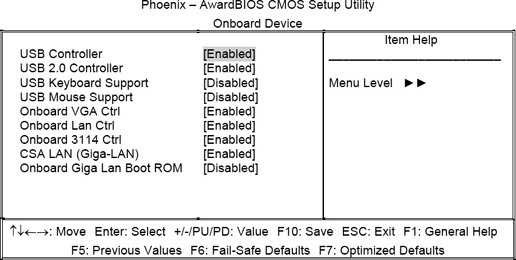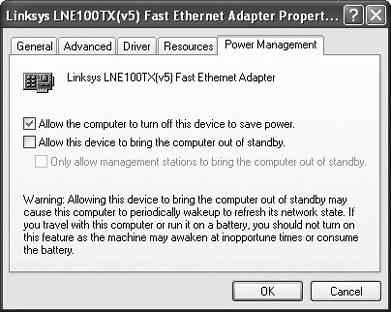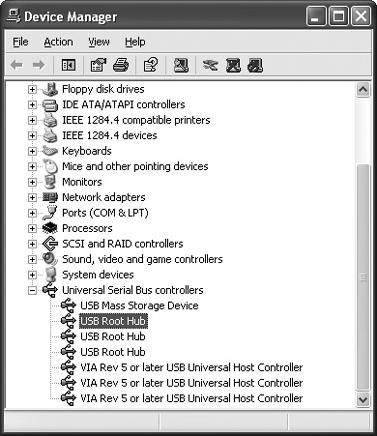I see an “unknown” item in my Device Manager marked with a black exclamation mark in a little yellow circle. How do I get rid of it?
Windows simply lists devices it can’t recognize as “unknown.” To resolve this annoyance, you need to identify the problem device, and then get Windows to see it.
Here’s a quick tip. If you just installed a device and Windows doesn’t see it, then you already identified the problem device. Otherwise, right-click the unknown device and select Remove, then reboot the system and let Windows redetect the device. Windows will probably only identify the device type (such as Wave Audio Device or USB drive).
Next, Windows should launch the Install New Hardware Wizard and ask you for a driver. If not, right-click the unknown device, select Update Driver (see Figure 1-19), and follow the instructions. Check the Device Manager again to make sure Windows properly identified the device.
I can’t cram this new AGP card into my system no matter how hard I try. I thought all AGP cards were the same.
Nope. We usually think of AGP as a single technology, but there are actually three AGP standards: AGP 1.0, AGP 2.0, and AGP 3.0. Each standard uses the same operating voltage, but different signaling voltages.
AGP 1.0 uses 3.3 volt signaling, and is often termed “AGP 3.3V.” AGP 1.0-compliant cards, such as the ATI Rage 128 or ATI Rage Fury Max, will operate up to AGP 2X speed and will fit into AGP 1.0, AGP 2.0, and “Universal AGP” slots. However, AGP 1.0 cards will not install in motherboards where the AGP 2.0 slot is keyed for 1.5V operation (such as Intel i845, i850, or i860 chipsets intended for AGP 4X operation).
AGP 2.0 uses 1.5 volt signaling, and is often called “AGP 1.5V.” AGP 2.0-compliant cards, such as the ATI Radeon 8500 or 9000, will operate at AGP 2X/4X speeds and will fit in AGP 1.0, AGP 2.0, and Universal (2X/4X) AGP slots.
AGP 3.0 uses 0.8 volt signaling, and will operate at AGP 8X speeds in AGP 2.0 and Universal (4X/8X) AGP slots. However, AGP 3.0 cards, such as the ATI Radeon 9700 or 9800, will not work in AGP 1.0 (2X) slots.
The bottom line: old AGP cards may not fit in new motherboards, and new AGP cards may not fit in old motherboards. Examine the motherboard specifications and determine the AGP slot version, then make sure you select a compatible AGP video card.
I installed an ATI Radeon 9800 AGP card in my motherboard, but it provides little improvement over the old Radeon 8500 card. Why even bother replacing the card?
You need to make sure you utilize the new video card’s full potential. Your Radeon 8500 is an AGP 2.0 card (2X/4X speed), but the Radeon 9800 is an AGP 3.0 card (4X/8X speed). (Confused? Read the previous annoyance.) Your motherboard probably supports AGP 4X, but not AGP 8X. As a result, you don’t see the kind of spectacular improvement you might expect. If you want top-notch performance from your new Radeon card, upgrade the motherboard to a model with an AGP 3.0 slot.
A utility such as Futuremark’s 3Dmark03 (http://www.futuremark.com) lets you benchmark the graphics system performance. If you really want to know how much your new Radeon 9800 boosts the graphics performance, install and run the benchmark on the new card, then reinstall the original Radeon 8500 and benchmark the system again. Note both performance numbers and compare. If you upgrade the motherboard later, run the benchmark again and see how much AGP 8X support boosts the graphics system.
A technique called IRQ steering (developed in the early 1990s with the PCI bus) lets the PCI system remap the interrupts for each PCI device on demand. This way, devices running under Windows 98 or later can effectively share a limited number of available interrupt signals. However, IRQ steering only works for PCI devices, not legacy modems and COM ports.
As long as Windows properly identifies all the devices, your system will probably not crash. Under Windows XP, open the System control panel, click the Hardware tab, and then click the Device Manager button. Next, look for any unknown or conflicting devices. If everything appears peaceful (see Figure 1-19) and the system runs in a stable manner, your IRQ steering works as intended.
I installed an older AGP card on my motherboard, but the system failed to boot (even after I reinstalled the original card).
Start with the basics and check all of your internal power cabling. Also check for any loose expansion cards. These little details can mess up any upgrade.
Most likely, you installed an AGP 1.0 card on a motherboard designed for AGP 2.0. But an AGP 1.0 card should work in an AGP 2.0 slot (see "Understanding AGP Voltages“), right? Well it should, but every rule has its exceptions. For example, Intel designed the i845, i850, and i860 motherboard chipsets for AGP 2.0 (1.5 volt) signaling exclusively. When you install an AGP 1.0 (3.3 volt) card, the higher signaling voltages can damage the chipset and smoke your motherboard. Unfortunately, you need to replace the damaged motherboard with one that is compatible with your AGP card. For best graphics, you may want to purchase a newer AGP card to accommodate the motherboard.
This annoying little glitch occurs when an AGP card eases out of its slot. Like other expansion cards, an AGP card can work its way out of the slot due to vibration and thermal effects. The very fine AGP electrical contacts can short together and shut down the video system with no real warning. This problem crops up much more frequently when you leave the AGP card unbolted to the chassis.
This rarely ever harms the system. Just power down and unplug your PC, then reseat the AGP card (and your other expansion cards). You should fully and evenly insert the card into the slot. Make sure you securely bolt the AGP card’s metal bracket to the system chassis and power up the system normally.
Now the bad news: if the problem persists, the AGP card may simply have quit. Power down and unplug the system, then try another compatible AGP card in the slot (see "Old AGP Card Damages Motherboard“).
No. The conventional parallel PCI interface transfers data several bits at a time across a 33MHz bus. By comparison, PCI Express uses a serial interface and passes one bit at a time over a very high-bandwidth connection. Like the Serial ATA (SATA) interface emerging for hard drives, a serial PCI connection can reach speeds that parallel PCI never imagined. PCI Express will eventually replace both PCI and AGP slots, providing increased bandwidth for newer, high-performance graphics boards, FireWire, USB, network adapters, and other devices. Unfortunately, PCI devices (including older PCI-based graphics cards) will not fit in a PCI Express slot.
This incompatibility may seem like a real curse, but PCI Express offers significant benefits. A short (1X) PCI Express slot (ideal for general-purpose devices like network adapters) can handle data rates to 200MB/sec. A full-size (16X) PCI Express slot (intended for high-end graphics adapters) can handle data rates up to 4GB/s.
For the foreseeable future, motherboard makers will continue to provide some conventional PCI slots. You can learn more about PCI Express technology at http://www.pcisig.com.
Help me out here. I attached a USB printer to the PC, but the system won’t even recognize the unit. I thought USB was supposed to automatically detect and install devices?
USB has a lot of intelligence and should recognize just about any class of device. First, recheck the USB cable at both the PC and printer. Make sure you use the AC cable or adapter included with the printer and firmly insert both ends of the cable into their respective ports.
No luck? Some manufacturers want you to install the drivers before you connect the hardware. Review the installation instructions and make sure you follow the steps closely.
If the printer still refuses to wake up, there may be an issue with the USB port or the printer itself. Try a USB mouse or other USB device you know works and see if Windows recognizes it. If not, try another USB port, or replace the suspicious motherboard. If it detects the USB device normally, try the printer on another PC. If the problem “follows” the printer, exchange it for a new one or get a refund.
Why do some USB devices need power from an AC cable, but other devices just plug right into the USB port with no power at all?
USB was originally designed as a low-speed interface for simple peripheral devices like keyboards, mice, joysticks, web-cams, and other lightweight devices. For example, USB provides +5 volts, and starts a device at just 100mA (milliamps) using just 0.5 watts of power. If the device needs more power, it can negotiate with the USB port for up to 500mA or 2.5 watts of power (one third the power of your child’s nightlight). Multiple devices can quickly tax this puny power output, though powered USB hubs can help take some of the load from USB ports.
Printers, scanners, network adapters, and other hardware require far more than 2.5 watts. These high-power devices must take power from an AC cord or adapter, rather than the USB port.
I bought a new USB 2.0 device (a DVD+/-RW drive), but I can’t remember if my PC has 1.0, 1.1, or 2.0 USB ports.
High-speed USB 2.0 supports data transfer rates to 480Mbps (on par with FireWire devices), so you really need a USB 2.0 port on your computer to get the most from your USB 2.0 devices. Full-speed USB ports (USB 1.1) run up to 12Mbps, while low-speed USB ports (USB 1.0) run at only 1.5Mbps. The device may still work on a USB 1.1 port, but even if it does, you won’t get top performance. If your computer was manufactured before March 2002 and runs an operating system other than Windows XP, it probably has USB 1.1 ports.
To find out for sure, simply reboot the system and check the BIOS hardware list at start time. Look for a USB port entry such as USB 2.0. Otherwise, enter System Setup, open the Integrated Peripherals menu, and check the Onboard Device entries (see Figure 1-20). If you see an enabled USB 2.0 Controller entry, your ports should be USB 2.0 compliant. You can also use a diagnostic tool such as SiSoft SANDRA (http://www.sisoftware.net) to detect and report USB 1.0, 1.1, and 2.0 port types.
If your system only supports USB 1.1 and you install a USB 2.0 DVD-/+RW drive, it will take considerably more time to move data to the drive. You will also notice a lot of stuttering and dropped frames during DVD playback. If you really want the speed offered with USB 2.0, you can install an inexpensive USB 2.0 PCI adapter available from computer stores like CompUSA.
Tip
Even if your motherboard provides USB 2.0-compliant ports, Windows XP requires Service Pack 1A or later to fully support a USB 2.0 port at full speed. The Service Pack is available at http://www.microsoft.com/windowsxp/pro/downloads/servicepacks/sp1/sp1lang.asp.
Zip drives have a reputation for being cranky, and USB connections don’t seem to ease their temperamental nature. Always connect the drive directly to your PC’s USB port rather than a hub. Also, check the Iomega web site (http://www.iomega.com) for updated drivers, which might help your system stability.
Improper disconnects can affect USB drive media. For example, if you power down or disconnect the Zip drive during a read or write, you can damage the media. Do not power down or disconnect the drive until it comes to a complete stop. In many cases, there will be an icon in the System Tray (such as Safely Remove Hardware), which you can use to disengage the drive logically before you detach the USB cable. Reformat the Zip media and try the drive again. If the problem persists, the Zip drive may indeed be defective. Try the drive on another PC. If the problem “follows” the drive, return it to Iomega for repair or exchange the drive for another model.
Not every USB device offers its own power management features (separate from the Power Options Properties accessible through Windows’ Control Panel). For example, a Linksys LNE100TX PCI network adapter card offers power management options (see Figure 1-21), but a LiteOn DVD-/+RW USB drive does not. Hey, I don’t make the rules.
Figure 1-21. Some devices provide a Power Management tab that lets you select device-specific, power-saving options.
Check the documentation that accompanied your USB device to see if it offers a power management feature. If a Power Management tab (or similar) should appear in the device properties, check for a driver upgrade from the manufacturer. Sometimes a motherboard update may be required.
Open the System control panel, click the Hardware tab, click the Device Manager button, and then expand the Universal Serial Bus controllers entry (see Figure 1-22). There should be one USB Root Hub and one USB Universal Host Controller entry for every two USB ports on your system. For example, three USB Root Hubs and three USB Universal Host Controllers should support six USB ports.
If there are missing entries (or entries marked with an exclamation mark), those ports may be unavailable to your system-usually because the drivers are damaged or improperly installed, or because those USB port resources are damaged on the motherboard. Right-click any Hub or Controller entry and select “Scan for hardware changes.”
If all your USB port resources seem properly supported, the trouble may be in the driver for your finicky USB device (such as a USB drive or webcam). Leave the Device Manager open and locate the troublesome USB device. If the device is marked with an exclamation mark, right-click the device and select Remove. A message box says “Warning: You are about to remove this device from your system.” Click the OK button and close the Device Manager. Now unplug the USB device, wait a few seconds, then reconnect it to the same USB port. This should launch the New Hardware Detected wizard and walk you through the device installation. If the device is not detected, the port may be defective. Otherwise, the device should install properly and operate normally.
Windows XP turns off idle USB devices to conserve power. When you access the device again, it should turn on after a few moments. However, certain combinations of motherboards, driver versions, and USB devices may force you to reboot the system.
You can disable Windows XP power management control of the USB hubs to prevent USB devices from powering down. Open the System control panel, click the Hardware tab, click the Device Manager button, and then expand the Universal Serial Bus controllers entry (see Figure 1-22). There should be one USB Root Hub and one USB Universal Host Controller entry for every two USB ports on your system. Right-click the first USB Root Hub, select Properties, click the Power Management tab, and uncheck the “Allow the computer to turn off this device to save power” box. Uncheck the same box for each of your USB Root Hub entries. Click the OK button and exit the Device Manager. Reboot the system if necessary and try the USB devices again.
First, check the drive’s power and signal connections. Like USB, a FireWire port will provide limited power to lightweight devices, but more demanding devices like external CD/DVD drives require their own AC power adapters. Pay particular attention to the FireWire signal cable for any signs of damage. You should replace cut, kinked, crushed, or otherwise damaged cables.
Open the System control panel, click the Hardware tab, click the Device Manager button, and then locate the FireWire drive. An improperly identified device may behave strangely, resulting in problems such as poor performance, lost data, and system crashes. Check with the drive maker for any driver updates or patches.
Finally, the trouble may lie with your FireWire port. Try an alternate port (PCs often provide two or three FireWire ports), or install a PCI FireWire adapter.
You can certainly leave external FireWire drives (and USB drives) turned on. But environmentally conscious users may not appreciate letting the idle drive run 24/7. Many users opt for a happy medium and remove the drive if it remains idle for an extended period. First, unmount the drive from Windows. For example, Seagate external drives include a little green arrow in the System Tray that will unmount the volume prior to disconnection. Next, power down the computer and unplug the drive power. External hard drives will automatically park their read/write heads when you remove power.
Get PC Hardware Annoyances now with the O’Reilly learning platform.
O’Reilly members experience books, live events, courses curated by job role, and more from O’Reilly and nearly 200 top publishers.