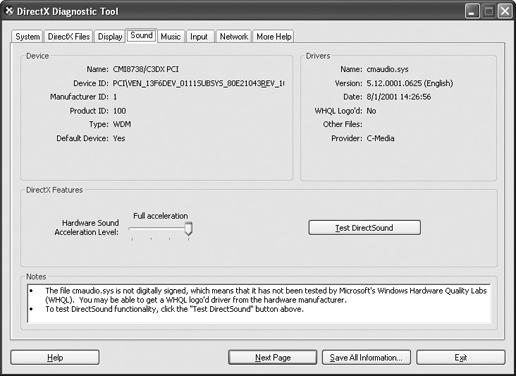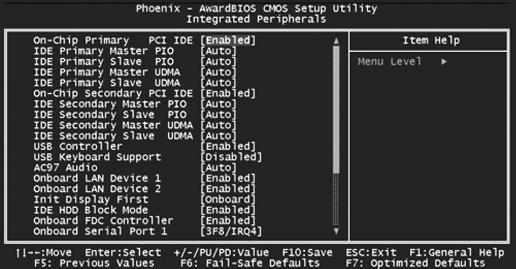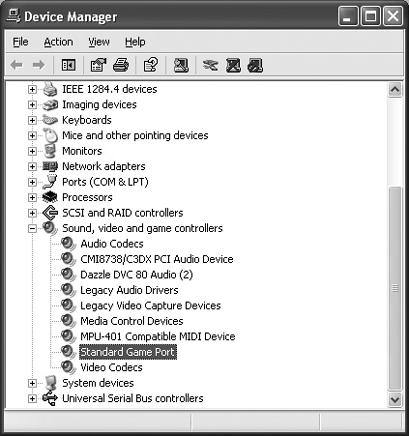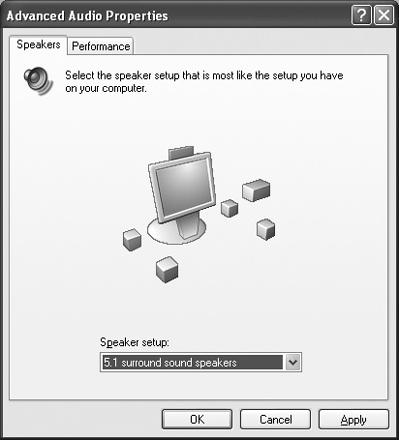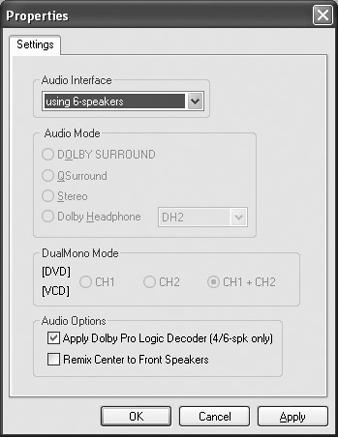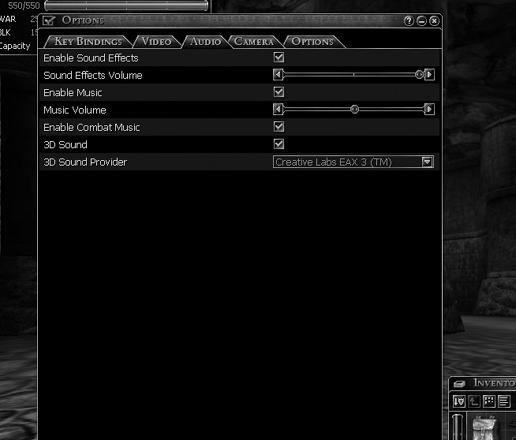It seems like only yesterday that my old Intel 286 system belted out tinny, robotic tones on its internal speaker. Mostly, it sounded like a flock of sick seagulls trapped inside the chassis-or maybe I just have no ear for music. Today, sound hardware goes far beyond the orchestral-quality soundtracks and vibrant noises of popular games. How often have you dropped in your favorite music CD and rattled the windows with the gentle, tasteful strains of Metallica? How would you enjoy your favorite DVD movie without the thrilling sounds of gunfire or the roar of the ocean? Sound also has a place in business, supporting voice in real-time collaboration, speech-to-text conversion, and VoIP telephone calls.
Sound has enjoyed a rapid evolution, but not without its growing pains. This chapter takes you through annoyances ranging from configuration, driver, and setup issues to volume, microphone, and speaker headaches. It also covers the most perplexing CD audio problems and player troubles.
I want top-notch sound for my new game. How do I find out what sound card my system currently uses before I splurge on a new one?
First, determine whether you use an integrated sound chip or a PCI sound card. Take a look behind the PC and trace the speaker cable to the output jack. If the cable connects to a jack in the rear I/O area of the PC (the cluster of serial, parallel, USB, Ethernet, and other ports commonly found below the power supply), you’re using an integrated sound chip on the motherboard.
Now let’s get the skinny on your specific sound hardware using the DirectX diagnostic (dxdiag.exe). Select Start → Run, enter dxdiag in the Run box, and click the OK button. When the dialog box appears, click the Sound tab for a complete breakdown of the sound device and its driver info (see Figure 4-1). Don’t let a PCI designation throw you-even a motherboard chip can use a PCI architecture within the system (it’s not limited to a card in a slot).
If you decide to add a sound card, it should automatically disable any onboard (motherboard) sound device. However, this does not always happen perfectly. After you install a new sound card, check the System Setup and verify that the integrated sound device is disabled (see the “AC97 Audio” entry in Figure 4-2). If not, disable the sound device and save your changes. Remember to reconnect your speaker cable (along with microphones and line input cables) to the new sound card.
I plugged my PC speakers into the jack with the little music note above it, but I don’t hear any sound.
Wrong jack, Jack. The little musical note sometimes denotes the Line In connection. The Speaker Out (or Line Out) connection is typically greenish-yellow, and often uses a symbol such as “((o))–>” (reminiscent of sound waves with an arrow going outward). The opposite (Line In) jack is often blue, and marked with a reverse symbol, such as “((o))<–” (the same sound waves with an arrow going inward). Recheck your speaker connections and try the speakers in another jack.
Ah, this is 3D sound. Aureal 3-Dimensional (A3D) sound technology is based on human hearing. In everyday life, you can tell the direction of a sound (front, side, or back) because of slight delays and volume shifts in the sound when it strikes your ears. A3D technology attempts to duplicate these effects through a sound card and only two speakers (rather than the five or more speakers often used with surround-sound systems), by using "positional sound.” Positional sound uses slight differences in sound timing and volume to “trick” the listener into hearing sound relative to their location. For example, a listener can hear gunfire off to the left, footsteps creeping up from behind, or any number of interactive sound effects.
A3D relies upon a compliant sound device (and drivers), a set of stereo speakers, and a game or other application that can produce 3D sound effects. The specs of your sound system will typically tell you if 3D sound is available. For your game, simply check the Sound tab or sub-menu of the game’s configuration menu. (Refer to the game manual for details.)
Start with the basics and check the joystick’s connection to its 15-pin port. Also, check with the sound card maker and make sure that the 15-pin port is actually a joystick port (as opposed to some other proprietary feature). You may also need to set the small jumper located on the sound card to joystick mode, rather than MIDI mode.
Next, open the System control panel, click the Hardware tab, and then click the Device Manager button. Expand the “Sound, video, and game controllers” entry, and look for an entry such as Standard Game Port (see Figure 4-3). If the entry is missing, download and install the latest drivers for your sound card. A yellow exclamation or question mark next to the entry indicates a hardware conflict. Power down the computer and remove any other game port devices in the system (look for expansion devices with similar 15- pin ports).
Figure 4-3. Check the Device Manager to ensure that a Standard Game Port is available for the joystick.
If the game port is present with no errors reported, make sure you configured the game to use the joystick. Remember that games often let you select between keyboard, mouse, and joystick input devices. If the problem continues, try another joystick.
You need to configure both Windows XP and your DVD player for 5.1 (6-speaker) sound. To adjust the speaker configuration under Windows, open the Sounds and Audio Devices control panel, click the Advanced button under “Speaker settings,” and then select “5.1 surround sound speakers” from the “Speaker setup” drop-down menu (see Figure 4-4). Click the Apply button to save your changes.
Now start a DVD player application, such as WinDVD or Windows Media Player (WMP), and configure the audio for 6-channel (5.1) sound. To do this within WMP, click Tools → Options, click the DVD tab, and then click the Advanced button. Under Audio Interface, select “using 6-speakers” and click the Apply button (see Figure 4-5). Your surround sound should work fine-enjoy the show!
Environmental Audio Effects (EAX) bring a wide range of sound effects to a computer’s sound playback, including reverb, 3D surround sound, time scaling (to speed up or slow down playback), and so on. EAX can also simulate audio environments, such as theaters or bedrooms, and perform other tasks on sound files. Unfortunately, only certain sound devices support EAX.
With EAX 4.0 drivers now available, make sure you use the most recent sound device drivers from your sound card manufacturer, as well as the latest version of DirectX from Microsoft (http://www.microsoft.com/directx). If EAX features work under all but one game, check the game itself (rather than the sound card’s EAX support) for problems. Make sure you enable EAX within the game’s sound options menu (see Figure 4-6). Also, check for game patches or updates that will enable EAX support within the troublesome game. If no EAX support is available in the game software, you will not be able to access EAX features when you play the game.
BIOS updates have a nasty habit of resetting onboard options to default settings. If you use onboard audio, the BIOS update may have disabled the audio. Windows will no longer see the onboard audio device. Once you complete a BIOS upgrade, make sure you “Load BIOS Defaults” and reboot the system. If the problem continues, reboot to the System Setup and open the Integrated Peripherals menu. Locate the onboard audio device (often labeled something like “AC’97 Audio”) and make sure the device is enabled.
If the problem continues to haunt you, download and reinstall the latest motherboard drivers (including the sound drivers) to restore the sound system. However, some motherboard driver updates may call for a complete reinstallation of Windows. If you must reinstall Windows, do it before you install the new motherboard drivers. Finally, restore your other device drivers, applications, and datafiles from backups or original media.
When I try to play a sound file, the player stops and asks for a codec. What the %#$@ is a codec and how do I get the right one(s) for my system?
Codecs compress and decompress multimedia data and provide the instructions needed for multimedia players (e.g., InterVideo WinDVD 6 or Windows Media Player) to handle a specific file type, such as MPG, MP3, QuickTime, and so on.
Today, common codecs are installed along with the operating system, and additional codecs are installed with their corresponding applications. For example, if you install a music player, you’ll likely get MP3 codecs. To inspect your available codecs, open the System control panel, click the Hardware tab, click the Device Manager button, and expand the “Sound, video, and game controllers” entry. Right-click the Audio Codecs entry and choose Properties to see the installed codecs (see Figure 3-3 in Chapter 3).
If a codec goes missing, chances are that the application or its codecs have been damaged or corrupted (or the application was never installed properly in the first place). Uninstall the application and then reinstall it again from scratch. If the trouble persists, check your audio or video codecs for duplicate entries. Duplicates can sometimes occur when you repeatedly install similar programs or hardware devices, and conflicts between duplicate entries can stop that codec from being used. Right-click any duplicate codecs and choose Remove.
I disconnected a pair of headphones from my laptop, and now the internal speakers don’t work.
Although this problem may seem like a hardware malfunction, it’s really a driver issue. For example, the audio driver recognizes the headphones and disables the internal speakers, but does not re-enable the internal speakers once you disconnect the headphones. Reboot the laptop with the headphones disconnected to restore the internal speakers normally. Also, contact your laptop maker and install the most recent audio drivers.
Get PC Hardware Annoyances now with the O’Reilly learning platform.
O’Reilly members experience books, live events, courses curated by job role, and more from O’Reilly and nearly 200 top publishers.