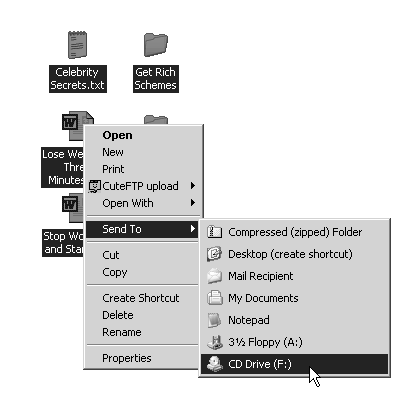In January 1983, Time magazine featured a PC on the cover as its “Man of the Year.” The accompanying article quoted a then-recent advertisement describing why everybody needs one: “A PC can send letters at the speed of light, diagnose a sick poodle, custom-tailor an insurance program in minutes, and test recipes for beer.”
Nearly 25 years later, email arrives within minutes, not microseconds (that is, as long as the messages aren’t trapped by a spam or virus filter). Veterinarians still diagnose poodles by looking in their ears, programmers do the grunt work to tally your insurance premium, and most people prefer testing their own beer recipes, thank you very much.
In short, the personal computer has not quite lived up to its early hype. One major culprit? The modern PC has grown so complicated that most people treat it as a necessary nuisance that performs a few simple tasks, but rarely with grace. Instead of an exciting liberator, the machine’s become a clumsy commodity, like an old VCR that mostly manages to record your show, but never quite displays the correct time.
That’s where this book comes in. In clear, jargon-free language, it helps you perform the many basic computing tasks that have grown complex, complicated, or just plain annoying:
Finding an Internet provider, and setting up your PC so you can browse the Web, send email, and share the Internet connection with other PCs in your home.
Buying and configuring a wireless network so the signal reaches everywhere in your apartment or home—including the back porch.
Buying and installing those long black strips of silicon, called memory, so your old workhorse of a PC can keep up with your need for speed.
Replacing or upgrading your computer’s innards, including its hard drive, CD/DVD drive, mouse, keyboard, power supply, and so on.
Printing all or parts of a Web page so it doesn’t run off the paper’s right edge.
Buying the right memory card for your digital camera, and then printing your photos, emailing them to a friend, or posting them to a photo-sharing Web site.
Recording your old records onto your PC so you can turn them into CDs.
Transferring your home movies to your computer, editing them with Windows Movie Maker, and copying the result to a DVD.
Setting up an automatic backup system for your PC’s files and settings.
Moving your old PC’s files to your new PC.
Locating, removing, and avoiding spyware and viruses.
Sharing one monitor between two PCs or connecting two monitors to one PC.
Creating quick and easy-to-set-up two-PC networks for home or when you’re on the road.
The underlying mechanics behind contraptions like a wine press, a stapler, and the hula hoop haven’t changed much through the years. In contrast, PC manufacturers, and a certain operating system developer in Redmond, Washington, never stop tinkering with what a computer can do. As a result, your PC is a ragtag assemblage of new parts, old parts, and obsolete parts left in to keep last month’s software still working.
Yet one feature has grown consistently worse with each new computer model: documentation. Most PCs arrive with a single page of printed setup instructions, usually with lots of large arrows pointing, Twister-style, in geometrically confusing directions. To learn about the hundreds of features on your PC, you’re stuck with trial and error. Some PCs come with built-in help menus, but they suddenly disappear when you need them the most: when your PC won’t start.
The purpose of this book, then, is to serve as the manual that should have been in the box. In this book’s pages, you’ll find step-by-step instructions for using every part of your PC, letting you fine-tune the tasks you’re familiar with, figure out the ones you’d only heard of, and learn about the ones you didn’t know you needed—until now.
PCs: The Missing Manual is designed to accommodate readers at every technical level. The primary discussions are written for advanced-beginner or intermediate computer users. But if you’re a first-timer, special sidebar articles called “Up to Speed” provide the introductory information you need to understand the topic at hand. If you’re a seasoned veteran, on the other hand, keep your eye out for similar shaded boxes called “Power Users’ Clinic.” They offer more technical tips, tricks, and shortcuts for the experienced computer fan.
This book makes three basic assumptions about you.
First, it assumes you’ve got Windows XP installed on an IBM-compatible PC (meaning a computer not named “Apple” or “Macintosh”). The book tosses in a morsel or two of information about Linux, a competing operating system, but only as a last resort to resuscitate a PC when Windows XP has grown too faint to revive. (To confirm you’ve got Windows XP, rather than some earlier Windows variant, click the Start menu, right-click My Computer, and then choose Properties. Your Windows version appears in the System area of the Properties window.)
Tip
Still on the fence about which PC to buy? Or thinking about trading up for a new machine? Check out the handy, semi-annual PC buying guide, written by the Wall Street Journal’s tech expert, Walter Mossberg. You can find the latest one online at http://ptech.wsj.com/archive/ptech-20051013.html.
Next, you should be reasonably familiar with Windows XP’s very basics: how to open and close windows, for instance, and how to navigate to folders and open them. Here’s a very quick primer on a few terms and concepts that you’ll frequently bump up against in your computing life:
Clicking. This book gives you three kinds of instructions that require you to use your computer’s mouse or trackpad. To click means to point the arrow cursor at something on the screen and then—without moving the cursor at all—to press and release the clicker button on the mouse (or laptop trackpad). To double-click, of course, means to click twice in rapid succession, again without moving the cursor at all. And to drag means to move the cursor while continuously pressing the button.
Keyboard shortcuts. Every time you take your hand off the keyboard to move the mouse, you lose time and potentially disrupt your creative flow. That’s why many experienced computer fans use keystroke combinations instead of menu commands wherever possible. Ctrl+Z, for example, is a keyboard shortcut for undoing your last action in Windows (and most Windows programs).
When you see a shortcut like Ctrl+S (which saves changes to the current document), it’s telling you to hold down the Ctrl key and, while it’s down, to type the letter S and then release both keys.
Note
In order to cut down on the number of clicks you have to endure when adjusting various settings on your PC, do yourself a favor and switch your Control Panel window from Category View to Classic View. Choose Start → Control Panel and then click “Switch to Classic View” from the task pane along the Control Panel’s left side. That displays all the Control Panel icons whenever you visit this all-important command center.
Finally, this book assumes you’re not going to try to absorb all the information it contains. It’s a manual you can reach for on the bookshelf or in the glove compartment during your time of need, and then close back up when the engine starts, the flat’s repaired, or you’ve found the place to pour the windshield wiper fluid.
Throughout this book, and throughout the Missing Manual series, you’ll find sentences like this one: “Click Start → All Programs → Accessories → Calculator.” That’s shorthand for a much longer instruction that directs you to click the Start button to open the Start menu. Then choose All Programs. From there, click Accessories and then click the Calculator icon.
Similarly, this kind of arrow shorthand helps to simplify the business of choosing commands in menus, as shown in Figure I-1.
Figure I-1. In this book, arrow notations help simplify folder and menu instructions. For example, “Right-click the selected files and choose Send To → CD Drive” is a more compact way of saying: “Right-click the selected items. When the shortcut menu appears, click Send To, and then slide to the right and choose CD Drive.”
PCs: The Missing Manual is divided into five sections, each containing several chapters:
Part 1, Your PC’s Main Parts , covers everything inside or connected to your PC. You’ll learn how to find out what’s in your PC without opening its case, as well as how to deal with the dusty parts inside if you need to. You’ll also learn how to diagnose and identify broken parts, and buy new parts to replace those that are ailing. You’ll find out everything you need to know about connecting keyboards, mice, monitors, video cards, and printers, as well as putting them to work, and fixing them when they refuse to perform.
Part 2, Multimedia , explains how your PC handles sound, photos, and movies, and how it works in conjunction with digital cameras, camcorders, Webcams, scanners, MP3 players, TVs, and similar gadgetry. You’ll learn how to connect these devices to your PC, transfer their contents, and do things like create playlists of favorite songs and edit your home movies into finished creations.
Part 3, Storing Information , covers your PC’s storage tanks otherwise known as drives: hard, floppy, CD, and DVD, as well as flash drives and the tiny memory cards found mostly in digital cameras. You’ll learn how to install each type of drive, and how to create custom-made CDs and DVDs.
Part 4, Talking to the World , lets you accomplish that very task, thanks to your PC and a few helpers. You’ll learn how to find an Internet provider, enter its settings into Windows XP, and start sending email or instant messages. You’ll also learn all about choosing a Web browser, visiting Web sites, and making Internet-based phone calls. To communicate with other computers you might own (to exchange files or to share an Internet connection, for example), you’ll find out how to set up a network of two or more PCs.
Part 5, Maintenance, Security, and Troubleshooting , shows you how to keep your PC running smoothly and ensure your work stays safe. You’ll learn troubleshooting tactics, how to remove viruses and spyware, and about other mundane, but sometimes necessary, PC chores.
At the http://www.missingmanuals.com Web site, you’ll find articles, tips, and updates to the book. In fact, you’re invited and encouraged to submit such corrections and updates yourself. In an effort to keep the book as up to date and accurate as possible, each time we print more copies of this book, we’ll make any confirmed corrections you’ve suggested. We’ll also note such changes on the Web site, so that you can mark important corrections into your own copy of the book, if you like. (Click the book’s name, and then click the Errata link, to see the changes.)
While you’re at the Missing Manuals Web site, feel free to download a few appendices that didn’t fit into this book. Here’s what you’ll find, all free for the download.
Memory Cards and USB Drives. Digital cameras store your snapshots onto tiny memory cards, little postage-stamp-sized plastic doodads. This appendix explains the different types of memory cards and USB drives you’re likely to encounter, how to tell them apart, which ones you need, and how to save and retrieve information to and from them. Check out the “USB Drive Travel Kit” section, which lists the most useful free and small programs that fit on USB drives, ready to save the day.
Other Cool Things You Can Do Online. This appendix covers some of the many fringe benefits you get with an Internet-connected PC: sending and receiving faxes, gambling online, playing games against others, printing directions for your next road trip, sending greeting cards, sending and receiving instant messages, creating and maintaining your own Web site, and dialing up long-distance friends with the Web’s newest darling, Internet-based phone calls.
Dealing with Technical Support. Before picking up the phone and making that dreaded call, be sure to read this appendix. It explains what to prepare in advance, so that your conversation is as smooth and as helpful as possible. And, if you’re lucky, some of the alternative tech support options listed might keep you from picking up the phone at all.
Packing a Laptop Bag. Keep a printout of this appendix in your laptop bag. By running down the list, you’ll know you’re well-stocked enough to meet just about every on-the-road emergency.
In the meantime, we’d love to hear your own suggestions for new books in the Missing Manuals line. There’s a place for that on the Web site, too, as well as a place to sign up for free email notification of new titles in the series.
When you see a Safari® Enabled icon on the cover of your favorite technology book, that means the book is available online through the O’Reilly Network Safari Bookshelf.
Safari offers a solution that’s better than e-books. It’s a virtual library that lets you easily search thousands of top tech books, cut and paste code samples, download chapters, and find quick answers when you need the most accurate, current information. Try it for free at http://safari.oreilly.com.
Get PCs: The Missing Manual now with the O’Reilly learning platform.
O’Reilly members experience books, live events, courses curated by job role, and more from O’Reilly and nearly 200 top publishers.