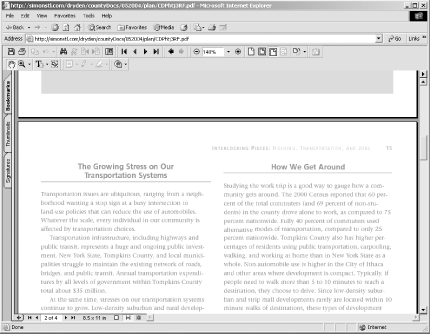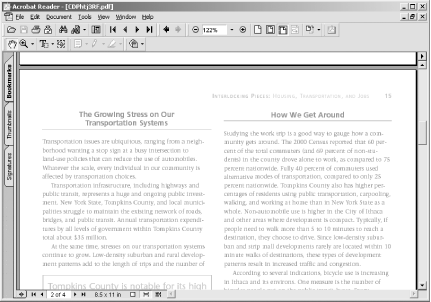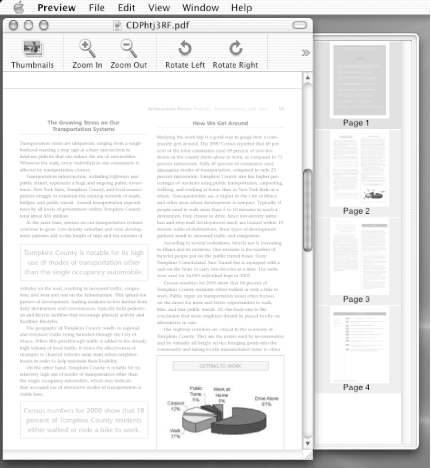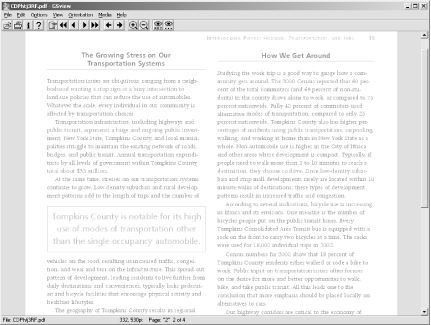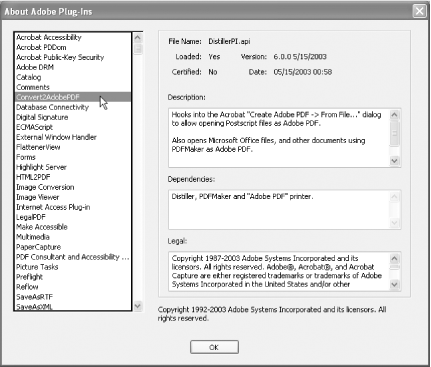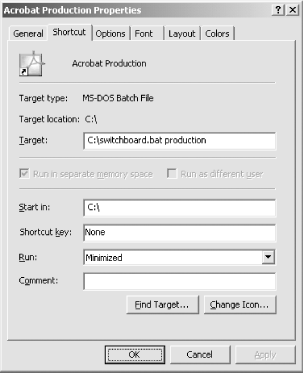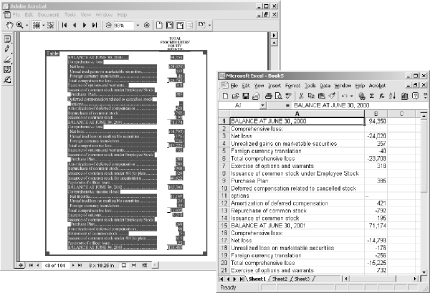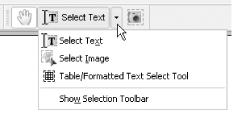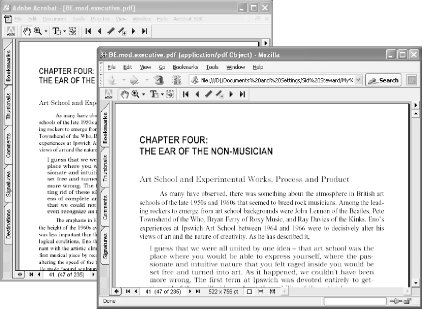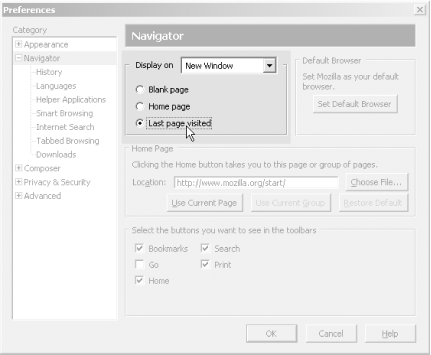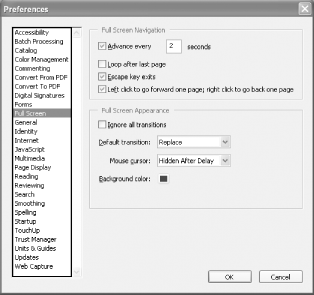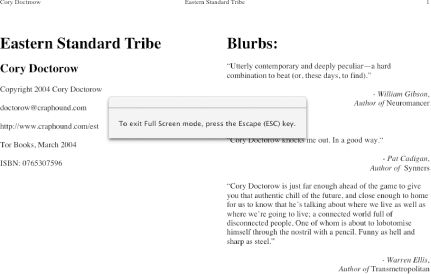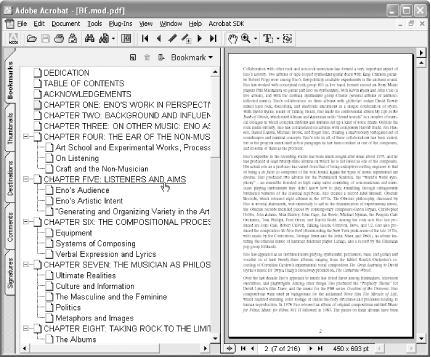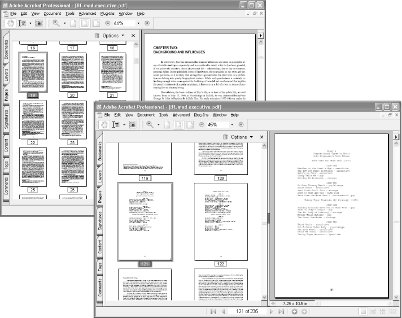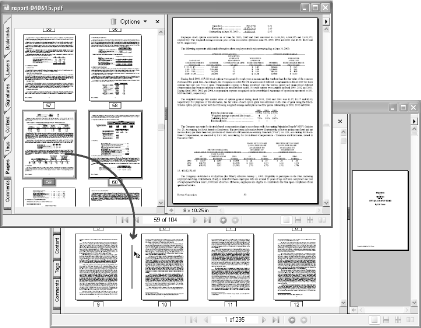Most people experience PDF as a document they must read or print. Adobe Reader and Adobe Acrobat are the most common tools for consuming PDF, but other tools provide their own distinctive features. First, we will look into the most popular PDF readers, and then we will discuss ways you can improve your PDF reading experience.
Use Adobe's Acrobat Reader, renamed Adobe Reader in its latest release, to read PDF files on the Web and elsewhere.
Lots of web sites that use PDF files include a Get Adobe Reader icon along with the PDF files. Whether you're running Windows, Mac OS X, Mac OS 7.5.3 or later, Linux, Solaris, AIX, HP-UX, OS/2, Symbian OS, Palm OS, or a Pocket PC, Adobe has a reader for your platform. (Different platforms are frequently at different versions and have different capabilities, but they all can provide basic PDF-reading functionality.)
To get your free reader, visit http://www.adobe.com/products/acrobat/readstep2.html. You'll need to choose a language, platform, and connection speed, and then a second field showing your download options will appear. Each version has slightly different installation instructions, but when you're done you'll have either the Adobe Reader or Adobe Acrobat Reader installed. The installer will also integrate Reader with your web browser or browsers, if appropriate.
Tip
Depending on your needs, newer isn't always better. If you want an older version of Acrobat Reader, visit http://www.adobe.com/products/acrobat/reader_archive.html.
Once Reader is installed, clicking web site links to PDFs will bring up a reader that enables you to view the PDFs, typically inside the browser window itself. You can also open PDFs on your local filesystem by selecting File → Open . . . , or by opening them through your GUI environment as usual, typically by double-clicking. Figure 1-1 shows a document as seen through Acrobat Reader running in a web browser, and Figure 1-2 shows the same document through Acrobat Reader running as a separate application.
As with any GUI application, you can scroll around the document, and Acrobat provides zoom options (the magnifying glass and the zoom percentage box in the toolbar), print options (the printer), search options (the binoculars), and navigation options (the arrows in the toolbar, as well as the Show/Hide Navigation Pane button to the left of the arrows that enables you to see bookmarks, if any are provided by the document's creator). Unlike the commercial Acrobat applications, Reader doesn't provide means for creating or modifying PDF documents.
After installing Reader, adjust its program properties to ensure you get the best reading experience. In Reader 5 or 6, access these properties by selecting Edit → Preferences → General from the main menu. For example, I always set the default page layout to Single Page and the default zoom to Fit Page (Reader 6) or Fit in Window (Reader 5). You can access these properties from the Page Display (Reader 6) or Display (Reader 5) sections of the Preferences dialog.
If you have a Macintosh running OS X, the operating system includes a Preview application that enables you to look at PDFs without downloading Acrobat Reader.
Apple's latest operating system, Mac OS X, uses PDF all over. Icons and other pieces of applications are PDFs, the rendering system is tied closely to the data model used by PDFs, and any application that can print can also produce PDFs. Given this fondness for PDF, it makes sense that the Preview application Apple provides for examining the contents many different file types also supports PDF.
The Preview application is installed on Macs at Macintosh HD:Applications:Preview. It reads a variety of graphics formats, including JPEG, TIFF, and GIF, as well as (of course) PDF. You can open PDFs in Preview by selecting File → Open . . . , by dragging their icons to the Preview application, or (if Acrobat isn't installed) by double-clicking. An open PDF in Preview looks like Figure 1-3.
Preview's overall interface is much simpler than the Acrobat Reader's interface, though the options are friendly and clear. Preview also creates thumbnail images of pages, which is convenient for quick navigation. Preview also supports the PDF-creation functionality built into Mac OS X [Hack #40] .
Also, Preview's File → Export . . . command enables you to save the PDFs or graphics you're examining in any of a variety of PDF formats. If you need to convert a JPEG to a PDF file, or a PDF to a TIFF file, it's a convenient option. (It's also worth noting that screenshots taken using Mac OS X's Command-Shift-3 or Command-Shift-4 options are saved to the desktop as PDFs. Those PDFs contain bitmaps, much as if they were created as TIFFs and exported to PDF through Preview.)
The Ghostscript toolkit for working with PostScript and PDF supports a number of simple viewers, including GSview.
The Ghostscript set of tools (http://www.cs.wisc.edu/~ghost/) is an alternative to a number of Adobe products. At its heart is a PostScript processor, which also works on PDF files.
Tip
PostScript is both an ancestor of PDF and a complement to it. PostScript is a programming language focused on describing how pages should be printed, while PDF is more descriptive. You can convert from PostScript to PDF and back. Many printers and typesetting systems handle PostScript, while PDF is more commonly used as a format for exchange between computers.
Although typically you run Ghostscript from the command line or you integrate it with other processes, you can also use it as the rendering engine inside a number of viewers. Ghostview and GV support Unix and VMS, while MacGSview is a viewer for the Macintosh and GSview supports Windows, OS/2, and Linux. You'll need to install Ghostscript [Hack #39] before you install GSview. Once GSview is installed, it can open PostScript, Encapsulated PostScript (EPS), and, of course, PDF, as shown in Figure 1-4.
GSview doesn't provide a lot of bells and whistles. The toolbar across the top offers basic navigation, zoom, and search (the eyes). If you explore the menus, however, you'll find lots of PostScript-oriented utility functions. GSView is a useful tool if you need to work with PostScript and EPS files generally, because it lets you explore these files just as if they were PDFs. GSView is also a useful tool if you have a file that's misbehaving, because it provides a fair amount of detail about errors in PostScript and PDF handling. For many users, it's too stripped down to be useful, but what it lacks in chrome it has in power.
Move the plug-ins you don't need out of your way.
Both Adobe Acrobat and Reader implement several standard features as modular application plug-ins . These plug-ins are loaded when Acrobat starts up. You can speed up Acrobat startup and clean up its menus by telling Acrobat to load only the features you desire.
One simple technique is to hold down the Shift key when launching Acrobat; this prevents all plug-ins from loading. A longer-term solution is to move unwanted plug-ins to another, inert directory where the startup loader won't find them. Another solution is to create plug-in profiles [Hack #5] that are switched using a batch file gateway. This latter solution becomes really useful when combined with context menu hacks [Hack #6] .
Warning
Keep in mind that omitting plug-ins will alter how some PDFs interact with you. If a PDF seems to be malfunctioning, try viewing it with the full complement of Adobe's stock plug-ins installed.
Acrobat (or Reader) loads its plug-ins only once, when the application starts. On Windows, it scans a specific directory and tries to interface with specific files, recursing into subdirectories as it goes. This directory is named plug_ins and it usually lives someplace such as:
C:\Program Files\Adobe\Acrobat 6.0\Acrobat\plug_ins\
or:
C:\Program Files\Adobe\Acrobat 6.0\Reader\plug_ins\
On Windows, plug-in files are named *.api , but they are really DLLs [Hack #97] .
On the Macintosh, plug-ins are stored inside the Acrobat package. Control-click (or right-click, if you have a two-button mouse) the icon for Acrobat, and choose Show Package Contents from the menu. A window with a folder named Contents will appear. Inside that folder is another folder called Plug-ins, which contains the Macintosh version of the same plug-ins. These have names like Checkers.acroplugin.
Create a directory called plug_ins.unplugged in the same directory or folder where plug_ins (or Plug-ins) lives so that they are siblings. To prevent a plug-in from being loaded, simply move it from plug_ins to plug_ins.unplugged. When a plug-in is located in a subdirectory, such as preflight, move the entire subdirectory.
"But how can I tell which plug-in files do what?" Read on, friend.
Acrobat and Reader Versions 5 and 6 describe your installed Adobe plug-ins in the Help → About Adobe Plug-Ins dialog (Acrobat → About Adobe Plug-Ins on the Mac). Human-readable plug-in names are on the left side, as shown in Figure 1-5. Click one of these and the right side gives you the plug-in filename, a basic description, and the plug-in's dependencies. It is a good read, as it provides a straightforward laundry list of Acrobat's features.
Go through this list and write down the filenames of plug-ins you don't need. Close Acrobat and use your file manager to move these files (or directories) from plug_ins into plug_ins.unplugged. Open Acrobat and test the new configuration.
Examples of Acrobat 5 plug-ins that I rarely use include Accessibility Checker, Catalog, Database Connectivity, Highlight Server, Infusium, Movie Player, MSAA, Reflow, SaveAsRTF, Spelling, and Web-Hosted Service. Plug-ins I would never omit include Comments, Forms, ECMAScript (a.k.a. JavaScript), and Weblink.
If you use Acrobat for several purposes, create several profiles.
If you use Acrobat for many different tasks, you probably need different plug-ins at different times. If you use third-party or custom plug-ins [Hack #97] , it can become essential to distinguish the "production workflow" Acrobat from the "plug-in beta testing" Acrobat from the "on-screen reading" Acrobat. We can do that.
In the same directory as your plug_ins folder
[Hack #4]
,
create one folder for each profile, naming it like this:
plug_ins.profile_name.
For example, a production profile might have the folder name
plug_ins.production. Copy the desired plug-ins
into each profile folder; you can copy a plug-in into one or more
folders. The
plug_ins
folder will be your default profile.
Copy the following code into a text file called
C:\switchboard.bat
. Edit its path to Acrobat.exe
to suit your configuration. This batch file takes two
arguments: the name of the desired profile and, optionally, a PDF
filename. Following our previous example, launch Acrobat under the
production profile by invoking C:\switchboard.bat
production.
:: switchboard.bat, version 1.0 :: visit: http://www.pdfhacks.com/switchboard/ :: :: switch the Acrobat plug_ins directory according to the first argument; :: the second argument can be a PDF filename to open; we assume that the :: second argument has been quoted for us, if necessary :: :: change into the directory with Acrobat.exe and plug_ins @echo off echo Acrobat Plug-In Switchboard Activated echo ~ ~ ~ ~ ~ ~ ~ ~ ~ ~ ~ ~ ~ ~ ~ ~ ~ ~ echo Do not close this command session; echo it will close automatically after Acrobat is closed. cd /D "c:\program files\adobe\acrobat 6.0\acrobat\" if exist plug_ins.on_hold goto BUSY if not exist "plug_ins.%1" goto NOSUCHNUMBER :: make the switch rename plug_ins plug_ins.on_hold rename "plug_ins.%1" plug_ins Acrobat.exe %2 :: switch back rename plug_ins "plug_ins.%1" rename plug_ins.on_hold plug_ins goto DONE :BUSY @echo off echo NOTE- echo Acrobat is already running with a switched plug_ins directory. Acrobat.exe %2 goto DONE :NOSUCHNUMBER @echo off echo ERROR- echo The argument you passed to switchboard.bat does not match echo a custom plug_ins directory, at least not where I am looking. Acrobat.exe %2 :DONE
Now, create a shortcut to switchboard.bat
by right-clicking it and selecting Create
Shortcut. Right-click the new shortcut, select Properties →
Shortcut, and add a profile name after the
switchboard.bat target—e.g.,
C:\switchboard.bat
production. Set the shortcut to run
minimized. Change its icon to the Acrobat icon by selecting Change
Icon . . . → Browse . . . , opening
Acrobat.exe, and double-clicking an icon. Click
OK to close the Shortcut Properties dialog when you are done. Your
result will look like Figure 1-6.
Double-click your new shortcut to see that it works as expected. As you add profiles, copy this model shortcut and then edit its target to reflect the new profile's name. Copy these shortcuts to your desktop or your Start button for easy access.
If your production shortcut is named Acrobat Production and it is located in C:\, you can use it to open a PDF from the command line by running:
"C:\Acrobat Production.lnk" C:\mydoc.pdf
To integrate these profiles with the Windows File Explorer, see [Hack #6] .
Multipurpose PDF defies the double-click, so make a right-click compromise. Impose your will on Internet Explorer or Mozilla with a registry hack.
In Windows, you double-click to open a PDF in the default viewer. But what if you have a couple of different Acrobat profiles from [Hack #5] ? Or maybe you want a quick way to open a PDF inside your web browser [Hack #9] ? Add these file-open options to the context menu that appears when you right-click a PDF file. You can even configure Windows to use one of these options when double-clicking a PDF file. Convincing web browsers to open PDFs your way takes a little more work.
Tip
Windows XP and 2000 offer a convenient way to open a PDF file using an alternative application. Right-click your PDF file and select Open With from the context menu. A submenu will open with a variety of alternatives. Your options might include Illustrator and Photoshop, for example.
In
[Hack #5]
we used a batch program to switch between named Acrobat profiles. You
can add these profiles to your PDF context menu, too. In the steps that
follow, substitute your profile's name for
production.
Windows XP and 2000:
In the Windows File Explorer menu, select Tools → Folder Options . . . and click the File Types tab. Select the Adobe Acrobat Document (PDF) file type and click the Advanced button.
Click the New . . . button and a New Action dialog appears. Give the new action a name:
Acrobat:production.Give the action an application to open by clicking the Browse . . . button and selecting cmd.exe, which lives somewhere such as C:\windows\system32\ or C:\winnt\system32\.
Add these arguments after
cmd.exe, changing the paths to suit, so it looks like this:C:\windows\system32\cmd.exe /
C c:\switchboard.bat production "%1"Click OK, OK, OK and you are done.
Windows 98:
In the Windows File Explorer menu, select Tools → Folder Options . . . and click the File Types tab. Select the Adobe Acrobat Document (PDF) file type and click the Edit . . . button.
Click the New . . . button and a New Action dialog appears. Give the new action the name
Acrobat:production.Give the action an application to open by clicking the Browse . . . button and selecting command.com, which lives somewhere such as C:\windows\.
Add these arguments after
command.com, changing the paths to suit, so it looks like this:C:\windows\command.com
/C c:\switchboard.bat production "%1"Click OK, OK, OK and you are done.
This procedure adds an Open in Browser option to PDF context menus, but you can adapt it easily to use any program that opens PDFs. Viewing a PDF from inside a web browser enables you to spawn numerous views [Hack #9] into the same PDF, which can be handy. Opening a PDF in a web browser requires Adobe Acrobat or Reader [Hack #1] .
Windows XP, 2000, and 98:
In the Windows File Explorer menu, select Tools → Folder Options . . . and click the File Types tab. Select the PDF file type and click the Advanced button (Windows XP and 2000) or the Edit . . . button (Windows 98).
Click the New . . . button and a New Action dialog appears. Give the new action a name:
Open in Browser.Give the action an application to open by clicking the Browse . . . button and selecting your favorite browser. Explorer fans select iexplore.exe, which lives somewhere such as C:\Program Files\Internet Explorer\. Mozilla fans select mozilla.exe, which lives somewhere such as C:\ Program Files\mozilla.org\Mozilla\.
Add "
%1" to the end, so it looks like this:"C:\Program Files\Internet Explorer\iexplore.exe"
"%1"Click OK, OK, OK and you are done.
Tip
If you want to use an application such as Illustrator or Photoshop, it probably has its own entry in the File Explorer's Tools → Folder Options → File Types dialog. If it does, use its native Open action as a model for your new PDF Open action.
You can set the action that Windows performs when you double-click a PDF by opening the Edit File Type dialog (Tools → Folder Options . . . → File Types → PDF → Advanced), selecting the action, and then clicking Set Default.
The previous instructions enable you to set the default application Windows uses when you double-click a PDF file. This default setting does not affect your browser, however, when you click a PDF hyperlink. Sometimes, for example, you would rather have online PDFs automatically open in Reader instead of Acrobat.
The trick is to make a change to the Windows registry. After installing Acrobat or Reader, Explorer and Mozilla both consult the HKEY_CLASSES_ROOT\Software\Adobe\Acrobat\Exe registry key to find the path to a PDF viewer. You could change the default for this key to C:\Program Files\Adobe\Acrobat 6.0\Reader\AcroRd32.exe, for example, and your browser would open online PDFs with Reader instead of Acrobat.
If you have Acrobat or Reader already running when you open an online PDF, the browser will use this open viewer instead of the viewer given in the registry key.
Extract data from PDF files and use it in your own documents or spreadsheets.
Copying data from one electronic document to paste into another should be painless and predictable, such as the process depicted in Figure 1-7. Trying to copy data from a PDF, however, can be frustrating. The solution for Acrobat 6 and Adobe Reader users (on Windows, anyway) comes from an unlikely source: Acrobat 5.
Acrobat 5 includes the excellent TAPS text/table selection plug-in. Acrobat 6 does not. Because Acrobat plug-ins are modular, you can copy the TAPS folder (named Table) from the Acrobat 5 plug_ins folder [Hack #4] and paste it into the Acrobat 6 plug_ins folder. Voilà! Don't have Acrobat 5? The TAPS license permits liberal distribution, so visit http://www.pdfhacks.com/TAPS/ to view the license and download a copy. Don't have Acrobat 6, either? Use Adobe Reader instead. TAPS works in both Acrobat and Reader. Who would have guessed?
Adobe Reader gives you a single, simple Text Select tool that works well on single lines of text but not on tables or paragraphs. Sometimes it selects more text than you want. For greater control, hold down the Alt key (Version 6) or the Ctrl key (Version 5) and drag out a selection rectangle. Multiline paragraphs copied with this tool do not preserve their flow. Pasted into Word, each line is a single paragraph. Yuck!
You need the TAPS plug-in, which copies paragraphs and tables with fidelity. Copy the entire Table folder from your Acrobat 5 plug-ins directory (e.g., C:\Program Files\Adobe\Acrobat 5.0\Acrobat\plug_ins\Table) into your Reader plug-ins directory (e.g., C:\Program Files\Adobe\Acrobat 6.0\Reader\plug_ins). Restart Reader.
If you don't have Acrobat 5, visit http://www.pdfhacks.com/TAPS/ and download Acrobat_5_TAPS.zip. Unzip, and then move the resulting TAPS folder into your Reader plug_ins directory. Restart Reader. You'll now have the Table/Formatted Text Select Tool, as shown in Figure 1-8.
Acrobat 5 provides the same simple Text Select tool that Reader has. Use this basic tool for copying small amounts of unformatted text, as described previously in this hack.
For copying large amounts of formatted text, use the Table/Formatted Text Select (a.k.a. TAPS) tool. You can use it on paragraphs, columns, and tables. It preserves paragraph flow and text styles. Check its preferences (Edit → Preferences → Table/Formatted Text . . . ) to be sure you are getting the best performance for your purposes.
Activate the TAPS tool, then click and drag a rectangle around the text you want copied. Release the mouse and your rectangle turns into a resizable zone. There are two types of zones: Table (blue) and Text (green). If the tool's autodetection creates the wrong type of zone, right-click the zone and a context menu opens where you can configure it manually.
Copy the selection to the clipboard or drag-and-drop it into your target program.
Something went wrong with Acrobat 6 text selection. Adobe dropped the Table/Formatted Text Select tool (a.k.a. TAPS) and added the Select Table tool (a.k.a. TablePicker). This new tool is slow and performs poorly on many PDFs.
The solution is to get a copy of TAPS and install it into Acrobat 6. Section 1.8.1 explains how to find and install TAPS. Section 1.8.2 explains how to use TAPS.
Tip
A PDF owner can secure his document to prevent others from copying the document's text. In such cases, the text selection tools will be disabled. See [Hack #52] for a discussion on PDF security.
If your document pages are bitmap images instead of text, try using Acrobat's Paper Capture OCR tool. It will convert page images into live text, though the quality of the conversion varies with the clarity of the bitmap image. You can tell when a page is a bitmap image by activating the Text Select tool and then selecting all text (Edit → Select All). If the page has any text on it, the tool will highlight it. If nothing gets highlighted, yet the page appears to contain text, it is probably a bitmap image.
Sometimes, page text is created using vector drawings. This kind of text is not live text (so you can't copy it) and it also does not respond to OCR.
Acrobat 6 users can begin capturing a PDF by selecting Document → Paper Capture → Start Capture . . . . Unlike Acrobat 5, Acrobat 6 has no built-in limit on the number of pages you can OCR.
Acrobat 5 users (on Windows) must download the Paper Capture plug-in from Adobe. Select Tools → Download Paper Capture Plug-in, and a web page will open with instructions and a download link. Or, download it directly from http://www.adobe.com/support/downloads/detail.jsp?ftpID=1907. This plug-in will OCR only 50 pages per PDF document.
Automatically scrape clipboard data into a new Word document.
In general, PDFs aren't as smart as they appear. Unless they are tagged [Hack #34] , they have no concept of paragraph, table, or column. This becomes a problem only when you must create a new document using material from an old document. Ideally, you would use the old document's source file, or maybe even its HTML edition. This isn't always possible, however. Sometimes you have only a PDF to work with.
Adobe Acrobat 6 enables you to convert your PDF to many different formats with the Save As . . . dialog. These filters work best when the PDF is tagged. Try one to see if it suits your requirements. Adobe Reader enables you to convert your PDF to text by selecting File → Save As Text . . . .
If your PDF is not tagged, Acrobat uses an inference engine to assemble the letters into words and the words into paragraphs. It tries to detect and create tables. It works best on documents with very simple formatting. Tables and formatted pages generally don't survive.
Fully automatic conversion of PDF to a structured format such as Word's DOC is not generally possible because the problem is too big. One workaround is to break the problem down to the point where the automation has a chance. The TAPS tool [Hack #7] works well because you meet the automation halfway. You tell it where the table is and it creates a table from the given data. This approach can be scaled to fit the larger problem of converting entire documents.
Copy/Paste works fine for a few items, but it grows cumbersome when processing several pages of data. AutoPasteLoop is a Word macro that watches the clipboard for new data and then immediately pastes it into your new document. Instead of copy/paste, copy/paste, copy/paste, you can just copy, copy, copy. Word automatically pastes, pastes, pastes.
Tip
Scott Tupaj has ported AutoPasteLoop to OpenOffice. Download the code from http://www.pdfhacks.com/autopaste/.
Create a new Word macro named AutoPasteLoop in Normal.dot and program it like this:
'AutoPasteLoop, version 1.0
'Visit: http://www.pdfhacks.com/autopaste/
'
'Start AutoPasteLoop from MS Word and switch to Adobe Reader or Acrobat.
'Copy the material you want, and AutoPasteLoop will automatically
'paste it into the target Word document. When you are done, switch back
'to MS Word and AutoPasteLoop will stop.
Option Explicit
' declare Win32 API functions that we need
Declare Function Sleep Lib "kernel32" (ByVal insdf As Long) As Long
Declare Function GetForegroundWindow Lib "user32" ( ) As Long
Declare Function GetOpenClipboardWindow Lib "user32" ( ) As Long
Declare Function GetClipboardOwner Lib "user32" ( ) As Long
Sub AutoPasteLoop( )
'the HWND of the application we're pasting into (MS Word)
Dim AppHwnd As Long
'assume that we are executed from the target app.
AppHwnd = GetForegroundWindow( )
'keep track of whether the user switches out
'of the target application (MS Word).
Dim SwitchedApp As Boolean
SwitchedApp = False
'reset this to stop looping
Dim KeepLooping As Boolean
KeepLooping = True
'the HWND of our target document; GetClipboardOwner returns the
'HWND of the app. that most recently owned the clipboard;
'changing the clipboard's contents (Cut) makes us the "owner"
'
'note that "owning" the clipboard doesn't mean that it's locked
'
Dim DocHwnd As Long
Selection.TypeText Text:="abc"
Selection.MoveLeft Unit:=wdCharacter, Count:=3, Extend:=wdExtend
Selection.Cut
DocHwnd = GetClipboardOwner( )
Do While KeepLooping
Sleep 200 'milliseconds; 100 msec == 1/10 sec
'if the user switches away from the target
'application and then switches back, stop looping
'
Dim ActiveHwnd As Long
ActiveHwnd = GetForegroundWindow( )
If ActiveHwnd = AppHwnd Then
If SwitchedApp Then KeepLooping = False
Else
SwitchedApp = True
End If
'if the clipboard owner has changed, then somebody else
'has put something on it; if the clipboard resource isn't
'locked (GetOpenClipboardWindow), then paste its contents
'into our document; use Copy to change the clipboard owner
'back to DocHwnd
'
If GetClipboardOwner( ) <> DocHwnd And _
GetOpenClipboardWindow( ) = 0 Then
Selection.Paste
Selection.MoveLeft Unit:=wdCharacter, Count:=1, Extend:=wdExtend
Selection.Copy
Selection.Collapse wdCollapseEnd
End If
Loop
End SubOpen a new Word document. Start AutoPasteLoop by opening the Macros dialog box (Tools → Macros → Macros . . . ), selecting the macro name AutoPasteLoop, and clicking Run. When your loop is running, you are not able to interact with Word. Stop the loop by switching to another application and then switching back to Word.
Start the loop. Switch to Acrobat (or Reader) and use its tools to individually select and copy its columns, tables, paragraphs, and images. Switch back to Word and you should find all of your selections pasted into the new document. Start AutoPasteLoop again if you want to copy more material.
Tear off pages and leave them on your desktop for reference as you continue reading.
Both Adobe Reader and Acrobat confine us to a linear view of documents. Often, for instance, page 17 of a file contains a table I would like to consult as I read page 19, and Acrobat makes this difficult. Here are a couple ways to open one PDF document in many windows, as shown in Figure 1-9. These tricks work with both Acrobat and the free Reader.
One quick solution is to read the PDF from within your web browser. When you open a new browser window (or Mozilla tab), it will duplicate your current PDF view, giving you two views of the same document.
This works in Internet Explorer by default. Mozilla requires a little configuration. In Mozilla, select Edit → Preferences . . . → Navigator. On the right, find the Display On section and note its adjacent drop-down box. Set Display on New Window and Display on New Tab to Last Page Visited, as shown in Figure 1-10. Click OK. You must restart Mozilla before these changes take effect.
Drag-and-drop a PDF into your browser to open the PDF. Acrobat/Reader should display the PDF inside the browser. Select File → New . . . → Window (or File → New . . . → Tab) from the browser menu and you'll have two views into your one PDF.
Tip
While you're viewing a PDF file in your browser, the browser hot keys won't work if Acrobat has the input focus. You will need to create new windows or tabs using the browser menu.
If trying to open a PDF inside your browser causes it to open inside of Acrobat/Reader instead, check these settings (Windows only):
- Acrobat/Reader 6
Select Edit → Preferences . . . → Internet. Under Web Browser Options, check the Display PDF in Browser checkbox.
- Acrobat/Reader 5
Select Edit → Preferences . . . → General . . . → Options. Under Web Browser Options, check the Display PDF in Browser checkbox.
If you use Acrobat instead of Reader, you will find that many Acrobat-specific features are not available from inside the browser. And, Acrobat won't allow you to save changes to a PDF file, as long as it is also visible in a browser. Close the other, browser-based views to unlock the file before saving.
To get a good blend of both Acrobat features and browser-based PDF viewing, we have a simple Acrobat/Reader JavaScript plug-in that enables you to invoke this "browser view" as needed from Acrobat or Reader. Also look into adding an "Open with Browser" option [Hack #6] to the PDF context menu.
The following little JavaScript adds a menu item to Acrobat/Reader that opens your current PDF inside a browser window, giving you two views of the same document. To use this hack with Acrobat, you will need to disable Acrobat's web capture functionality by unplugging [Hack #4] its Web2PDF (WebPDF.api) plug-in.
If Mozilla is your default browser and you're using Windows, read this section for possible configuration changes.
When Java is disabled, Mozilla often fails to display PDF inside the browser window; it tries to open PDF using an external program, instead. Select Edit → Preferences → Advanced, check the Enable Java checkbox, and click OK. This is a general problem with Mozilla and is not specific to this hack.
To run this hack with Acrobat 5, you will need to trick Mozilla into keeping its DDE ears open for Acrobat's calls. Mozilla activates DDE when it opens, then deactivates it when it closes. We'll open Mozilla and then alter the Windows http handler. This tricks Mozilla into thinking it is no longer the default browser. Under this illusion, Mozilla won't remove the DDE registry entries it created on startup.
Open Mozilla.
In the Windows File Explorer menu, select Tools → Folder Options . . . and click the File Types tab. Select the URL: HyperText Transfer Protocol file type and click the Advanced button (Windows XP and 2000) or the Edit . . . button (Windows 98).
Double-click the Open action to edit its settings.
Add
-nostompto the very end of the Application Used to Perform Action entry, so it looks like this:...\MOZILLA.EXE -url "%1" -
nostompClick OK, OK, OK.
Close and reopen Mozilla. It will probably complain (erroneously) that it is no longer the default browser. Uncheck the box and click No to keep it from harassing you in the future. If you click Yes, or if you ever change the default browser, your previous changes will be overwritten.
The -nostomp argument is not really a Mozilla
parameter. By simply adding this text to the Open action, you trick
Mozilla into thinking it is no longer the default browser.
Copy one of the following scripts into a file called open_new_view.js and put it in your Acrobat or Reader JavaScripts directory. Choose the code block that suits your default browser. [Hack #96] explains where to find the JavaScripts directory on your platform. Restart Acrobat/Reader, and open_new_view.js will add a new item to your View menu.
The script in Example 1-1 is for Mozilla users and opens the PDF to the current page. The script in Example 1-2 is for Internet Explorer users and opens the PDF to the first page.
Example 1-1. open_new_view.moz.js
// open_new_view.moz.js ver. 1.0 (for Mozilla users)
//
app.addMenuItem( {
cName: "-", // menu divider
cParent: "View", // append to the View menu
cExec: "void(0);" } );
//
app.addMenuItem( {
cName: "Open New View &3", // shortcut will be: ALT-V, 3
cParent: "View",
cExec: "this.getURL( this.URL+ '#page='+ (this.pageNum+1), false );",
cEnable: "event.rc= (event.target != null);" } );Example 1-2. open_new_view.ie.js
// open_new_view.ie.js ver 1.0 (for Internet Explorer users)
//
app.addMenuItem( {
cName: "-", // menu divider
cParent: "View", // append to the View menu
cExec: "void(0);" } );
//
app.addMenuItem( {
cName: "Open New View &3", // shortcut will be: ALT-V, 3
cParent: "View",
cExec: "this.getURL( this.URL, false );",
cEnable: "event.rc= (event.target != null);" } );You can download these JavaScripts from http://www.pdfhacks.com/open_new_view/.
You can make Acrobat or Reader advance a document at a preset interval, making it easy to maintain a given reading pace or to present slides.
If you are sitting down for a long, on-screen read, consider adding this "cruise control" feature to Acrobat/Reader. It turns PDF pages at an adjustable pace. Acrobat and Reader already have a similar "slideshow" feature, but it works only when viewing PDFs in Full Screen mode.
Tip
In Acrobat or Reader 6.0, also try the View → Automatically Scroll feature. It smoothly scrolls the pages across the screen.
If you have a PDF photo album [Hack #48] or slideshow presentation, you can configure Acrobat/Reader to automatically advance through the pages at a timed pace. Select Edit → Preferences . . . → General . . . → Full Screen (Acrobat/Reader 6 Windows) or Edit → Preferences . . . → Full Screen (Acrobat/Reader 5 Windows) or Acrobat → Preferences . . . → Full Screen (Acrobat/Reader 6 Macintosh). Set the page advance, looping, and navigation options as shown in Figure 1-11, and click OK. Open your PDF, select Window → Full Screen View (Acrobat/Reader 6 for Windows or Macintosh) or View → Full Screen (Acrobat/Reader 5), and the slideshow begins. To exit Full Screen mode, press Ctrl-L (Windows) or Command-L (Mac).
You can also use this slideshow feature as a "cruise control" for on-screen reading. However, the Full Screen mode hides document bookmarks and application menus, and adjusting its timing is a multistep burden.
The following JavaScript for Acrobat and Reader provides a more flexible page turner. You can run it outside of Full Screen mode, and its timing is easier to adjust.
Visit http://www.pdfhacks.com/page_turner/ to download the JavaScript in Example 1-3. Unzip it, and then copy it into your Acrobat or Reader JavaScripts directory. [Hack #96] explains where to find this directory on your platform. Restart Acrobat/Reader, and page_turner.js will add new items to your View menu.
Example 1-3. JavaScript for turning pages
// page_turner.js, version 1.0
// visit: http://www.pdfhacks.com/page_turner/
var pt_wait= 3000; // three seconds; set to taste
var pt_step= 1000; // adjust speed in steps of one second
var pt_timeout= 0;
var pt_our_doc= 0;
var pt_our_path= 0;
function PT_Stop( ) {
if( pt_timeout!= 0 ) {
// stop turning pages
app.clearInterval( pt_timeout );
pt_timeout= 0;
pt_our_doc= 0;
pt_our_path= 0;
}
}
function PT_TurnPage( ) {
if( this!= pt_our_doc ||
this.path!= pt_our_path )
{ // Acrobat's state has changed; stop turning pages
PT_Stop( );
}
else if( 0< this.pageNum &&
this.pageNum== this.numPages- 1 )
{
app.execMenuItem("FirstPage"); // return to the beginning
}
else {
// this works better than this.pageNum++ when
// using 'continuous facing pages' viewing mode
app.execMenuItem("NextPage");
}
}
function PT_Start( wait ) {
if( pt_timeout== 0 ) {
// start turning pages
pt_our_path= this.path;
pt_our_doc= this;
pt_timeout= app.setInterval( 'PT_TurnPage( )', wait );
}
}
////
// add menu items to the Acrobat/Reader View menu
app.addMenuItem( {
cName: "-", // menu divider
cParent: "View", // append to the View menu
cExec: "void(0);"
} );
app.addMenuItem( {
cName: "Start Page Turner &4",
cParent: "View",
cExec: "PT_Start( pt_wait );",
//
// "event" is an object passed to us upon execution;
// in this context, event.target is the currently active document;
// event.rc is the return code: success <==> show menu item
cEnable: "event.rc= ( event.target!= null && pt_timeout== 0 );"
} );
app.addMenuItem( {
cName: "Slower",
cParent: "View",
cExec: "PT_Stop( ); pt_wait+= pt_step; PT_Start( pt_wait );",
cEnable: "event.rc= ( event.target!= null && pt_timeout!= 0 );"
} );
app.addMenuItem( {
cName: "Faster",
cParent: "View",
cExec: "if(pt_step< pt_wait) { PT_Stop( ); pt_wait-= pt_step; PT_Start(pt_wait);
}",
cEnable: "event.rc= (event.target != null && pt_timeout!= 0 && pt_step< pt_wait);"
} );
app.addMenuItem( {
cName: "Stop Page Turner",
cParent: "View",
cExec: "PT_Stop( );",
cEnable: "event.rc= ( event.target != null && pt_timeout!= 0 );"
} );After you restart Acrobat, open a PDF document. Select View
→ Start Page Turner and it will begin to advance the PDF
pages at the pace set in the script's
pt_wait variable. Adjust this pace by selecting
View → Faster or View → Slower. As the script runs,
use the Page Down and Page Up keys to fast-forward or rewind the PDF.
Stop the script by selecting View → Stop Page Turner.
After starting the page turner and setting its speed, activate Acrobat/Reader's Full Screen mode for maximum page visibility. Select Window → Full Screen View (Acrobat/Reader 6) or View → Full Screen (Acrobat/Reader 5). The Page Down and Page Up keys still work as expected. Press Ctrl-L (Windows) or Command-L (Mac) to exit Full Screen mode.
Turn your Mac into a big, beautiful e-book reader, thanks to the wonders of Preview.
It likely comes as no big news to you that you can open images of various flavors and PDFs in Preview (Applications → Preview). But it never fails to surprise people that they've somehow managed to overlook the fact that you can hop into Full Screen mode (View → Full Screen) and view these images and pages without all the clutter of anything else you happen to have open to distract you from their stunning Quartz-rendered visage.
Just as iDVD's Full Screen mode transforms a Mac into a little movie theater, so too does Preview's Full Screen view turn your 23-inch Apple Cinema Display—or, more likely, your iBook's 12-inch screen—into a rather nice e-book, as shown in Figure 1-12.
Figure 1-12. Cory Doctorow's Eastern Standard Tribe (available from http://craphound.com/est/ under a Creative Commons License), viewed in Full Screen mode in Preview
Flip forward page by page with a click of your mouse or rap on your spacebar. The Page Up, Page Down, and arrow keys move you forward and backward, while Home takes you to the first page and End to (surprise!) the end of the document.
If you switch to another application by using the basic Application Switcher (Command-Tab) and then switch back to Preview, you'll be right back in Full Screen mode. Hit the Esc key to return to normal, fully cluttered view.
It gets even better for iBook and PowerBook owners. This newfound ability to use your Mac as an electronic book means being able to tote about the Library of Alexandria—or at least what's available in Project Gutenberg (http://www.gutenberg.net)—without adding an ounce to your load.
If your PDF is formatted (as most are) in standard page layout, rotate it left or right (View → Rotate Left or View → Rotate Right) just before going full screen and hold your laptop on its side as if it were actually a book—a book with a keyboard, admittedly. Sit back, take a sip of tea, and catch up with Ms. Austen and life at Mansfield Park.
Tip
Be sure to keep tabs on where you are in your reading, as Preview doesn't yet have any sort of bookmark functionality. I suggest using a Sticky (Applications → Stickies) with a "Current Read" list of PDFs with associated page numbers.
—C. K. Sample III
Save attachments to your disk, where you can use them.
Authors sometimes supplement their documents with additional electronic resources. For example, a document that displays large tables of data might also provide the reader with a matching Excel spreadsheet to work with. PDF's file attachment feature is an open-ended mechanism for packing any electronic file into a PDF like this. As discussed in [Hack #54] , these attachments can be associated with the overall document or with individual pages. You can unpack PDF attachments to your disk using Acrobat, Reader, or our pdftk [Hack #79] . After unpacking an attachment, you can view and manipulate it independently from the PDF document.
In Acrobat/Reader 6, you can view and access all PDF attachments by selecting Document → File Attachments . . . . Select the desired attachment and click Export . . . to save it to disk.
In Acrobat 5, you can view and access a document's page attachments using the Comments tab. Open this tab by selecting Window → Comments. Select the attachments you desire to unpack, click the Comments button, and choose Export Selected . . . from the drop-down menu. View and access document attachments in Acrobat 5 by selecting File → Document Properties → Embedded Data Objects . . . .
Reader 5 and earlier versions do not enable you to unpack attachments.
pdftk simply unpacks all PDF attachments into the current directory. Future versions might introduce more control. For now, invoke it like this:
pdftkunpack_files
If the PDF is encrypted, you must supply a password, too:
pdftkinput_pwunpack_files
Unpacking a PDF's attachments does not remove them from the PDF. You can always unpack them again later.
Dispense with the command line [Hack #56] to create a quick right-click action for unpacking a PDF with pdftk on Windows.
Use PDF bookmark information to stride from section to section in Acrobat on Windows.
PDF bookmarks greatly improve document navigation, but they also have their annoyances. When I click a bookmark in Acrobat, shown in Figure 1-13, the document loses input focus. Pressing arrow keys or Page Up and Page Down has no effect on the document until I click the document page. That makes two clicks, and clicking two times to visit one bookmarked page is annoying.
So, I created a "no-click" solution for navigating bookmarks. After installing this Acrobat plug-in, you can jump from bookmarked page to bookmarked page by holding down the Shift key and pressing the left and right arrow keys.
Visit http://www.pdfhacks.com/jumpsection/ and download jumpsection-1.0.zip. Unzip, and then move jumpsection.api to your Adobe Acrobat plug-ins directory. This directory is located somewhere such as C:\Program Files\Adobe\Acrobat 5.0\Acrobat\plug_ins\.
Restart Acrobat, open a bookmarked PDF, and give it a try. Hold down the Shift key and press the right and left arrow keys to jump forward and back.
[Hack #97] uses jumpsection as an example of customizing Acrobat with plug-ins. jumpsection does not work with the free Adobe Reader.
Acrobat's thumbnail view pane has some useful, unexpected features for reorganizing or jumping through your documents.
At first glance, the Acrobat Pages (Acrobat 6) or Thumbnails (Acrobat 5) pane might seem like a cute but unnecessary view into your PDF files. In fact, it is not a passive view, but an interactive easel with features not available anywhere else.
As you widen this pane, more thumbnails become visible and they organize themselves into rows and columns. The nearby Options (Acrobat 6) or Thumbnail (Acrobat 5) button opens a menu where you can change the thumbnail size. Acrobat 6 enables you to enlarge or reduce thumbnails as you desire. Acrobat 5 enables you to choose between small and large thumbnail sizes.
If the Acrobat 6 thumbnails appear grainy as you enlarge them, choose Remove Embedded Thumbnails from the Options menu. This forces Acrobat to render pages on the fly, as shown in Figure 1-14.
If the thumbnails seem to display too slowly, try selecting Embed All Page Thumbnails from the Options (or Thumbnail) menu. Acrobat will store the thumbnail images into the PDF file. You can always undo this by selecting Remove Embedded Thumbnails.
Your current PDF page view, on the right, is represented by a red box in the thumbnail pane. You can resize this box or grab its edge to move it around. Manipulate this box to manipulate the current PDF page view. Click any thumbnail to view that page.
Invoked from the menu, most Acrobat features operate on one page or a contiguous range of pages. In the thumbnail pane, you can select the exact pages you want to print or modify. Click and drag out a rectangle to select a group of pages. Hold down the Ctrl key (Shift on the Macintosh) while clicking single pages to add or remove them to your selection. When your selection is complete, right-click one of your selected pages to see a menu of possible page operations.
Tip
To select all pages in the thumbnail view, you must first select one page, then click Select All.
To move the pages you selected to a new location within the document, click-and-drag the selection. A cursor will appear between page thumbnails as you continue dragging. Dropping the selection will move the pages, inserting them where the cursor is.
To copy the pages you selected to a different location within the same document, hold down the Ctrl key and then click-and-drag the selection to the desired location. Acrobat will copy your pages instead of moving them.
To copy the pages you selected to another document, open the target document so that both documents are visible in Acrobat (Window → Cascade). Click-and-drag the selection over to the thumbnail view of the target document. Navigate the cursor to the desired location and drop, as shown in Figure 1-15.
To move the pages you selected to another document, hold down the Ctrl key before you click-and-drag the selection over to the target document. Acrobat will remove your selection from the source document and add it to the target.
Get PDF Hacks now with the O’Reilly learning platform.
O’Reilly members experience books, live events, courses curated by job role, and more from O’Reilly and nearly 200 top publishers.