Using the Clone Stamp Tool
Unlike the Healing brushes and the Patch tool, the Clone Stamp tool doesn’t do any blending at all. Instead, it merely copies pixels from one area of an image to another. You saw this tool in action back in Chapter 7, when you used it to copy parts of an image from one document into another document (Cloning Between Documents). In this section, you’ll learn how to use it to perform a partial copy in order to fix shiny and shadowy areas of skin, as well as how to remove—and duplicate—objects in photos.
Zapping Shines and Shadows
Shiny spots (or hot spots, as some folks call them) are truly evil. They can ruin a perfectly good photo by making your subject look like a big ol’ sweat ball. That’s OK if the person just finished a marathon—glistening skin is expected then—but not if she’s sitting for a portrait. Fortunately, the Clone Stamp tool can get rid of shiny spots and unsightly shadows in a hurry, as Figure 10-8 illustrates.
Note
Take these steps for a spin by visiting this book’s Missing CD page at www.missingmanuals.com/cds and downloading the practice file Shine.jpg.
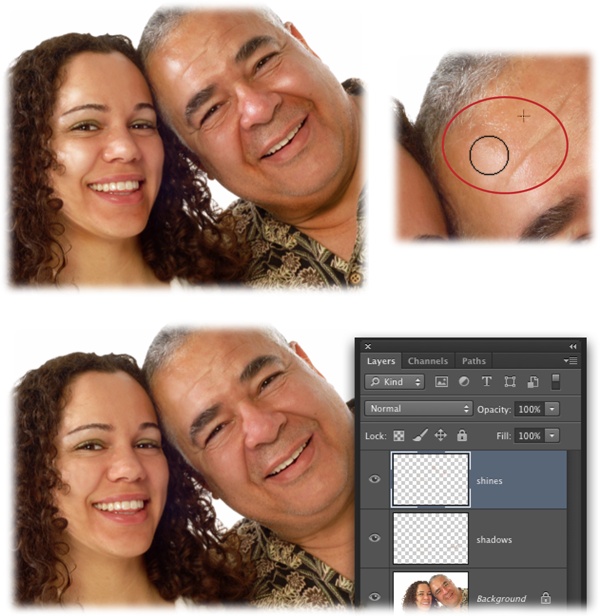
Figure 10-8. Top: This sweet photo would be worth framing if the subjects weren’t so shiny. To fix it, grab the Clone Stamp tool and set your sample point as close to the shiny area as possible to match its tone and texture (right). Don’t let the sample point (the crosshairs) go into the shiny ...
Get Photoshop CC: The Missing Manual, 2nd Edition now with the O’Reilly learning platform.
O’Reilly members experience books, live events, courses curated by job role, and more from O’Reilly and nearly 200 top publishers.

