Choosing the Color You Want
So far, the color corrections you've been reading about in this chapter have all done most of the color assigning for you. But a lot of the time you want to be able to tell Elements what colors you want to work withâlike when you're selecting the color for a background or Fill layer (page 145), or when you want to paint on an image.
Although you can use any of the millions of colors your screen can display, Elements loads only two colors of your choosing at a time. You access these colors from the squares at the bottom of the Toolbox (see Figure 7-13). Adobe refers to the colors as your Foreground and Background colors.
Foreground and Background mean just what they sound likeâuse the Background color to fill in backgrounds, and use the Foreground color with the Elements tools, like the Brush or the Paint Bucket. You can use as many colors as you want, of course. You just have to change your settings in Foreground/Background to access these other colors.
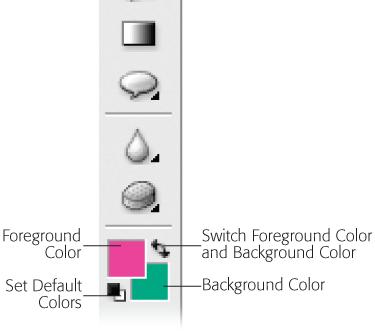
Figure 7-13. The top square is your Foreground color, the bottom is your Background color. You can also use keystrokes to reset the default colors or switch the colors. Pressing D resets your colors to Elements standard colors of black for the Foreground and white for the Background. Clicking the curved double-headed arrow swaps the Foreground and Background values.
The color-picking tools at the bottom ...
Get Photoshop Elements 3: The Missing Manual now with the O’Reilly learning platform.
O’Reilly members experience books, live events, courses curated by job role, and more from O’Reilly and nearly 200 top publishers.

