Warping Type
With Elements, you can warp the shape of your type in all sorts of fun ways. You can make it wave like a flag, bulge out, twist like a fish, arc up or down, and lots more. These complex effects are really easy, too, and best of all, you can still edit the type once you've applied the effects. Figure 13-6 shows just a few examples of what you can do. If you add a Layer style (explained later), warps are even more effective.
To warp your type, follow these steps:
Enter the text you want.
Use the Move tool (Section 5.5.3.1) to reposition your text if necessary.
Select the text you want to warp.
Make sure the Text layer is the active layer, or you won't be able to select what you typed. Click the Text layer in the Layers palette if it's not already highlighted there.
Click the Create Warped Text button in the Options bar.
It's the T with a curved line under it. The Warp Text dialog box, shown in Figure 13-7, appears.

Figure 13-6. Elements gives you oodles of ways to warp your type. Here are just a few of the basic warps, applied using their standard settings. Clockwise from the upper left: Arch, Inflate, Arc Upper, and Flag. You can tweak these effects endlessly using the sliders in the Warp dialog box.
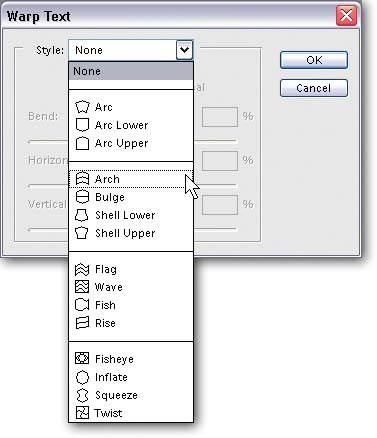
Figure 13-7. As you see, you have a lot of choices for how to warp your text. ...
Get Photoshop Elements 4: The Missing Manual now with the O’Reilly learning platform.
O’Reilly members experience books, live events, courses curated by job role, and more from O’Reilly and nearly 200 top publishers.

