Saving Your Work
After all your organizing, editing, and resizing effort, you want to be sure you don't lose any of those files you struggled so hard to create. Saving your work is easy in Elements. (You don't need to do anything special to save information in the Organizer like tags or collections; you need to save only images you've created or changed, and you do that in the Editor.) When you're ready to save your file, press Ctrl+Shift+S to bring up the Save As dialog box, shown in Figure 2-17.
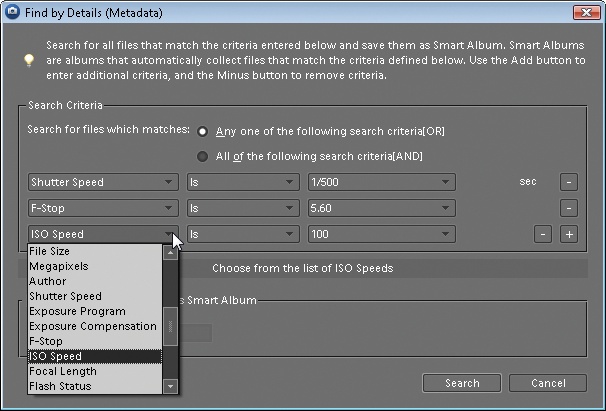
Figure 2-16. To perform a search using your photos' metadata, go to Find → By Details (Metadata) to bring up this window. Choose the category of metadata from the drop-down menu on the left and enter your term or choose the exact setting in the box on the right. Click the plus button to add additional search terms, up to a total of 10. To remove a criterion, click the search term's minus button.
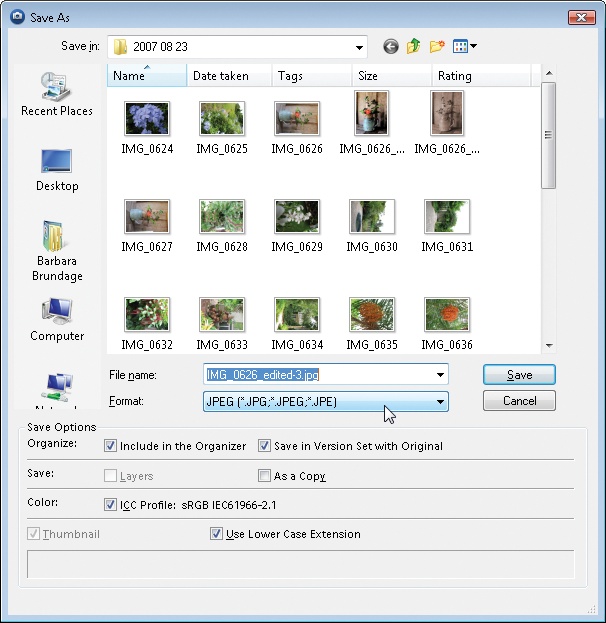
Figure 2-17. The Elements Save As dialog box actually varies a little depending on what you're saving, but this example is pretty typical. When you click the Format pull-down menu (indicated by the cursor), you'll see a long list of file formats to choose from.
Get Photoshop Elements 6: The Missing Manual now with the O’Reilly learning platform.
O’Reilly members experience books, live events, courses curated by job role, and more from O’Reilly and nearly 200 top publishers.

