Backing Up Your Files
With computers, you just never know what's going to happen, so "be prepared" is a good motto. If your computer crashes, it won't be nearly so painful if all your photos are safely backed up someplace else.
Elements makes it very easy to save your files to any add-on storage device like an external hard drive. Of course, you can just do a Save As and choose your storage device as the destination, but it's also easy to back up to CDs (and DVDs, if you have a DVD burner). If you just want to burn some photos or a project to a disc without saving your catalog information as well, see the section later in this chapter on making quick CDs and DVDs.
But when it comes to easy backups, you're in for a treat with the Elements Organizer. You can burn CDs or DVDs right from the Organizer, and you get many different options for backing up your photos and catalogs. All these options are covered in the next section. Elements even reminds you when your catalog needs backing up (Figure 2-20).
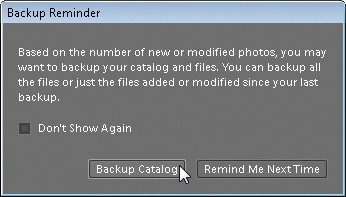
Figure 2-20. When Elements thinks it's past time to back up your latest Organizer additions, it starts to display this window every time you start the Organizer. You can turn the nagging off with the checkbox in the window, but it's better to take the advice and back up.
Note
Elements has a much-requested feature for making backups: You can create multi-session discs. That means you can tell ...
Get Photoshop Elements 6: The Missing Manual now with the O’Reilly learning platform.
O’Reilly members experience books, live events, courses curated by job role, and more from O’Reilly and nearly 200 top publishers.

