Processing Multiple Files
If you're addicted to batch processing your photos, you'll love the Elements equivalent: Process Multiple Files. In addition to renaming your files and changing their formats, you can do a lot of other very useful things with this tool, like adding copyright in formation or captions to multiple files, or even using some of the Quick Fix auto commands.
To call up the batch-processing window, in the Editor, go to File → Process Multiple Files. You see yet another of the headache-inducing giant Elements dialog boxes, but this one is actually pretty easy to understand. If you look closely, you see that the dialog box is divided into sections, each with a different specialty (see Figure 8-12).
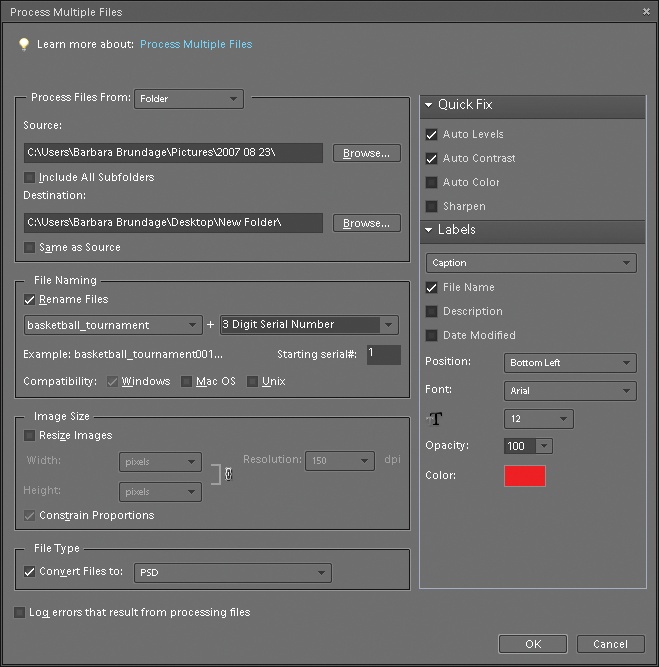
Figure 8-12. You could also call Process Multiple Files "Computer: Earn Your Keep," because you can make so many changes at once. This dialog box is set up to apply the following changes: Rename every file (from PICT8983 to basketball_ tournament001), change them to the .psd format, apply Auto Levels and Auto Contrast, and add the file name as a caption. You make all that happen by clicking the OK button.
Tip
Process Multiple Files is the name of the command, but you can run it on just one photo if you want, although it 's usually easier just to do a regular Save As (see Chapter 2 for more about saving files). Just open your photo, go to File → Process Multiple Files, and choose ...
Get Photoshop Elements 6: The Missing Manual now with the O’Reilly learning platform.
O’Reilly members experience books, live events, courses curated by job role, and more from O’Reilly and nearly 200 top publishers.

