Adding Special Effects
Besides warping your type, you can apply all kinds of Layer styles, filters, and special Text effects to give your text a more elaborate appearance. You can change the color of your text, make the letters look 3-D, add brushstrokes for a painted effect, and so on. (There's more about Layer styles, filters, and effects in Chapter 13.)
Elements gives you lots of different ways to add special effects to your text. The following sections show you three of the most interesting: applying the Text effects, using a gradient to make rainbow-colored type, and using the Liquify filter to warp your text in truly odd ways.
Text Effects
The Content palette contains an entire category dedicated to special Text effects (Figure 14-8). You apply Text effects just the way you would apply any other effect—make the type layer active and double-click the effect you want.
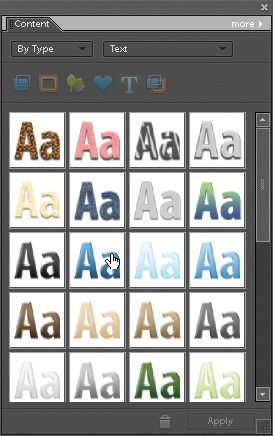
Figure 14-8. The Content palette includes an entire section for Text effects. Some, like Pattern 02, are unique to this section. Others, like the Bevel and Drop Shadow, are just shortcuts for effects you could also achieve using Layer styles.
If you already have Layer styles on your text, it's hard to predict how much the effects will respect the Layer palette styles. Some effects build onto the changes you've previously made with Layer styles; most undo anything you've done before. Experimenting is the best way to find ...
Get Photoshop Elements 6: The Missing Manual now with the O’Reilly learning platform.
O’Reilly members experience books, live events, courses curated by job role, and more from O’Reilly and nearly 200 top publishers.

