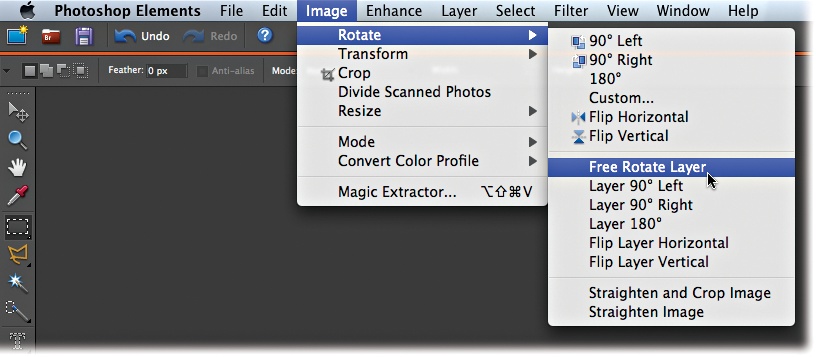Introduction
Mac-loving photo enthusiasts, rejoice! It’s been a long, long wait, but Adobe has finally released a new Mac version of Photoshop Elements. (It’s been two whole years since Elements 4 came out, and Adobe skipped version 5 for Macs.) Why is that a big deal? Because if you’re a digital photographer, there’s simply nothing like a Mac for editing your photos and creating projects with them, so a Mac with Elements is a match made in heaven.
Digital cameras give you instant gratification—you can preview your photos as soon as you take them, and there’s no more wondering how many duds you’re going to get back from the photo store. You save a bundle on printing, too, since you can pick and choose which photos to print. Or perhaps you’re thinking that printing’s pretty 20th century. Maybe you want to post your photos on a Web site, email them to friends, or create a really cool slideshow with fancy transitions and music.
If the digital camera bug has bitten you, you’re probably aware of something else: The image-editing and picture-organizing software that comes with most cameras is pretty limited when it’s time to spruce up your digital photos. Even if you’re scanning in old prints and slides, you’ll want a program that helps you rejuvenate these gems and eliminate the wear and tear of all those years.
Enter Photoshop Elements 6 for Mac. There’s no more elegant, fun tool for working with images than a Mac running OS X, and now Elements 6 gives you an amazingly powerful—yet inexpensive—tool for improving your photos and using them in a variety of fun projects. If you’ve used Elements before, you’ll be blown away by all the new features in Elements 6. If you’ve never tried Elements, you’re in for a real treat.
Why Photoshop Elements?
Adobe’s Photoshop is the granddaddy of all image-editing programs. It’s the Big Cheese, the industry standard against which everything else is measured. Every photo you’ve seen in a book or magazine in the past 10 years or so has almost certainly passed through Photoshop on its way to being printed. You just can’t buy anything that gives you more control over your pictures than Photoshop does.
But Photoshop has some big drawbacks—it’s darned hard to learn, it’s horribly expensive, and many of the features in it are just plain overkill if you don’t plan to work on pictures for a living.
For several years, Adobe tried to find a way to cram many of Photoshop’s marvelous powers into a package that normal people could use. Finding the right formula was a slow process. First there was PhotoDeluxe, a program that was lots of fun but came up short when you wanted to fine-tune how the program worked. Then Adobe tried again with Photoshop LE, which many people felt just gave you all the difficulty of full Photoshop but still too little of what you needed to do top-notch work.
Finally—sort of like “The Three Bears”—Adobe got it just right with Photoshop Elements. It took off like crazy because it offers so much of the power of Photoshop in a program that almost anyone can learn. With Elements, you, too, can work with the same wonderful tools that the pros use.
Elements 6 is a big jump forward, bringing you all the new tools that Windows folks got in both versions 5 and 6, as well as some new features to make it easier for beginners to get started editing photos. It’s also optimized to take advantage of the latest Mac hardware and most recent versions of OS X.
With the earliest versions of Elements, there was something of a learning curve. It was a super program but not one where you could just sit down and expect to get perfect results right off the bat. In each new version, Adobe has added lots of push-button-easy ways to correct and improve your photos, but the tradeoff for the extra features is that it’s become more and more complicated to find what you want. In Elements 6, Adobe has made a big effort to streamline things and make it easier for you to find your way around.
You’d think that with such a long hiatus between versions, some sort of serious competitor to Elements would have appeared in the Mac software arena. But despite the few programs that have tried, there’s still nothing you can buy that gives you as much editing power for so little money as Elements does.
What You Can Do with Elements 6
The list of what you can do with Elements is pretty impressive. You can:
Enhance your photos by editing, cropping, and color correcting them, including fixing exposure and color problems.
Add all kinds of special effects to your photos, like turning a garden-variety photo into a drawing, painting, or even a tile mosaic.
Combine photos into a panorama or a montage.
Move someone from one photo to another, and even remove people (your ex?) from last year’s holiday photos.
Repair and restore old and damaged photos.
Use Adobe Bridge to organize your photos and assign keywords to them so you can search by subject or name.
Add type to your images and turn them into things like greeting cards and flyers.
Create digital artwork from scratch, even without a photo to work from.
Create and edit graphics for Web sites, including making animated GIFs (pictures that move animation-style).
Create wonderful collages that you can print or share with your friends digitally. Scrapbookers—get ready to be wowed.
Create Web galleries and slideshows, and email your photos (although you’ve already got pretty good tools for doing all this with OS X and the programs that came with your Mac).
It’s worth noting, though, that there are still a few things Elements can’t do. While Elements handles text quite competently, at least as photo-editing programs go, it’s still no substitute for Quark, InDesign, or any other desktop publishing program. And Elements can do an amazing job of fixing problems in your photos, but only if you give it something to work with. If your photo is totally overexposed, blurry, and the top of everyone’s head is cut off, there may be a limit to what even Elements can do to help you out. (C’mon, be fair.) The fact is, though, you’re more likely to be surprised by what Elements can fix than by what it can’t.
What’s New in Elements 6
The first thing you’ll notice about Elements 6 is the program’s snazzy new darker color scheme to give it a more professional look. But that’s not all that’s new in Elements 6:
Compatibility. Elements 6 is a universal application, which means it’s designed to give you top performance on whatever hardware you’ve got, whether you have a newer Mac with an Intel processor (like a Macbook or recent iMac), or one of the older Power PC Macs (with a G4 or G5 processor). If you’ve got an Intel Mac, Elements 6 runs at full speed—it’s not using Rosetta, the program that lets you run Power PC programs, although they usually run slower than programs designed for Intel processors. (Capturing Video Frames has more about Rosetta.) Elements 6 is fully optimized for Leopard (Mac OS X 10.5), too. It’ll run on Tiger (Mac OS X 10.4), but you need at least 10.4.8, and will be happier with Elements’ performance if you update to 10.4.11. For Leopard, you’ll get the best results if you have 10.5.2 or higher.
Guided Edit. If you’re just starting out with Elements, you now get a special editing mode, Guided Edit, which walks you through many basic editing tasks, like cropping a photo or adjusting its exposure (Guided Edit).
Photomerge.Elements has always had a panorama maker (called Photomerge), but in Elements 6 it gets a complete makeover. It’s gone from being one of the weakest parts of Elements to one of the best. You’ll find it incredibly easy to make beautiful panoramas in Elements 6 (Creating Panoramas), with no more tweaking and patching afterward to hide the seams. For a lot of people, this feature alone is worth the price of the program.
Faces and Group Shot(Merging Different Faces). In Elements 6, Photomerge isn’t just for panoramas anymore. You get two new variations: Faces and Group Shot. Faces is just a fun way to combine parts of different faces for caricatures and amusing effects, but Group Shot is a solution to the old problem of taking several photos of a group of people and having one person spoil the best shot by closing his eyes or looking away from the camera. Group Shot makes it easy to move that person over from another photo where he was behaving himself.
Improved RAW conversion.If you shoot photos in RAW format, you’ll be happy to know that the RAW Converter in Elements 6 has a number of new features, like the ability to apply your settings to many photos at once and new tools for activities like straightening right in the Converter. You can use the RAW Converter to edit JPEG and TIFF files now, too (Choosing bit depth: 8 or 16 bits?).
Quick Selection tool. With the new Quick Selection tool, it’s incredibly easy to make complex selections with just a quick drag over the area you want (Selecting with a Brush).
Refine Edge. If you’ve used Elements before you understand how important it is to have good edges on objects you plan to cut out or move to another photo. With Refine Edge, it’s easy to create clean edges that blend seamlessly into other images (Selecting with a Brush).
Quick CD/DVD burning. In Elements 6, you can easily burn photos or projects to a disc for sharing right from Elements (Changing the File Format).
True black-and-white conversion. Elements has always let you remove color, but Elements 6 can create truly stunning black-and-white shots from your color photos (Method One: Making Color Photos Black and White).
Curves. Not a drawing tool, but one of the most sophisticated color-correction tools from Photoshop. It’s arrived in Elements in a simpler, easy-to-use form (see Color Curves: Enhancing Tone and Contrast).
Fix Lens Distortion. With the new Correct Camera Distortion Filter, you can quickly fix problems caused by your camera’s lens, like barrel or pincushion distortion (see Correcting Lens Distortion).
Dozens of new graphics, frames, and special effects to jazz up your photos (Chapter 15), and new alignment tools to position them just so (Aligning and Distributing Layers).
Professional-looking new photo collages (Photo Collages). Other great new projects include DVD cover inserts and CD/DVD labels.
Multi-page documents. For the first time, you can create Elements files that are more than one page long (see Creating Multipage Documents).
If you’ve used Elements before and you’re not sure which version you’ve got, a quick way to tell is to look for the version number on the disc. If the program is already installed, see The Welcome Screen for help figuring out which version you have.
Incidentally, all the versions of Elements are totally separate programs, so you can run all of them on the same computer if you like, as long as your operating system is compatible. (You can even have more than one version open at a time, as long as you open the older version first.) So if you prefer the older version of a particular tool, you can still use it. As a matter of fact, if you’re experienced in Elements and addicted to the many add-on tools and actions for Elements 3 and earlier versions, you definitely want to keep your old Elements around. (Adobe has taken steps to make sure that most of those tools can’t work in Elements 4, 5 and 6; more details in Chapter 18.) If you’ve been using one of the earlier versions, you’ll still feel right at home in Elements 6. You’ll just find that it’s easier than ever to get stuff done with the program.
Note
The official system requirements for Elements 6 specify at least 64MB of video RAM. If you have a computer, like some G4 iBooks, which meets the requirements in other ways but doesn’t have that much video RAM, Elements 6 may run, but it’ll probably be slow and things may not render completely. You may be happier with Elements 4 till you get a new Mac.
Mac vs. PC
In Elements, Adobe has departed from its longstanding policy of making the Mac and Windows versions of its programs as similar as possible. The Mac version of Elements 6 is pretty different from its Windows counterpart. You should understand the differences in case you ever want to follow tutorials or videos written for the Windows version.
The good news is that photo editing is pretty much the same on both platforms. If you want to follow a Windows demonstration about editing with Elements 6, just substitute ⌘ for Ctrl and Option for Alt, and you should be fine.
Where the platforms diverge is in the features for organizing your files. The Windows version includes the Organizer, whereas Mac users get Adobe Bridge. That’s actually a good thing—Bridge is the professional-level browser program included with the full version of Photoshop. Bridge is really useful, particularly if you shoot in RAW format (see Chapter 8 to learn all about RAW)—Bridge is much better than the Organizer at dealing with RAW files. Bridge also has the advantage that you don’t have to use it much at all, especially if you already use iPhoto, Aperture, or another program to organize your photos. (In Windows, it’s darned hard to work around the Organizer if you don’t like it.)
What you don’t get in the Mac version of Elements is the fancy slideshows and Web galleries that come with the Windows version. You still get slideshows and Web galleries, but they’re the same ones you get with Photoshop—more of a convenience, not a major feature of the program. But you’ve got lots of other ways to create slideshows on your Mac—and Web galleries, too, if you have iWeb or use .Mac. And you get a much more robust picture package (Picture Packages) and contact sheet (Printing Multiple Images) than in Elements for Windows.
The bottom line is that both platforms get the same editing features (the heart of the program), but the extras are a bit different.
Note
If you’re using Windows, there’s a separate edition of this book specifically for the Windows version of Elements 6. You can find it on missingmanuals.com.
Elements vs. Photoshop
It’s easy to get confused about the differences between Elements and the full version of Adobe Photoshop. Because Elements is so much less expensive, and because many of its more advanced controls are tucked away, a lot of Photoshop aficionados tend to view Elements as some kind of toy version of their program.
They couldn’t be more wrong. Elements is Photoshop, but it’s Photoshop adapted for use with a home printer and for the Web. The most important difference between Elements and Photoshop is that Elements doesn’t let you work or save in CMYK mode, which is the format used for commercial color printing. (CMYK stands for Cyan, Magenta, Yellow, and blacK. Your inkjet printer also uses those ink colors to print, but it expects you to give it an RGB file, which is what Elements creates. This is all explained in Chapter 7.)
Elements also lacks several tools that are basic staples in any commercial art department, like Actions or scripting (to help automate repetitive tasks), the extra color control you can get from Selective Color, and the Pen tool’s special talent for creating vector paths. Also, for some special effects, like creating drop shadows or bevels, the tool you’d use—Layer styles—doesn’t have as many settings in Elements as it does in Photoshop. The same holds true for a handful of other Elements tools.
And although Elements is all most people will need to create graphics for the Web, it doesn’t come with the advanced tools in Photoshop, which let you do things like automatically slice images into smaller pieces for faster Web display. If you use Elements, you’ll have to do those tasks manually or look for another program to help out.
The Key to Learning Elements
Elements may not be quite as powerful as Photoshop, but it’s still a complex program, filled with more features than most people will ever end up using. The good news is that the Quick Fix window (Chapter 4) lets you get started right away, even if you don’t understand every last option that Quick Fix presents you with. And in Elements 6, you also get the Guided Edit mode (Guided Edit), which provides a step-by-step walkthrough for some popular editing tasks, like sharpening your photo or cropping it to fit on standard photo paper.
As for the program’s more complex features, the key to learning how to use Elements—or any other program, for that matter—is to focus only on what you need to know for the task you’re currently trying to accomplish.
For example, if you’re trying to use Quick Fix to adjust the color of your photo and to crop it, don’t worry that you don’t get the concept of “layers” yet. You won’t learn to do everything in Elements in a day or even a week. The rest will wait until you need it. So take your time and don’t worry about what’s not important to you right now. You’ll find it much easier to master Elements if you go slowly and concentrate on one thing at a time.
If you’re totally new to the program, you’ll find only three or four big concepts in this book that you really have to understand if you want to get the most out of Elements. It may take a little time for some concepts to sink in—resolution and layers, for instance, aren’t the most intuitive concepts in the world—but once they click, they’ll seem so obvious that you’ll wonder why things seemed confusing at first. That’s perfectly normal, so persevere. You can do this, and there’s nothing in this book that you won’t be able to understand with a little bit of careful reading.
The very best way to learn Elements is just to dive right in and play with it. Try all the different filters to see what they do. Add a filter on top of another filter. Click around on all the different tools and try them. You don’t even need to have a photo to do this. See Creating a New File for how to make an image from scratch in Elements, and read on to learn about the many downloadable practice images you’ll find at this book’s companion Web site, www.missingmanuals.com. Get crazy—you can stack up as many filters, effects, and Layer styles as you want without crashing the program.
About This Book
Elements is such a cool program and so much fun to use, but figuring out how to make it do what you want is another matter. Elements only comes with a brief quickstart guide, not a full manual, although the Help files are available as a PDF file. The PDF is very good, but of course you need to know what you’re looking for to use them to your best advantage.
Which is where the Missing Manual comes in. This book is intended to make learning Elements easier by avoiding technical jargon as much as possible, and explaining why and when you’ll want to use (or avoid) certain features in the program. That approach is as useful to people who are advanced photographers as it is to those who are just getting started with their first digital camera.
What’s more, this is a whole book just for you Mac folks. You won’t have to waste time skipping over huge chunks of text about features you don’t have or mentally substituting keystrokes in every list of instructions. Everything in this book is specific to the Mac version of Elements 6—it’s all Mac, all the time.
Note
This book periodically recommends other books, covering topics that are too specialized or tangential for a manual about Elements. Careful readers may notice that not every one of these titles is published by Missing Manual parent O’Reilly Media. While we’re happy to mention other Missing Manuals and books in the O’Reilly family, if there’s a great book out there that doesn’t happen to be published by O’Reilly, we’ll still let you know about it.
You’ll also find tutorials throughout the book that refer to files you can download from the Missing Manual Web site (www.missingmanuals.com) so you can practice the techniques you’re reading about. And throughout the book, you’ll find several different kinds of sidebar articles. The ones labeled “Up to Speed” help newcomers to Elements do things or explain concepts that veterans are probably already familiar with. Those labeled “Power Users’ Clinic” cover more advanced topics that won’t be of much interest to casual photographers.
Note
The new darker look of Elements 6 is very cool but you may find the program’s solid background very un-Maclike. Not to worry: You can turn it off and have the sort of floating Mac interface you’re used to (see Your Elements Tools). If you have trouble seeing highlighted text because there’s not enough contrast, you can do what was done for this book and just go to System Preferences → Appearance and choose a different color. Keep in mind that his change affects all your programs, so you may need to experiment to find a color you like in Elements and your other programs.
About the Outline
This book is divided into six parts, each focusing on a certain kind of task you may want to do in Elements:
Introduction to Elements
The first part of this book helps you get started with Elements. Chapter 1 shows you how to navigate Elements’ slightly confusing layout and mishmash of programs within programs. You learn how to decide which window to start from, as well as how to set up Elements so it best suits your own personal working style. You also learn about some important basic keyboard shortcuts and where to look for help when you get stuck. Chapter 2 covers how to get photos into Elements, the basics of using Bridge, and how to open files and create new images from scratch, as well as how to save and back up your images. Chapter 3 explains how to rotate and crop your photos, and includes a primer on that most important digital imaging concept—resolution.
Elemental Elements
Chapter 4 tells you how to use the Quick Fix window to dramatically improve your photos. Chapters Chapter 5 and Chapter 6 cover two key concepts—making selections and layers—that you’ll use throughout the book.
Retouching
Having Elements is like having a darkroom on your computer. In Chapter 7, you’ll learn how to make basic corrections, such as fixing exposure, adjusting color, sharpening an image, and removing dust and scratches. Chapter 8 covers topics unique to people who use digital cameras, like RAW conversion and batch processing your photos. In Chapter 9, you’ll move on to some more sophisticated fixes, like changing the light, using the clone stamp for repairs, making a photo livelier by adjusting the color intensity and light and shadows in an image. Chapter 10 shows you how to convert your photos to black and white, and how to tint and colorize black-and-white photos. Chapter 11 helps you to use Elements’ Photomerge feature to create a panorama from several photos and to make perspective corrections to your images.
Artistic Elements
This part covers the fun stuff—painting on your photos and drawing shapes (Chapter 12), using filters and effects to create a more artistic look (Chapter 13), and adding type to your images (Chapter 14).
Sharing your images
Once you’ve created a great image in Elements, you’ll want to share it, so this part is about how to get the most out of your printer (Chapter 16), how to create images for the Web and email (Chapter 17), how to make slideshows (Chapter 15) and Web Galleries with your photos (Chapter 17), and all the fun projects you can create with Elements 6 (Chapter 15).
Additional Elements
There are literally hundreds of plug-ins and additional styles, brushes, and other fun stuff you can get to customize your copy of Elements and increase its abilities; the Internet and your local bookstore are chock-full of additional information. Chapter 18 offers a look at some of these, as well as information about using a graphics tablet in Elements and some resources for after you’ve finished this book.
For Newcomers to Elements
There’s a lot of information in this book, and if you’re new to Elements you don’t need to try to digest it all at once, especially if you’ve never used any kind of photo-editing software before. So what do you need to read first? Here’s a simple five-step way to use the book if you’re brand-new to photo editing:
Read all of Chapter 1.
That’s important for understanding how to get around in Elements.
If you aren’t sure how to get photos onto your Mac, or if you want to organize your photos or assign keywords to them, read about Bridge in Chapter 2.
That chapter also tells you how to open photos in Elements, if you’re unsure about it.
When you’re ready to edit your photos, read Chapters Chapter 3 and Chapter 4.
Chapter 3 explains how to adjust the view of your photos in the Editor. Chapter 4 shows you how to use the Elements Quick Fix window to easily edit and correct your photos. Guided Edit (Guided Edit) can also be very helpful when you’re just getting started. To understand your options for saving your photos, go back and read the section of Chapter 2 that explains them (Saving Your Work).
When you’re ready to print or share your photos, flip to the chapters on sharing your images.
Chapter 16 covers printing, both at home and from online services. Chapter 17 explains how to email photos and put them online.
That’s all you need to get started. You can come back and pick up the rest of the information in the book as you get more comfortable with Elements and want to explore more of the wonderful things it can do for your photos.
The Very Basics
This book assumes that you know how to perform basic activities on your computer like clicking and double-clicking and dragging objects onscreen. Here’s a quick refresher:
Since you have a Mac, you have a choice between using a one-button mouse or a two-button mouse. (If you have the Apple Mighty Mouse that comes with recent Macs, you can use it either way: Go to ![]() → System Preferences → Keyboard & Mouse → Mouse to set your mouse’s behavior.) You can do all the same things with a one-button mouse that you can do with a two-button mouse. Here’s the lowdown:
→ System Preferences → Keyboard & Mouse → Mouse to set your mouse’s behavior.) You can do all the same things with a one-button mouse that you can do with a two-button mouse. Here’s the lowdown:
To click means to move the point of your mouse or trackpad cursor over an object on your screen and press the left (or only) mouse or trackpad button once. To double-click means to press the left (or only) mouse or trackpad button twice, quickly, without moving the cursor between clicks. To drag means to click an object and use the mouse or trackpad to move it while holding down the mouse or trackpad button (let go of the button when you’re done moving the object).
For two-button mousers, to right-click means to press the right mouse button once. For one-button folks, holding down the Control key while you click does the same thing as right-clicking, so you’ll see “right-click (Control+click)” in the instructions in this book. Right-clicking typically calls up a menu of options you can choose from.
Most selection buttons onscreen are pretty obvious, but you may not be familiar with radio buttons: To choose an option, you click one of these little empty circles that are arranged like a list. If you’re comfortable with basic concepts like these, you’re ready to get started with this book.
In Elements, you’ll often want to use keyboard shortcuts to save time, and this book gives keyboard shortcuts when they exist (and there are a lot of them in Elements). So if you see “Press ⌘ +S to save your file,” that means to hold down the ⌘ key while pressing the S key.
Note
In this book, you’ll see Leopard (OS X 10.5) screenshots, but nearly everything in Elements is exactly the same whether you use Leopard or Tiger (OS X 10.4). In the one or two places where things are different, you’ll find directions for both operating systems, or a note that a particular feature is only available in Leopard.
About → These → Arrows
Throughout Photoshop Elements 6: The Missing Manual (and in any Missing Manual, for that matter) you’ll see arrows that look like this: “Go to Filter → Artistic → Paint Daubs.”
This is a shorthand way of helping you find files, folders, and menu choices without having to read through excruciatingly long, bureaucratic-style instructions. So, for example, the sentence in the previous paragraph is a short way of saying: “Click the Filter choice in the menu bar. In that menu, choose the Artistic section, and then go to Paint Daubs in the pop-out menu.” Figure 1 shows you an example in action.
About MissingManuals.com
If you head on over to the Missing Manual Web site (www.missingmanuals.com), you can find links to downloadable images for the tutorials mentioned in this book, if you want to practice without using your own photos. (Or maybe you never take pictures that need correcting?)
A word about the image files for the tutorials: To make life easier for folks with dial-up Internet connections, the file sizes have been kept pretty small. This means you probably won’t want to print the results of what you create (since you’ll end up with a print about the size of a match book). But that doesn’t really matter because the files are really meant for onscreen use. You’ll see notes throughout the book about which images are available to practice on for any given chapter.
At the Web site, you can also find articles, tips, and updates to the book. If you click the Errata link, you’ll see any corrections to the book’s content, too. If you find something you think is wrong, feel free to report it by using this link. Each time the book is printed, we’ll update it with any confirmed corrections. If you want to be certain that your own copy is up to the minute, this is where to check for any changes. And thanks for reporting any errors or suggesting corrections.
Safari®Books Online
When you see a Safari®Books Online icon on the cover of your favorite technology book, that means the book is available online through the O’Reilly Network Safari Bookshelf.
Safari offers a solution that’s better than e-books. It’s a virtual library that lets you easily search thousands of top tech books, cut and paste code samples, download chapters, and find quick answers when you need the most accurate, current information. Try it for free at http://safari.oreilly.com.
Get Photoshop Elements 6 for Mac: The Missing Manual now with the O’Reilly learning platform.
O’Reilly members experience books, live events, courses curated by job role, and more from O’Reilly and nearly 200 top publishers.