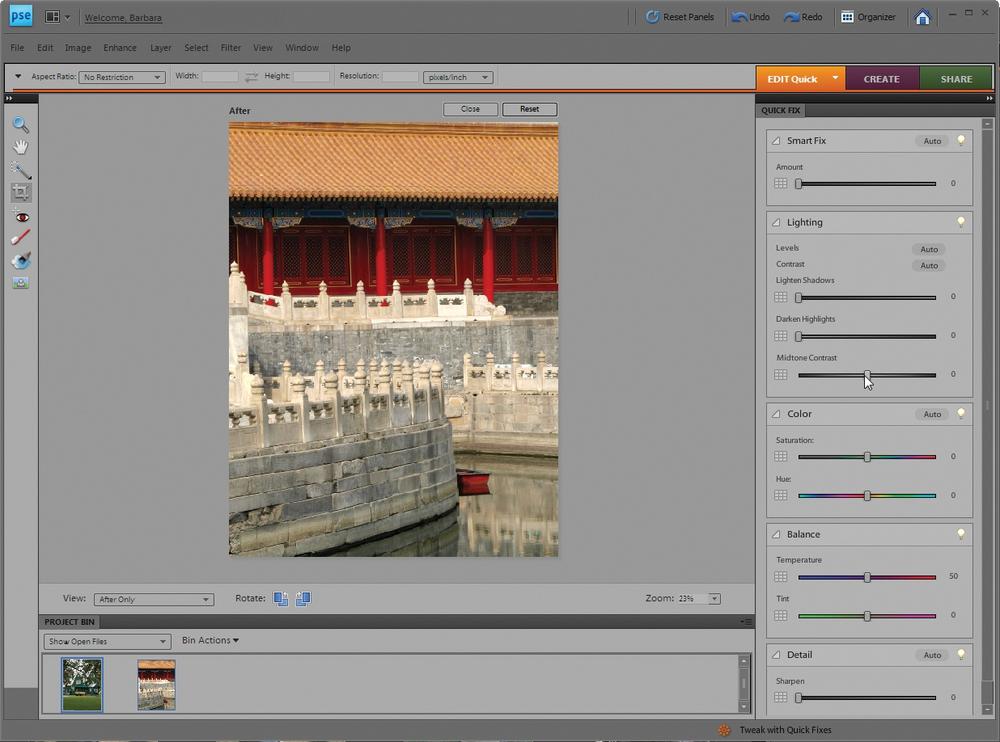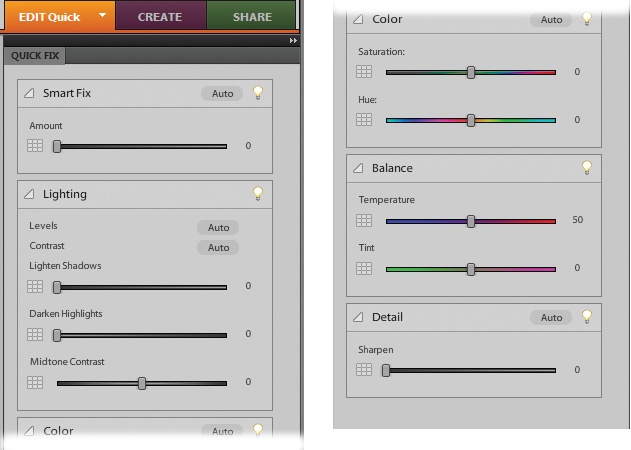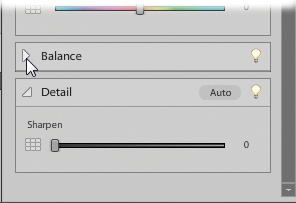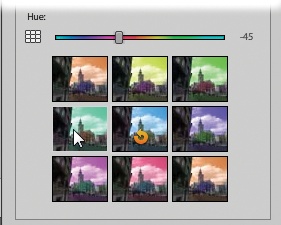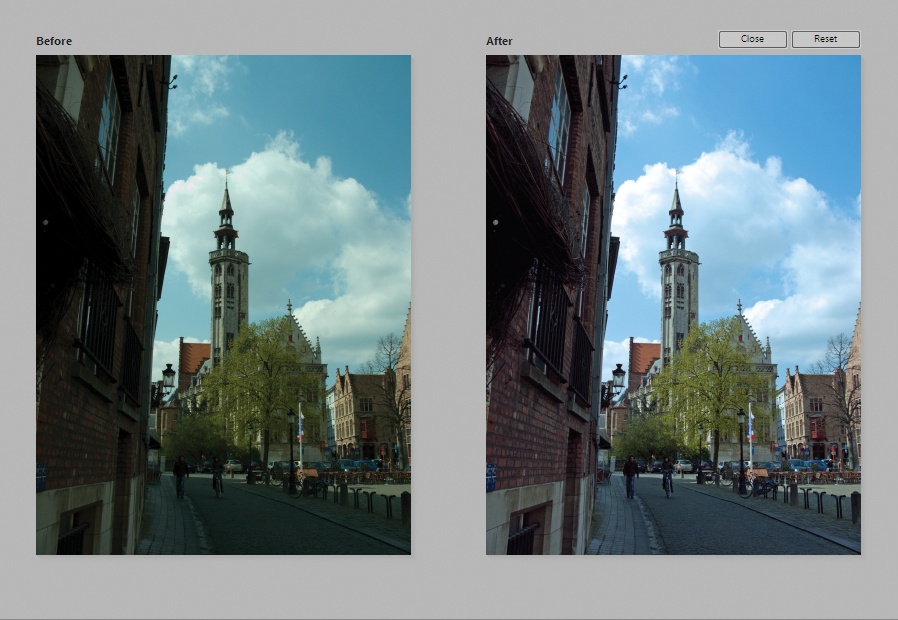With Elements' Quick Fix tools, you can dramatically improve the appearance of a photo with just a click or two. The Quick Fix window gathers easy-to-use tools that help adjust the brightness and color of your photos and make them look sharper. You don't even need to understand much about what you're doing—just click a button or slide a pointer, and then decide whether you like how it looks.
Even if you do know what you're doing, you may still find yourself using the Quick Fix window for things like shadows and highlights because Quick Fix gives you a before-and-after view as you work. Also, the Temperature and Tint sliders can come in very handy for advanced color tweaking, like finessing the overall color of your otherwise finished photo. You also get two tools—the Selection brush and the Quick Selection tool—to help make changes to only a certain area of your photo. Besides making general fixes, do you want to whiten teeth, make the sky more blue, or even make part of a picture black and white? It's a snap to do any of these in the Quick Fix window. And in Elements 8, Adobe has made it easier to decide just what to do by adding a number of presets to the adjustments; you'll learn about them on Using presets. You can pick one of the presets as a starting point if you need extra help.
In this chapter, you'll learn how (and in which order) to use the Quick Fix tools. If you have a newish digital camera, you may find that Quick Fix gives you everything you need to take your photos from pretty darn good to dazzling.
Note
If a whole chapter on Quick Fix is frustratingly slow, you can start off by trying out the ultrafast Auto Smart Fix—a quick-fix tool for the truly impatient. Getting Started in a Hurry tells you everything you need to know. Also, Guided Edit may give you enough help to accomplish what you want to do; Getting Help has the full story.
Getting to the Quick Fix window from the Editor is easy: Just click the Edit tab's down arrow and choose EDIT Quick. If you're in the Organizer, click the Fix tab → Quick Photo Edit.
Note
In Elements 8, Adobe has made it a lot easier to apply many quick fixes right from the Organizer, even in Full Screen view. See the box below for details.
The Quick Fix window looks like a stripped-down version of the Full Edit window (see Figure 4-1).
Your tools are neatly arranged on both sides of the image: On the left, there's an eight-item toolbox; on the right, there's a collection of quick-edit panels (Figure 4-2) stored inside the Panel bin. First, you'll take a quick look at the tools Quick Fix offers. Later in the chapter, you'll learn how to actually use them.
Tip
If you need extra help, check out Guided Edit (Getting Help), which walks you step by step through a lot of basic editing projects.
Figure 4-1. The Quick Fix window. If you have several photos open when you launch this window, you can use the Project bin (The Project bin) at the bottom of the window to choose the one you want to edit. Just double-click an image's thumbnail, and that photo becomes the active image—the one that appears front and center in the Quick Fix preview area. See Figure 4-2 for a close-up view of the right-side quick-edit panels.
Figure 4-2. A close-up look at all the ways you can enhance your photos with Quick Fix. The left figure shows the top part of the Panel bin; the right, the bottom part. Besides these handy tools, you can also use most of the Full Edit menu commands if you need something more than the Panel bin provides.
The toolbox holds an easy-to-navigate subset of the Full Edit window's larger tool collection. All the tools work the same way in both modes, and you can also use the same keystrokes to switch tools here. From top to bottom, here's what you get:
The Zoom tool lets you telescope in and out on your image—perfect for getting a good close look at details or pulling back to see the whole photo. (See The Zoom Tool for more on how this tool works.) You can also zoom by using the Zoom drop-down menu in the lower-right corner of the image preview area.
The Hand tool helps move your photo around in the image window—just like grabbing it and moving it with your own five fingers. You can read more about this tool on The Hand Tool.
The Quick Selection tool lets you apply Quick Fix commands to select portions of your image. You can also use the regular Elements Selection brush in Quick Fix. To get to the Selection brush, in the toolbox, just click the Quick Selection tool's icon and hold down your mouse button; then choose the Selection brush from the menu that appears. What's the difference between the two tools? The Selection brush lets you paint a selection exactly where you want it (or mask out part of your photo to keep it from getting changed), while the Quick Selection tool makes Elements figure out the boundaries of your selection based on your much less precise marks on the image. The Quick Selection tool is much more automatic than the regular Selection brush. You can read more about these brushes beginning on Selecting with a Brush. To get the most out of both these tools, you need to understand the concept of selections. Chapter 5 tells you everything you need to know, including the details of using these brushes.
The Crop tool lets you change the size and shape of your photo by cutting off the areas you don't want (see Free Rotate Layer).
The Red Eye tool lets you darken those demonic-looking red flash reflections in people's eyes. It's explained on Fixing Red Eye.
Tip
If the contents of your photo need straightening (see Straightening the Contents of an Image), usually it's easier to do that in Full Edit before bringing it into the Quick Fix window, since the Quick Fix toolbox doesn't include the Straighten tool. However, there's a sneaky way to straighten with the Crop tool that you can use in Quick Fix, too—see The Crop Tool.
All the tools just listed are ones you also see in Full Edit, but the bottom part of the Quick Fix toolbox includes three tools you won't find anywhere else in Elements:
Touch Up tools. From top to bottom, these buttons let you whiten teeth, make the sky more blue, or turn part of a photo to black and white. Their icons make it clear which is which, and you'll learn how to use them beginning on Touch-Ups.
When you switch to Quick Fix, the Task panel presents you with the Quick Fix Panel bin. The Panel bin is where you make the majority of your adjustments. Elements helpfully arranges everything into five panels—Smart Fix, Lighting, Color, Balance, and Detail—listed in the order you'll typically use them. In most cases, it makes sense to start at the top and work your way down until you get the results you want. (See Quick Fix Suggested Workflow for more suggestions on what order to work in.)
Note
There's one exception to this top-to-bottom order of operations—if you need to fix red-eye problems (Fixing Red Eye). The Red Eye tool is in the toolbox on the left of the window. You may want to jump over there first and use the Red Eye tool before you do your other editing.
The Panel bin always fills the right side of the Quick Fix screen. You can't drag the panels out of the Panel bin as you can in Standard Edit mode, but you can collapse the bin by clicking the double arrows in its upper-right corner. And you can expand and collapse the individual panels within the bin, as explained in Figure 4-3.
Note
If you go into Quick Fix mode before opening a photo, you won't see the pointers in the sliders, just empty tracks. Don't worry—they'll automatically appear as soon as you open a photo and give them something to work on.
Figure 4-3. Clicking any of these flippy triangles collapses or expands that section of the Panel bin. If you have a small screen, the Detail section at the bottom of the Panel bin may not show, so you can collapse one of the other sections you're not using to bring it into view. You can also use the slider on the right to scroll through the panels.
Elements 8 has a new feature to help the undecided—presets. To the left of the sliders in the Panel bin are little grid-like squares (see Figure 4-4). If you think you need to use a particular slider but you aren't sure, click its square, and a grid of nine tiny thumbnails appears below the slider. Each thumbnail represents a different preset for that slider. There are presets for all the Quick Fix sliders.
If you don't have super-micro vision, you probably think these thumbnails are too darn small for you to be able to tell the difference—but not so fast: Run your cursor over a thumbnail, and Elements previews that setting on your image itself, so you can get a view as large as you need. You can even adjust the slider right from the thumbnail as explained in Figure 4-4. Once you like what you see, just click to apply the change to your photo. To reset your image to when you began using the current group of presets, click the thumbnail with the curved arrow on it.
Figure 4-4. Hover your cursor over any of the thumbnails to see the effect displayed on your photo. To adjust the strength of the effect, just click the thumbnail that's closest to what you want, and then drag left or right (this is called "scrubbing") and watch as your image changes. Click the thumbnail with the curved arrow to return your photo to when you opened that preset group.
When you open an image in Quick Fix, your picture first appears by itself in the main window with the word "After" above it to let you know that you're in After Only view. Elements keeps the Before view—your original photo—tucked out of sight. But you can pick from three other layouts, which you can choose anytime: Before Only, "Before and After—Horizontal", and "Before and After—Vertical". Both of the "Before and After" views are especially helpful when you're trying to figure out if you're improving your picture—or not—as shown in Figure 4-5. Switch between views by picking the one you want from the View pop-up menu just below your image.
Figure 4-5. The "Before and After" views in the Quick Fix window make it easy to see how you're changing your photo. Here you see "Before and After—Horizontal", which displays the views side by side. To see them one above the other, choose "Before and After—Vertical". If you want a more detailed view, use the Zoom tool (The Zoom Tool) to focus on just a portion of your picture.
Get Photoshop Elements 8 for Windows: The Missing Manual now with the O’Reilly learning platform.
O’Reilly members experience books, live events, courses curated by job role, and more from O’Reilly and nearly 200 top publishers.