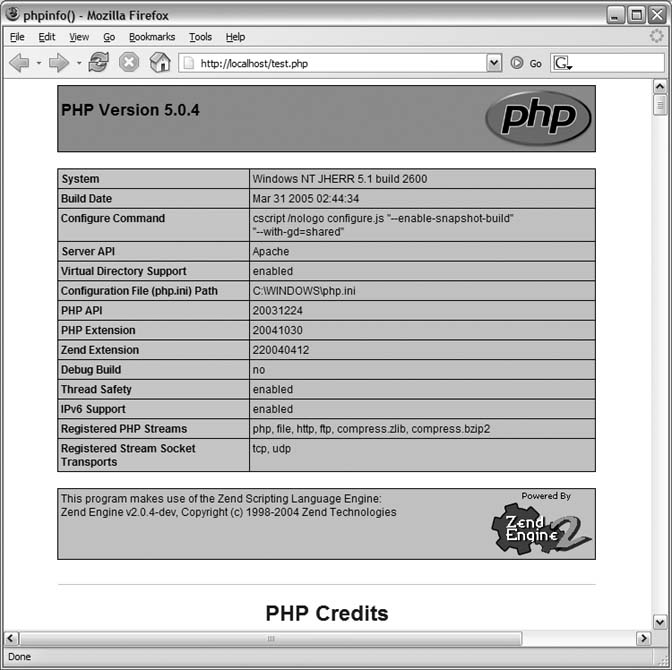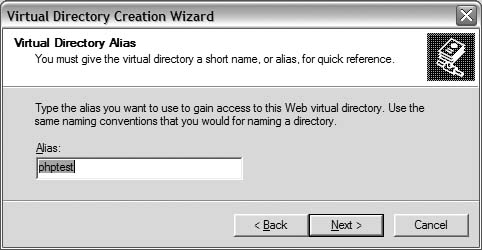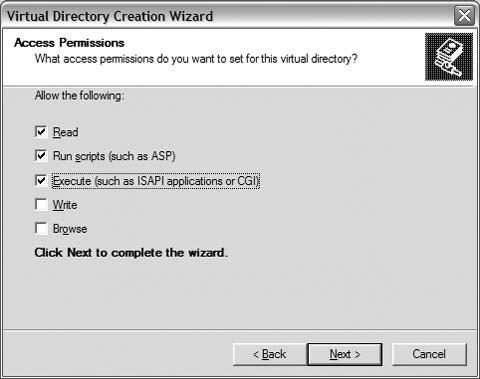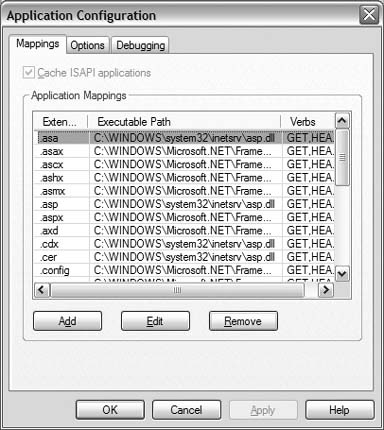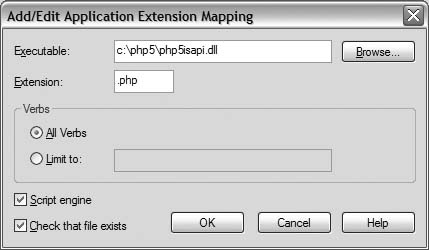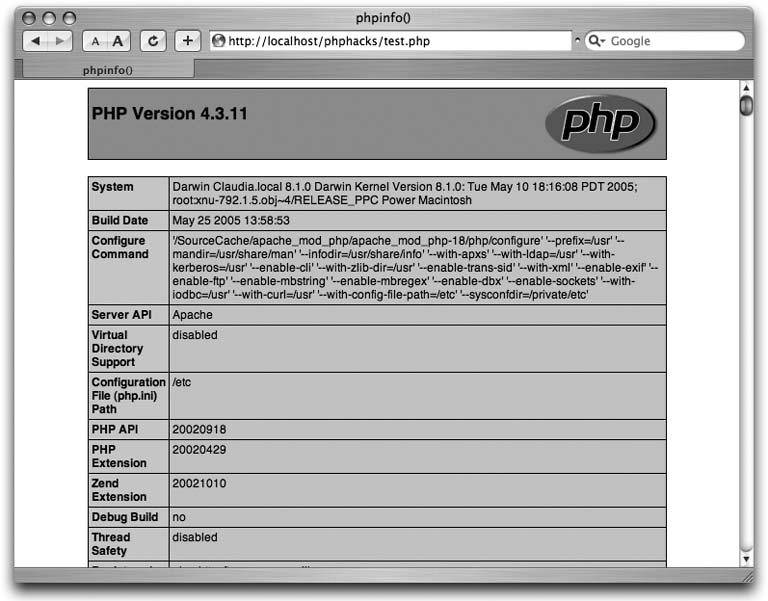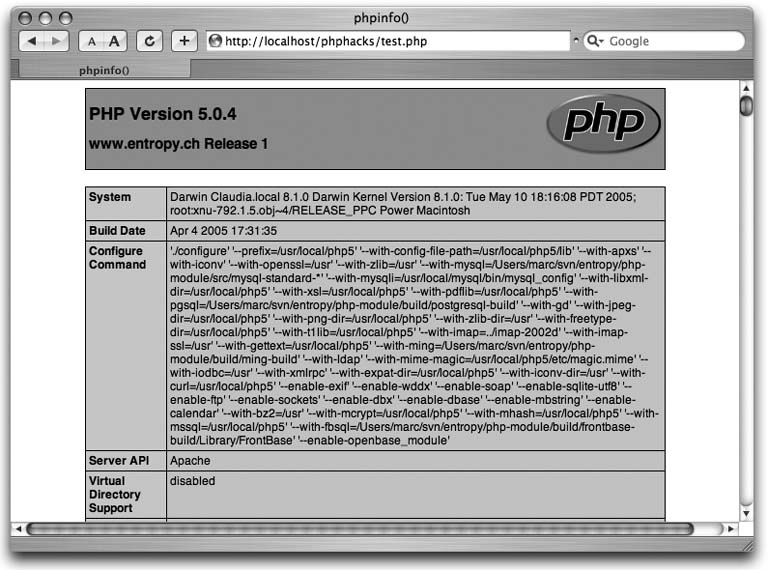Chapter 1. Installation and Basics
Hacks 1–2: Introduction
Before you start hacking PHP, you have to either install PHP or get an account on a machine that has PHP already installed. This chapter covers the basics of installing PHP, as well as installing the critical second component, the MySQL database engine, that is so commonly used to provide data that drives PHP applications. The chapter also covers installing PEAR open source modules, which you can use for free in your own PHP applications.
Install PHP
Install the PHP language on Windows, Mac OS X, and Linux, and for both Apache and Internet Information Server.
Installing PHP is the first step in using this book, and on most operating systems, it’s a very easy thing to do. PHP installation starts with going to the PHP web site (http://www.php.net/) and downloading either the source code or the binaries, along with documentation.
Installing PHP on Windows
On Windows, you need to start your PHP installation by downloading the PHP binaries for PHP Version 5. Use the .msi installer to make it easy on yourself, and specify the installation directory as c:\php5. With your PHP installation in place, you can run the PHP interpreter from a Windows DOS prompt:
C:\>php -v
PHP 5.0.4 (cli) (built: Mar 31 2005 02:45:00)
Copyright © 1997-2004 The PHP Group
Zend Engine v2.0.4-dev, Copyright (c) 1998-2004 Zend TechnologiesIf the php executable is
not found, you need to add c:\php5\bin to your
path. Use the Advanced tab of the system control panel, and click on
the Environment Variables button. From there, edit the Path variable,
adding c:\php5\bin to whatever path you already
have in place.
Tip
You will need to close any open command prompt windows and then open a new command prompt window to ensure that these changes take effect.
Command-line access to PHP is great, but you really want to have PHP installed in and integrated with your web server. On Windows, you have two options for this integration. The first is to install the Apache Web Server and configure it for PHP; the second is to install the Internet Information Services (IIS) web server and to install PHP into that environment.
In either case, you need to copy the
php.ini file to your Windows directory,
c:\windows. Edit the
c:\windows\php.ini file and change the extension_dir line to read as
follows:
extension_dir = "c:\php5\ext"
Further, uncomment lines such as this one:
extension=php_mysql.dll
This line enables access to the MySQL database.
Tip
You might want to uncomment several other libraries in this file to enable access to other libraries; see the PHP documentation for more on specific libraries.
Now go back to the PHP site (http://www.php.net/) and download the collection of PECL modules. Save these DLL files into the c:\php5\ext directory (the same directory you just referenced in php.ini). These extensions are required if you want access to SQL databases or if you want to use graphics functions (you will want to use both of these at some point).
Installing PHP in Apache.
Go to the Apache web site (http://www.apache.org/) and download Version 1.3 of Apache, which is precompiled for Windows. This comes as an MSI installer, and that’s the easiest way to install Apache. Once you’ve got Apache installed, the next step is to fix the http.conf file in the Apache conf directory (c:\Program Files\Apache Group\Apache\conf if you installed Apache in the default location).
Add the following lines to the end of the httpd.conf file:
LoadModule php5_module "c:/php5/php5apache.dll" AddModule mod_php5.c AddType application/x-httpd-php .php AddType application/x-httpd-php-source .phps
Next, start the Apache server by running apache.exe:
C:\Program Files\Apache Group\Apache> apache Apache/1.3.33 (Win32) PHP/5.0.4 running…
The documents directory for this installation is htdocs (making the complete path c:\Program Files\Apache Group\Apache\htdocs). To test it, create a test.php file in the htdocs directory and put this code in the file:
<?php phpinfo(); ?>
Use your web browser to surf to the page; you should see something like Figure 1-1.
From here, you can use the code from all of the hacks in this book.
Installing PHP in IIS.
After installing PHP to the c:\php5 directory, you can integrate PHP into IIS through php5isapi.dll. Start by launching the IIS control panel. Then create a new virtual directory as shown in Figure 1-2.
Make sure to set the Execute permission correctly (detailed in Figure 1-3).
Next, right-click on the virtual directory and select Properties. Then, in the Properties dialog, click on the Configuration button. This will bring up the Application Mappings dialog, where you can associate the .php extension with php5isapi.dll. This dialog is shown in Figure 1-4.
Click on the Add button to create a new mapping, and set the executable to c:\php5\php5isapi.dll.
Tip
If you use the Browse button when creating a new mapping, you will need to change the file type to the DLL setting so that you can see the file.
Set the extension to .php. The result should look like Figure 1-5.
Click OK (and confirm all the dialogs on the way out). Then navigate to the documents directory that you specified when you created the virtual directory. Create a new file called test.php with these contents:
<?php phpinfo(); ?>
Then, navigate your browser to that file on localhost; you should see something like Figure 1-1.
Installing PHP on Mac OS X
PHP is preinstalled on all versions of OS X. All you need to do
is enable it. That process starts with becoming the super user using
the sudo command:
%sudo tcshIn the super-user shell, you can modify system files. The next
step is to edit the httpd.conf file in
/etc/httpd using your text editor of choice
(vi, emacs, etc.). Find and
uncomment this line:
LoadModule php4_module libexec/httpd/libphp4.so
In addition, uncomment this line:
AddModule mod_php4.c
Then save the file and restart the built-in Apache server:
%apachectl restartThe default documents directory for the Apache Web Server on Mac OS X is /Library/WebServer/Documents. To test that PHP is responding correctly, create a test script in the documents directory:
<?php phpinfo(); ?>
Finally, surf to the test page so you can view the PHP status page (shown in Figure 1-6).
However, all is not well; the preinstalled version of PHP on Mac OS X is Version 4, which has a very limited set of modules. Notably missing are any graphics modules! To get Version 5 of PHP, you can either download the source and then compile and install it or find a precompiled binary package.
Tip
I recommend using a precompiled binary package since it’s much easier. When you compile PHP from source, you need to also download, compile, and install a variety of other libraries that PHP uses, such as the graphics libraries. That can be a very time-consuming process.
Marc Liyanage has an OS X binary package of PHP 5 with a bunch of nice libraries preinstalled on his web site (http://www.entropy.ch/software/macosx/php/). To install it, simply download the package installer and launch it (don’t you love Mac OS X sometimes?).
After installing the PHP 5 package, you will need to move the
PHP 4 executables out of their default locations. Use these commands
to move php and pear to php4 and pear4:
% sudo mv /usr/bin/php /usr/bin/php4
% sudo mv /usr/bin/pear /usr/bin/pear4Now request the version information from the PHP interpreter to ensure that you have Version 5 installed:
%php -v
PHP 5.0.4 (cli) (built: Apr 4 2005 17:32:28)
Copyright (c) 1997-2004 The PHP Group
Zend Engine v2.0.4-dev, Copyright (c) 1998-2004 Zend TechnologiesVerifying an Apache Web Server installation means going back to the test page we created earlier; Figure 1-7 shows the PHP page verifying that PHP 5 is running.
Installing PHP on Linux
The process of installing PHP on Linux actually begins with determining
whether PHP is already installed (in many cases, it is). First, you
should check for the presence of the Apache Web Server on your
installation. Is the machine serving pages? If not, check for the
presence of the Apache httpd executable:
my-host$ find / -name httpd
If you find the Apache binary, make sure it’s run as part of your machine’s startup process. If Apache is not installed, installing the web server is your first step toward installing PHP. Go to the Apache web site (http://apache.org/) and download and install the server.
Tip
I strongly recommend installing Version 1.3 of the server, and not using Version 2.0. Most hosting sites on the Internet provide Apache 1.3, which is a stable and proven technology. Apache 2, while newly developed, has threading features that PHP doesn’t use.
Once Apache is installed, the next step is to check for an existing PHP installation. Create a file called index.php and place it in the Apache documents directory. The contents of the file should be:
<?php phpinfo(); ?>
Surf to the machine with your web browser and look at index.php. If you see something like Figure 1-7, you have a working PHP installation. If you see just the text of the index.php file, PHP is either not installed or not active.
Check your Apache httpd.conf configuration file. If you see lines like this:
# LoadModule php4_module libexec/httpd/libphp4.so
enable those lines by removing the hash symbol at the start of the line. If the file contains no lines that are relevant to PHP, you will have to install PHP from source.
Installing from source means downloading the source .tgz file from http://www.php.net/. Follow the installation instructions contained on the PHP site. You already have Linux running, so this should be a breeze.
Tip
I recommend installing PHP 5, as it’s the most current version and it has language features that support writing more robust applications.
With PHP installed, you should be able to navigate to the index.php page that you built earlier in this process and see output like Figure 1-7.
Checking Your ISP Installation
To check the specifics of your ISP’s PHP installation, you need to create a test page on your ISP server and surf your browser over to it. The contents of the test page should be:
<?php phpinfo(); ?>
With this file up on your server, you should be able to surf to it in your browser and see something like Figure 1-7. This will give you a complete listing of how the PHP interpreter was compiled, as well as what modules are installed.
Two of the most common problems are lack of a database interface and lack of graphics tools. You should make sure that your ISP account has these installed. If you don’t have these libraries installed, file a service ticket with your ISP to add these features (you shouldn’t get much resistance; these are standard PHP libraries, useful to all PHP programmers).
If you do not already have an ISP, make sure that any prospective ISPs have what you need installed before signing up. A small survey of hosting sites taken during the writing of this book indicated that most sites support both PHP 4 and PHP 5, but that many of them support PHP 5 as a CGI extension, which is slower than having it installed directly into the Apache Web Server. If PHP 5 is important to you, ensure that the site supports PHP 5 directly as an Apache plug-in, and not via CGI.
Installing MySQL
PHP is just one part of what is called the LAMP architecture. LAMP stands for Linux, Apache, PHP (Python, Perl, or Ruby), and MySQL. The LAMP architecture is extremely popular because it’s easy to install, easy to learn, very stable, and, best of all, free. Each piece of the LAMP puzzle contributes a major portion to the whole. Linux is the operating system upon which all the pieces run. Apache is the super-stable web server. PHP is the easy-to-use scripting language. And MySQL is where all of the data is stored. Because any reasonably complex web application will have some structured data storage requirements, most Unix ISPs offer Apache, PHP, and MySQL, which means that your code will not only be easy to develop, but also will run almost anywhere.
Installing MySQL is very easy. Binary installers are available for Windows, Mac OS X, and some flavors of Linux; these are the easiest ways to get MySQL running quickly.
Additionally, the source code compiles easily on all the Unix platforms. To build MySQL from source, first download the latest source code .tgz file from the official MySQL site (http://www.mysql.com/). Unpack that file and follow the instructions in the documentation on building the source and installing it. This will require super-user access, and access to the command line.
Managing the Databases
Once MySQL is installed, you will want to create a database to hold the tables for your web application. To create a new database, use the following command:
% mysqladmin --user=root--password=passwordcreatedbname
You will have to change the username and password to whatever is
appropriate for your installation. dbname needs to change to whatever name
you want for your database.
Most of the hacks in this book create a database for use in the hack. These databases are given different names so that they don’t overlap each other. Ideally, each PHP application should be using a different MySQL database.
Removing a database is just as easy:
% mysqladmin --user=root--password=passworddropfooDropping the database is potentially a very bad thing to do. Any data stored in the database will be destroyed. Do you really want to drop the 'foo' database [y/N]yDatabase "foo" dropped %
In this case, I’m dropping the database named
foo. By default, MySQL prompts to see whether you
really want to drop the table. You can disable the prompt by adding
the -f directive:
% mysqladmin --user=root--password=passworddrop -ffooDatabase "foo" dropped
After creating a database, the next step is to add tables and
data to it. The easiest way to do that is simply to redirect the SQL
file that has the database schema into the mysql client application. Here is an
example:
% mysqladmin --user=root--password=passwordcreatebtest% mysql --user=root--password=passwordbtest< books.sql
The first command creates a database named btest, and the second loads it up with the table definitions and data in books.sql.
Tip
You can accomplish this schema and data loading in several ways, but I find this process to be the most convenient.
If you don’t like to use command lines, you can always manage the database through the phpMyAdmin (http://www.phpmyadmin.net) web application. This user-friendly application allows you to add and remove databases, create and alter tables, query data, and even insert and update data through the web interface.
See Also
“Install PEAR Modules” [Hack #2]
Install PEAR Modules
Access the vast PEAR source code repository to find cool functionality to add to your PHP applications.
The PEAR library is a set of user-contributed PHP modules that are structured in a common way so that they can be downloaded, installed, and versioned consistently. PEAR is so fundamental to PHP that it now comes as a standard part of the PHP installation.
To find out what is available in the PEAR library, surf on over to
the PEAR site (http://pear.php.net/). There you can
find the list of modules or search by module name. When you find a
module you want to install, simply run the pear program on your command line.
On Windows, the invocation looks like this:
C:\> pear installDB
downloading DB-1.7.6.tgz …
Starting to download DB-1.7.6.tgz (124,807 bytes)
............................done: 124,807 bytes
install ok: DB 1.7.6In this case, I am installing the PEAR module named DB [Hack #35] , an object-oriented database wrapper that is used extensively in this book.
Tip
On Windows, you might need to make sure that the pear.bat batch file, located in the bin directory of your PHP installation directory, is on the path. In addition, the directory where the PEAR modules are installed is often not created by default. In that case, you need to use Windows Explorer or the command line to create the PEAR directory. If you installed PHP in c:\php5, the PEAR directory is c:\php5\pear. You might also need to add this directory to the modules path in the c:\windows\php.ini file.
On Unix systems, including Mac OS X, running the pear program is just as easy:
% sudo pear installHTTP_Client
downloading HTTP_Client-1.0.0.tgz …
Starting to download HTTP_Client-1.0.0.tgz (6,396 bytes)
.....done: 6,396 bytes
install ok: HTTP_Client 1.0.0
%Here I am installing the HTTP_Client PEAR module [Hack
#84] . You’ll have to use the sudo command because the PEAR module will be
installed system-wide.
To get a list of available PEAR modules, run the list-all command:
% pear list-all
All packages:
=============
Package Latest Local
APC 3.0.3
Cache 1.5.4 1.5.4
Cache_Lite 1.4.1
apd 1.0.1
memcache 1.4
parsekit 1.0
…Some PEAR modules are listed as unstable. This means that they are currently in development. Asking PEAR to install them will result in an error message:
% sudo pear install Services_Amazon No release with state equal to: 'stable' found for 'Services_Amazon'
Here, the Amazon Web Services module is so new—and possibly
unstable—that it’s marked as alpha or beta. So you need to force PEAR to
install the module using the -f
directive:
% sudo pear install-f Services_Amazon
Warning: Services_Amazon is state 'beta' which is less stable than state
'stable'
downloading Services_Amazon-0.2.0.tgz …
Starting to download Services_Amazon-0.2.0.tgz (8,086 bytes)
.....done: 8,086 bytes
install ok: Services_Amazon 0.2.0Another option is to request a specific version of the module:
% sudo pear install Services_Amazon-0.2.0
downloading Services_Amazon-0.2.0.tgz …
Starting to download Services_Amazon-0.2.0.tgz (8,086 bytes)
.....done: 8,086 bytes
install ok: Services_Amazon 0.2.0This will bypass any stability check and is handy when you want to revert to an earlier version of a module when a later version fails to work.
You can find out which PEAR modules are already installed on your system by using
the list command:
% pear list
Installed packages:
===================
Package Version State
Archive_Tar 1.1 stable
Benchmark 1.2.3 stable
Cache 1.5.4 stable
Console_Getopt 1.2 stable
DB 1.7.6 stable
HTML_Template_IT 1.1 stable
HTTP 1.3.6 stable
HTTP_Client 1.0.0 stable
HTTP_Request 1.2.4 stable
Image_Barcode 1.0.4 stable
Log 1.8.7 stable
Net_Curl 0.2 stable
Net_SmartIRC 1.0.0 stable
Net_Socket 1.0.6 stable
Net_URL 1.0.14 stable
Net_UserAgent_Detect 2.0.1 stable
PEAR 1.3.5 stable
PHPUnit 1.2.3 stable
PHPUnit2 2.2.1 stable
SOAP 0.9.1 beta
Services_Amazon 0.2.0 beta
Services_Google 0.1.1 alpha
Services_Weather 1.3.1 stable
Services_Yahoo 0.1.0 alpha
XML_Parser 1.2.6 stable
XML_RPC 1.2.2 stable
XML_RSS 0.9.2 stable
XML_Serializer 0.16.0 beta
XML_Tree 1.1 stable
XML_Util 1.1.1 stableWarning
Don’t confuse list with
list-all; the first lists installed
modules, and the second lists available modules.
Becoming fluent with PEAR is critical to making the best use of PHP. The libraries built into PHP are fine, but the additional PEAR modules make PHP a true rapid application development environment.
Installing PEAR Modules on Your ISP
Because you don’t have super-user access on an ISP machine, you
will need to be a little cleverer about how you install PEAR modules.
The first step is to establish a library directory where the PEAR
modules will go. You do this by creating the directory on your ISP
machine. Then you use the ini_set
command to add the directory onto the include path, as shown in the
following code fragment:
<?php ini_set( 'include_path', ini_get( 'include_path' ).PATH_SEPARATOR."/users/jherr/mylibs" ); ?>
Tip
This code should go into your PHP page or into a common PHP header that is included on every page.
This adds the directory /users/jherr/mylibs to the list of paths that the include and require directives will search. You must do this before attempting to require or include any installed PEAR modules.
After creating the library directory and tweaking the include path, you can download the PEAR module you want to install from the PEAR site (http://pear.php.net/). Unpack it and place the source files in the library directory you just specified (/users/jherr/mylibs in this example).
Get PHP Hacks now with the O’Reilly learning platform.
O’Reilly members experience books, live events, courses curated by job role, and more from O’Reilly and nearly 200 top publishers.