Using Pinterest with Twitter
You already know how to tweet a link to a pin by clicking on it and using the social media sharing options to the right of every pin.
You can also tweet a pin after you publish it to a board using your Pin It bookmarklet. After you pin an image from any web page using the bookmarklet, you’ll see an additional pop-up box come up for a few seconds. As stated above, this box simply provides some options for sharing that pin on other social media sites. To tweet it, simply select Tweet this Pin. You’ll see a pop-up box that looks like Figure 9.4. Make any necessary modifications to the text of the tweet, then click “Tweet” when you are ready to publish it to your Twitter followers. Your completed Tweet will look like Figure 9.5.
FIGURE 9.4 How to use Facebook as your Pinterest page (great for getting more followers and engaging with other Facebookers).
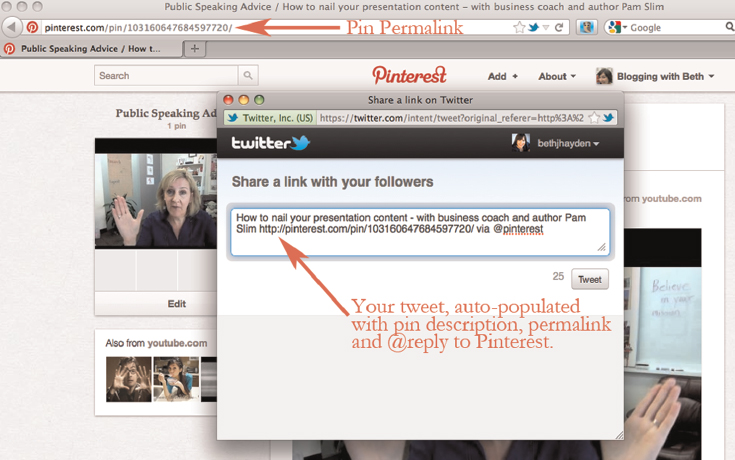
FIGURE 9.5 How to Tweet a pin in Pinterest.
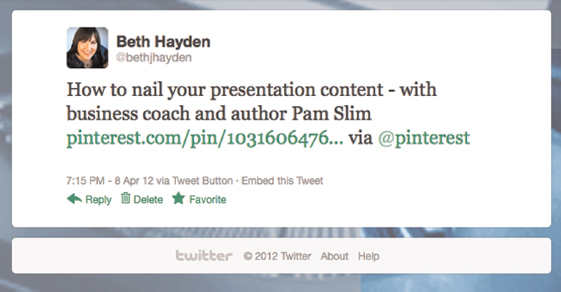
You can also tweet the link to a pin manually. Every pin has its own unique URL (or permalink) that allows you to tweet any pin whenever you like. To find a particular pin’s unique URL, just click on that pin from an individual board, and then look it up in the web address field. Most pins will have a permalink that looks like this: http://pinterest.com/pin/103160647684466090 ...
Get Pinfluence: The Complete Guide to Marketing Your Business with Pinterest now with the O’Reilly learning platform.
O’Reilly members experience books, live events, courses curated by job role, and more from O’Reilly and nearly 200 top publishers.

