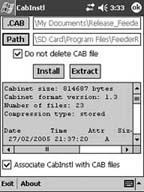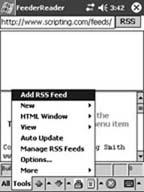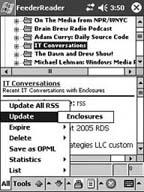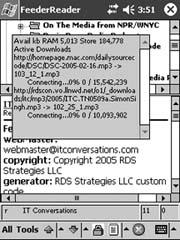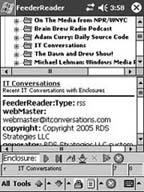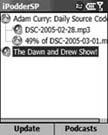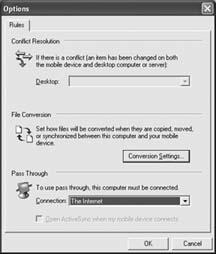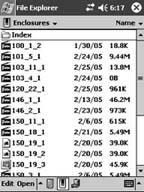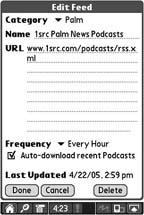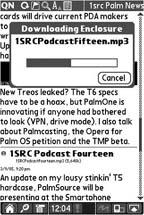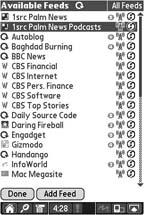Use a PDA to listen to podcasts on the go.
Why restrict yourself to MP3 players or your PC when you want to listen to podcasts? Your PDA makes for a very capable podcatcher. Web-enabled PDAs can grab podcasts for you without having to sync to a computer.
This hack covers podcatching clients for both Pocket PC and Palm-powered PDAs.
With a Pocket PC device, you can use an application such as FeederReader to download podcasts from a wireless network and listen to or view them wherever you are. You can view any show notes included in the RSS feed, and with integrated file management, you can automatically delete podcasts after you’ve listened to them.
The integrated feel of the Pocket PC, with the optional ability to view notes from the podcast, makes for a great experience.
You can treat a Pocket PC as a simple MP3 player to listen to podcasts: either downloading songs over ActiveSync or using a card reader. However, to really take advantage of podcasts, you’ll want to consider installing an aggregator on the device.
To listen to podcasts you will need a decent amount of memory. I recommend at least 256 MB for a small number (5–10) of stored shows, with up to 2 GB to hold a large number of podcasts to listen to over a long weekend.
First, download and install FeederReader (http://FeederReader.com/). You can install it into RAM or on a memory card. Installing it on a memory card will leave you more RAM for running programs. Using a program called CabInstl (search for “CabInstl” athttp://www.pocketgear.com/) you can install the CAB file onto your memory card.
Figure 1-19 shows the process of installing FeederReader with CabInstl. After installing and running FeederReader, you can add a new feed by selecting that menu item and entering a URL, as seen in Figure 1-20.
After adding all the feeds and arranging them into categories, select Update Enclosures (shown in Figure 1-21). This will download all enclosures in your podcast feeds. FeederReader downloads several podcasts at once. If any podcasts get stuck or time out, the remaining podcasts continue to download.
Then start the download by selecting the Enclosures option from the Update menu. You can see this in Figure 1-22.
At any time, you can bring up the Enclosure toolbar and tap the Play icon to play your downloaded podcasts. FeederReader will launch the appropriate player for the enclosure and let you continue reading other RSS feeds. You can listen to podcasts while you read news from RSS feeds. It works out great!
If the enclosure is a videocast instead, FeederReader will bring up the appropriate player for a videocast as well. It works with anything that the Pocket PC can display or play! To go to the next podcast or videocast, tap the Delete-Play Next icon (the right-facing triangle with the X superimposed on it) to automatically delete the previous podcast. This way, FeederReader is deleting the enclosure files right after you’ve finished with them.
Figure 1-23 gives some more detail on the IT Conversations show that FeederReader downloaded.
Some MP3 players can be mounted as hard drives without additional drivers on your desktop. With a Pocket PC, this is not directly possible. However, you can mount the Pocket PC as a drive on the desktop by using ActiveSync, the free program from Microsoft (it comes with every Windows Mobile Pocket PC and smartphone). When you do this, you can treat it as a mounted MP3 player and transfer files with thesame techniques as you would an MP3 player, whether using Windows Explorer to copy and paste or drag and drop. You can also set it up to transfer automatically from other programs (such as iPodder).
Installing podcatcher software on a Pocket PC or smartphone allows you to download podcasts directly to your device without a desktop. As of early 2005, four programs for Windows Mobile devices directly download podcasts: Egress (http://www.garishkernels.net/egress.html), Pocket RSS (http://pda.jasnapaka.com/), FeederReader for the Pocket PC, and iPodderSP (http://www.handango.com/) for the smartphone. (Get it? The SP stands for SmartPhone.) The developer of iPodderSP ported that program to the Pocket PC as well, and called it PiP, for “Pocket iPodder”; clever! While iPodderSP is a program dedicated to podcasts, the others are generic RSS aggregators in which you can also download nonpodcast RSS feeds.
In Figure 1-24 you can see iPodderSP zooming in on the Dawn and Drew show.
To use these programs, your Windows Mobile device must have a connection to the Internet. Usually this is through WiFi, a cell phone (connecting with Bluetooth, IR, or a cable, and the cell phone data connection using, for example, EDGE), or ActiveSync with Internet Pass-through turned on (shown in Figure 1-25). Although a desktop is not required, it is sometimes helpful to connect with ActiveSync and take advantage of a broadband connection.
Many modern Pocket PCs come with integrated WiFi (usually 802.11b). WiFi combined with a broadband connection is one of the best ways to connect to the Internet for downloading podcasts. Remember that podcasts can be as short as 1 MB (one minute of audio of reasonable quality), but they can easily top 50 MB (one hour of stereo-music quality).
Unless you have a stable cell phone connection, and unlimited data for a fixed cost (more common in the U.S. than elsewhere), you’ll likely prefer to download podcasts with a broadband connection and transfer them to your PDA through a WiFi connection or ActiveSync. GPRS data rates range from 20 kilobits per second to 50 kilobits per second (which averages 2–5 kilo-bytes per second). However, the newer EDGE data service offers between 6 and 15 kilobytes per second and 1xRTT hovers at around 7–12. (EV-DO is an improvement over 1xRTT that gets between 300 and 500 kilobytes per second in select U.S. cities.) A 20 MB file might take 1–2 hours over GPRS, 20–30 minutes over EDGE, but less than 5 minutes over ActiveSync and even less over WiFi and broadband.
One of the things that is crucial to a Pocket PC but less so for a connected desktop is a “resume” capability for enclosures. The Internet connection on a Pocket PC is much less reliable than an Ethernet-connected desktop PC. In addition, you might be in a position to download for only a few minutes as you whiz by a WiFi hotspot on the road. In these cases, you would not want to have to restart any enclosure downloads from the beginning. Most Pocket PC podcatchers support resuming a download. For resume to work, it also needs to be supported by the server. This is common, but not universal. This capability benefits the podcaster (or, rather, the one who hosts the file), so you might have luck in contacting them and letting them know about resume capability.
So, you’ve got a flash memory card full of podcasts. Where do you start? You have three choices: browse the files within File Explorer, browse the podcasts with Windows Media Player (or another media player) and select one or more, or use integrated file management within your podcatcher.
If your podcatching program saves enclosures in one directory, you can use File Explorer to browse and play those files. However, you might need to be careful about which downloads are complete and which are only partially downloaded.
Figure 1-26 shows the downloaded podcasts and videocasts. From here, you can sort them by date and delete them manually.
The easiest way to play podcasts from a directory is to download all desired enclosures, listen to all of them, and then delete them before beginning to download the next group. If you delete the podcasts as part of your evening routine, you can download new podcasts overnight.
It can become difficult to determine when you can delete a podcast if you do not listen to all of them before beginning the next download. So, getting into a routine is highly beneficial. Better yet, use a podcatcher that has integrated file management.
File management can be integrated into the podcatcher. It involves launching the player programs and deleting files when you are done with them. With an MP3 player or podcatcher without integrated file management, you can develop a routine with playing and deleting, but that requires some effort and consistency in your podcatching life. With file management, you play podcasts, and when the first podcast is done, you play the next one while deleting the first one. Prior to playing the next podcast, you can choose to keep it or wait to delete it later. Integrated file management is implemented in FeederReader, for example, with the Enclosure toolbar.
With integrated file management, the podcatcher can keep track of the type of enclosure to determine the best method of playing it. If you play an enclosure from outside the podcatcher, Windows Mobile uses the file extension to determine the program used. Depending on how the podcasting server is set up, you might not have the original extension of the file and the system might find it difficult to play the file automatically. As a last resort, if you know what type of file it is, you can open the appropriate program and load the file from within that program.
Quick News from Stand Alone Inc. (http://standalone.com/) is a PalmOS RSS reader that supports podcast enclosures. To start the installation, make sure your PDA is ready to sync. Next, download the QuickNews.rpc file from the Stand Alone site. Use palmOne Quick Install to install the QuickNews.rpc file on your PDA. Then, press the HotSync button on your cradle or cable, or initiate a wireless hotsync to synchronize your PDA.
Once the Quick News application is installed, tap the Add Feed button to subscribe to a podcast. You will need to type in the URL of the podcast’s RSS feed, as shown in Figure 1-27.
If your PDA supports a network connection, click the application menu button and select Update All Locally to start the download. You can use the host computer to perform the download by selecting the Update All at HotSync command.
To download enclosures (as shown in Figure 1-28), which are the MP3 files of the podcast, you need to have memory installed in your PDA. Podcasts range in size from around 5 MB at the low end to around 25 MB at the high end. So, plan your memory card purchase accordingly.
You manage the list of feeds using the feed list screen that appears on application startup. This feed list is shown in Figure 1-29.
Quick News is free for a 30-day trial period. You can purchase Quick News from the Stand Alone site for $14.95.
Some PalmOS PDAs come with MP3 player applications included in the preinstalled applications. Quick News does not play MP3 files directly, so if you don’t have a player you will need to download and install one. I recommend Pocket Tunes (http://www.pocket-tunes.com/) and AeroPlayer (http://www.aerodrome.us/).
Get Podcasting Hacks now with the O’Reilly learning platform.
O’Reilly members experience books, live events, courses curated by job role, and more from O’Reilly and nearly 200 top publishers.