Chapter 3. Formatting and Aligning Your Text
Automating Text Formatting
Manually Formatting Text Appearance
Manually Aligning and Indenting Text
Formatting Text Boxes
Content may be king, but presentation is queen. You're going to spend a lot of time choosing just the right text to add to your slides, so don't blow all that hard work by ignoring the way your text looks. If your text is hard to read or conveys a message counter to the point you're trying to make—if you choose whimsical, candy-colored fonts for a presentation introducing your company's expanded line of funeral services, for example—you're going to confuse (or even lose) your audience.
This chapter shows you how to format your text effectively. You'll find out how to choose fonts, colors, and special effects (such as underlining and shadowing) that support and strengthen your message (Figure 3-1), and how to avoid the effects that detract from it (Figure 3-2).
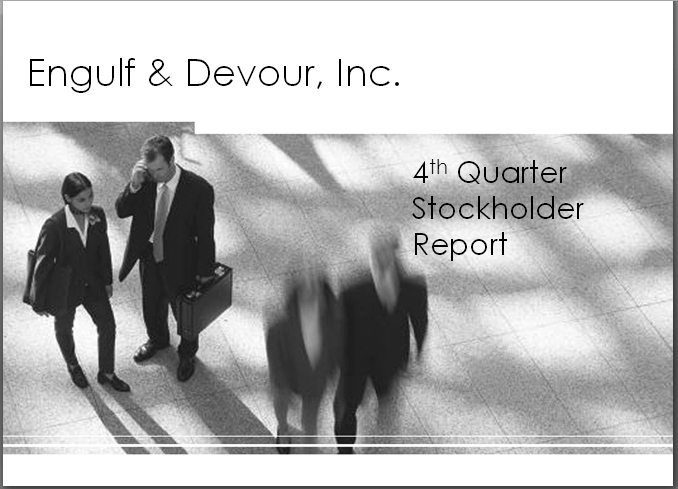
Figure 3-1. Effectively formatted text is easy to read and it subliminally reinforces the message you're trying to drive home. Here, a solid, "respectable" font, a sober blue-and-tan-and-white color scheme, and spare, businesslike layout all contribute to the seriousness of the message.
Automating Text Formatting
PowerPoint gives you more options for formatting text than a normal human being will ever need—everything from the basic (bold, italics, underlining) ...
Get PowerPoint 2007 for Starters: The Missing Manual now with the O’Reilly learning platform.
O’Reilly members experience books, live events, courses curated by job role, and more from O’Reilly and nearly 200 top publishers.

