Manually Formatting Text Appearance
While PowerPoint's automatic formatting options help with the grunt work of formatting the text on your slides, you should do some of the formatting yourself. After all, the program has no way of knowing which words or phrases you want to emphasize—which, when you get right down to it, is what formatting is all about. PowerPoint conveniently displays all of its text formatting options on the Home tab (Figure 3-7). A handful of the most commonly used formats also appear when you right-click text or when you select it, as shown in Figure 3-8.
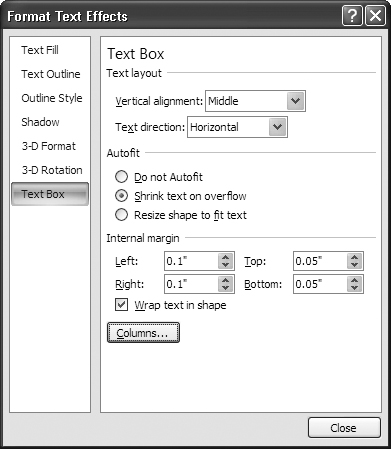
Figure 3-6. The handiest way to deal with a ton of text is to wait until it overflows your text box and take one of PowerPoint's AutoFit suggestions. But if you're the impatient type—or if you know you're going to be adding a lot of text and want to resize the text box sooner rather than later—then the Format Text Effects dialog box, shown here, offers some of the same AutoFit options.
Note
If you're the kind of person who simply can't stand pop-ups, you can turn off the Mini Toolbar. To do so, select Office button → PowerPoint Options and then, in the PowerPoint Options window that appears, select Popular and turn off the "Show Mini Toolbar on selection" checkbox.
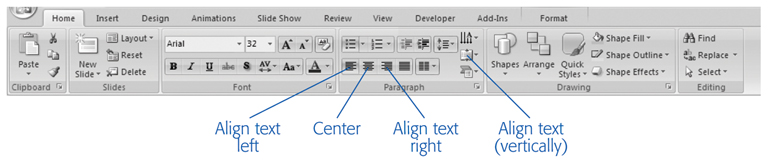
Figure 3-7. Most of PowerPoint's text formatting ...
Get PowerPoint 2007 for Starters: The Missing Manual now with the O’Reilly learning platform.
O’Reilly members experience books, live events, courses curated by job role, and more from O’Reilly and nearly 200 top publishers.

