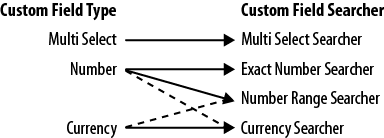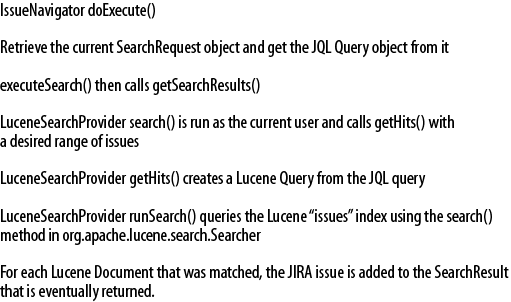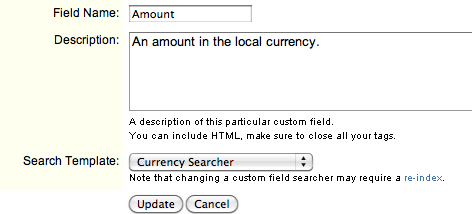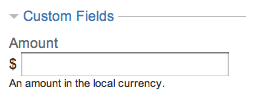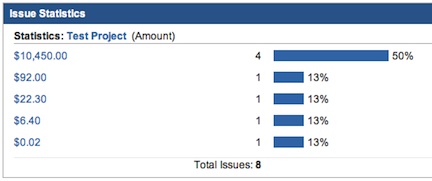Chapter 4. Custom Field Searchers
Overview
The previous chapters discussed how custom fields work in JIRA. This chapter covers how searching for values in custom fields works, along with an example of a custom field searcher for the Currency custom field type that was created in A New Custom Field Type. All the source code for the examples in this chapter is available from https://marketplace.atlassian.com/41293.
When you configure a new custom field in JIRA you specify a name for the field and choose a custom field type. At the same time you can also optionally select a search template so that you can search for issues with a given value in the field.
For example, when you add a new custom field of the standard type “Multi Select”, the default search template is named “Multi Select Searcher”. This searcher is what controls what you see when you’re searching for issues in the Custom Fields section of the top-level Issue Navigator page. There may be more than one searcher available for each custom field type. If you select “None” for the searcher, then you won’t see any reference to this field in the Issue Navigator search fields.
When creating a new custom field type such as
Currency, you may well be able to reuse an existing
searcher. For example, a custom field type that just formats some text in
a different way can probably reuse the “Free Text Searcher”
class that’s already defined for the standard JIRA Free
Text custom field type. Alternatively, you may want to create a
new searcher and have your new custom field type use that, either using
existing Velocity template files or some new templates created just for
that searcher. The standard JIRA
searchers are defined in system-customfieldtypes-plugin.xml in customfield-searcher elements.
You can also add a new searcher to an existing custom field type such as “Free Text” or “Select List”. This is useful if you want to change how searches on an existing custom field happen. You can’t directly change the searchers used for system fields but see Further Reading for a way to work around this.
Figure 4-1 summarizes the relationship between some of the custom field types and their searchers. The dotted lines indicate searchers that could be used by the custom fields.
The next section covers some of the underlying mechanisms of how searchers work. An understanding of this is helpful when you come to implement and debug your own custom field searcher, but if you just want to quickly create a searcher for your own custom field type, skip ahead to the examples that start at the section A Simple Searcher.
How Searchers Work
For performance reasons JIRA almost never queries its underlying
database directly. Instead, it creates indexes of the necessary data using
the popular Lucene search tool with one Lucene
Document object per JIRA issue. These indexes
are updated when an issue changes or when the entire Lucene index is
rebuilt. JIRA then uses these much faster Lucene indexes to search for
the Documents that match a query and then returns the related JIRA
issues.
A custom field searcher defines both what should be added to each Lucene Document in the index, and also the Lucene query to run against the index when searching for issues. Searchers also define what appears when results are grouped and the autocompletion prompts used when entering search values.
JIRA has its own query language named JQL (JIRA Query Language) which is used to generate these Lucene queries. The JQL syntax resembles the more familiar database query language SQL. You enter constraints in the Issue Navigator simple search screen, for example by selecting the TEST project and a status of Open. From these constraints JIRA creates a JQL query. The advanced search screen shows the JQL query directly, in this case:
project = TEST and status = Open
It’s worth noting that you can also create plugins that provide new JQL functions for searching both fields and also the rest of JIRA’s data. However to change what is stored for each issue you need to use a searcher. See the section Further Reading for links to more information about this.
Methods for a Custom Field Searcher
JIRA custom field searcher classes
extend the base class
AbstractInitializationCustomFieldSearcher, which has a CustomFieldSearcherModuleDescriptor variable
that contains the details of how the searcher was defined in atlassian-plugin.xml. This descriptor is also
used to create the Velocity context, which is used to render how the
searcher appears on a web page.
All custom field searchers also implement the CustomFieldSearcher interface. This interface
and its parent interface IssueSearcher have the following
methods.
-
void init(CustomField field) This is where a searcher gets connected to a specific custom field. The
initmethod must set four variables that are used by the other methods. These four variables are:searcherInformationsearchInputTransformersearchRenderercustomFieldSearcherClauseHandler
-
getDescriptor() This method returns the
CustomFieldSearcherModuleDescriptorvariable, which is the class that handles creating HTML related to the custom field and the searcher.-
SearcherInformation getSearchInformation() This method returns a
SearcherInformationobject which is used to refer to information about this searcher. That object in turn has a methodgetRelatedIndexersthat returns theFieldIndexerclasses that add this field’s data to the LuceneDocumentin an index, as described in Adding Data to the Lucene Index.-
SearchInputTransformer getSearchInputTransformer() This method returns the
SearchInputTransformerobject, which is used to convert the value submitted from the Issue Navigator field to the format used in aSearchRequestfor a query. Some of the class names of these transformers are unwieldy—e.g., AbstractSingleValueCustomFieldSearchInputTransformer.java.-
SearchRenderer getSearchRenderer() This method returns the
SearchRendererobject which renders the HTML for the searcher by using the descriptor object. The search renderer uses aCustomFieldValueProviderobject, which is what calls theCustomFieldTypemethods to get the$valueobject used in a Velocity template.-
CustomFieldSearcherClauseHandler getCustomFieldSearcherClauseHandler() Provides the object that handles the JQL clauses that this searcher creates. These
Clauseobjects are eventually converted to a Lucene query. This object is also where the supported operators and data type of the searcher are stored. TheClauseValuesGeneratorparameter in the constructor for this object is where the 15 autocompletion values for JQL are created for each field.
Another interface that is implemented by many searchers is
SortableCustomFieldSearcher which
makes sorting results much faster than just using a custom field’s
SortableCustomField interface. This
interface has just one method, which is getSorter.
The interface CustomFieldStattable is used if you want to be
able to use the results from this searcher in gadgets and reports that
summarize by a particular custom field. That interface is described in
more detail in Statistical Searchers.
Adding Data to the Lucene Index
All kinds of data can be stored in a Lucene index, usually as a string. The value stored corresponds to the value of a custom field, but it could also be a value of a calculated field (Read-only and Calculated Fields) or something else entirely, as shown in the example in More Complex Searchers.
Caution
The value stored in an index only gets updated when an issue is edited. This is usually just fine, except if a calculated field is depending upon values that are not part of that same issue. For example, if a calculated field displays the sum of numbers in fields from three other issues, and one of the values changes, then the stored index value is now out of date and incorrect search results will occur. One approach to solving this is to have a service that updates the index values periodically. Another approach is to use a listener that reindexes specific issues when the values the field depends on changes.
The FieldIndexer object that is
passed to the SearcherInformation
constructor is what controls the values that are added to the Lucene
index. The FieldIndexer object is
only used when an issue has been changed, or when the whole Lucene index
is being recreated by a JIRA Administrator or a scheduled JIRA job or service.
All FieldIndexer classes should
extend AbstractCustomFieldIndexer
which has three methods of interest. The first two methods are abstract
and so must be implemented. In most FieldIndexer implementations they both call
the third method to do the actual indexing work.
-
addDocumentFieldsSearchable() This method is called when updating the index for a custom field that is visible in the given issue. The field’s value is usually added verbatim to the Lucene index but a modified version may be used instead.
-
addDocumentFieldsNotSearchable() This method is called when updating the index for a custom field that is not visible in the given issue, for example if the custom field is not valid in the issue’s project. The value is still added to the Lucene index but is marked as not present in this issue.
-
addDocumentFields() This is the main method called by the other two methods to get the field’s value from the issue and convert it to a
Stringfor storing in the Lucene index. TheindexTypeparameter is important since it controls what Lucene does to the value before it is added to the index. This is also how more than one value for a field can be stored in given LuceneDocumentas described in More Complex Searchers.
Tip
If you want to see exactly what is in each Document in a Lucene index, download the Luke diagnostic tool from http://code.google.com/p/luke and run it with:
java -jar lukeall-1.0.1.jar
Choose any file in caches/indexes/issues under your jira.home directory, and check the
“Open in Read-Only mode” checkbox.
You’ll see the Lucene Fields,
which are the various pieces of information that can be searched on
for an issue. The Documents tab has arrows that
let you see each Lucene Document with the
issue_id and key fields for
its JIRA issue. The Doc. Id field is the unique
id for each Lucene Document.
The Search tab lets you choose a default field on the right, add a value on the left, and then click Search to see the information about a specific JIRA issue. Or you can just enter key:TEST-123 on the left and click the Search button. Double-clicking on the result brings up the information about that issue’s values in the index.
Executing a Search
When you click the Search button to run a query, the JQL query is
parsed to generate an object that implements the com.atlassian.query.Query interface. This
Query object has two main methods:
getWhereClause and getOrderByClause. The names of these methods
reflect what a typical SQL select statement looks
like, for example:
select * from jiraissue where project=10100 order by priority
A where Clause object is actually a tree of Clause objects that can be combined using the
And, Or and
Not operators.
The main SearchService search method takes a Query object and walks down the tree of
where Clause
objects to create a Lucene query. The query is executed and the issues
that correspond to the resulting Lucene Documents are returned in
SearchResult object, sorted according to the
“order” clause.
The detailed sequence of methods of how all that happens is shown in Figure 4-2.
Tip
You can display the original JQL query and its associated Lucene query in the JIRA log file by adding the following lines to log4j.properties file:
log4j.logger.com.atlassian.jira.issue.search.providers.LuceneSearchProvider = \
INFO, console, filelog
log4j.additivity.com.atlassian.jira.issue.search.providers.LuceneSearchProvider
= falseThe creation of a Lucene Query from a JQL
where Clause is
done by the createLuceneQuery method
in the DefaultLuceneQueryBuilder
class. This method walks down the tree of clauses, building up the
Lucene Query as it goes and handling negation and empty clauses.
The JQL Clauses used for each
specific custom field are found via the createAssociatedSearchHandler method in the
CustomFieldImpl class. This method
returns a SearchHandler object, which
is another container of information about the searcher.
Searchers and atlassian-plugin.xml
Getting the customfield-searcher
element for custom field searchers right in atlassian-plugin.xml is a confusing area, so
this section covers it in some detail before we come to the examples. The
JIRA documentation for the customfield-searcher plugin module type can be
found at https://developer.atlassian.com/display/JIRADEV/Custom+Field+Plugin+Module,
but it is somewhat sparse.
The various elements and attributes used when defining a customfield-searcher element in atlassian-plugin.xml are as follows.
- key
The identifier for the searcher, unique within this plugin. This is typically something like “mycustomfield-searcher”. If this is changed later on you wont’ be able to use the searcher in a field until you edit the field and choose the searcher with the new key.
- name
description The
nameis a short string that is displayed when a JIRA administrator chooses this searcher while creating or editing a custom field. For example, “Free Text Searcher”. Thedescriptionstring only appears in the list of a plugin’s modules. These can both be changed at any time.- class
This is the Java class that actually implements the searcher. This may be a class that extends one of the system searcher classes that are listed in system-customfieldtypes-plugin.xml. It could also be a plugin class that’s a totally new searcher.
- resource
These elements refer to the Velocity template files that the searcher should use. The
searchresource controls how the search field appears in the Issue Navigator. Theviewresource controls how a search constraint is displayed in the Summary tab of the Issue Navigator. Thelabelresource, if present, is used to control how statistics about the results are shown.The resource’s files can be ones shipped with JIRA under atlassian-jira/WEB-INF/classes/templates/plugins/fields or files that are part of the searcher plugin. You can use your own searcher with JIRA’s existing Velocity templates, or you can use your own template files with extended instances of existing JIRA searcher classes—or a mixture of the two.
- valid-customfieldtype
These elements control which custom fields this searcher can be used with. The
packageandkeyattributes are easy to get wrong, and then your custom field won’t have the expected searcher choices available for it.The
keyattribute has to be exactly the same as thekeyattribute of the desiredcustomfield-typeelement.The
packageattribute has to be the same as thekeyattribute of the custom field’s top-levelatlassian-pluginelement. For system searchers this key iscom.atlassian.jira.plugin.system.customfieldtypes. For custom fields the key is defined (by default) using the Maven variables like this:<atlassian-plugin key="${project.groupId}.${project.artifactId}" name="${project.artifactId}" plugins-version="2">For the example in Chapter 2, the
valid-customfieldtypepackage would becom.mycompany.jira.pluginsplus a period pluscurrency(i.e.,com.mycompany.jira.plugins.currency). Note that this package attribute is a string, not a Java class or package name.
A Simple Searcher
The first searcher example is a searcher for the Currency custom field type that was created in A New Custom Field Type. This custom field type displays a number according to the local currency conventions.
The class for the custom field type extends the standard NumberCFType class so we can reuse and extend
one of the searchers that are already defined for that class in system-customfieldtypes-plugin.xml.
To do this, find the customfield-type element for the NumberCFType custom field type class and note
the value of its key element. In this
case the value is “float”. Now search in the same file for
customfield-searcher elements with
valid-customfield-type elements that have a key attribute of float. This produces the two searchers that
Number Field custom fields can use:
NumberRangeSearch and
ExactNumberSearcher. We’ll use the latter class in
this example. “Exact” means that no pattern matching such as 10* is supported by the searcher.
Tip
You can tell whether an existing searcher will work with a
particular custom field type if the searcher class uses a FieldIndexer class that refers to objects of
the same class as the custom field type’s transport object (see Fields with Multiple Values).
In an ideal world, we would just declare a similar customfield-searcher element in the Currency
plugin’s existing atlassian-plugin.xml using the same ExactNumberSearcher searcher class, and then
declare the new customfield-searcher as
valid for the Currency custom field type. Example 4-1 shows the new searcher in
the same atlassian-plugin.xml file that was shown in Example 2-1.
<customfield-searcher key="currencysearcher"
name="Currency Searcher"
class="com.mycompany.jira.plugins.currency.searchers.
CurrencySearcher">  <description>
Allow searching for a currency value.
</description>
<resource type="velocity"
<description>
Allow searching for a currency value.
</description>
<resource type="velocity"  name="search"
name="search"  location="templates/com/mycompany/jira/plugins/currency/searchers/
search.vm"/>
<resource type="velocity"
name="view"
location="templates/com/mycompany/jira/plugins/currency/searchers/
search.vm"/>
<resource type="velocity"
name="view"  location="templates/com/mycompany/jira/plugins/currency/searchers/
summary.vm"/>
<valid-customfield-type package="com.mycompany.jira.plugins.currency"
key="currency-field"/>
location="templates/com/mycompany/jira/plugins/currency/searchers/
summary.vm"/>
<valid-customfield-type package="com.mycompany.jira.plugins.currency"
key="currency-field"/>  </customfield-searcher>
</customfield-searcher>
This is the class of the custom searcher we are creating. A separate Java package name for searcher classes is generally a good idea.

These are copies of the Velocity template files that the existing
ExactNumberSearcheruses in the Number Searcher searcher.
The search resource is what controls the HTML input field for this searcher in the Issue Navigator.

The view resource defines what appears for the searcher in the Issue Navigator’s Summary tab.

Make sure we get the
packageandkeyright for the custom field type that we want to search, as noted in Searchers and atlassian-plugin.xml. The custom field is defined in the same atlassian-plugin.xml file as the searcher.
The main difference from an ideal world is that the existing
ExactNumberSearcher searcher class
can’t be referred to directly by the customfield-searcher element because it’s not
part of the plugin. To work around this we create a new class in the
plugin whose sole purpose is to act as a wrapper for that searcher class.
Since the searcher class is intended for the Currency
field type, we’ll call it CurrencySearcher. It is shown in full in Example 4-2.
package com.mycompany.jira.plugins.searchers.currency;
import com.atlassian.jira.issue.customfields.converters.DoubleConverter;
import com.atlassian.jira.issue.customfields.searchers.ExactNumberSearcher;
import com.atlassian.jira.issue.customfields.searchers.transformer.CustomFieldInputHelper;
import com.atlassian.jira.jql.operand.JqlOperandResolver;
import com.atlassian.jira.util.I18nHelper;
import com.atlassian.jira.web.FieldVisibilityManager;
/**
* A custom searcher class that simply reuses an existing searcher.
*/
public class CurrencySearcher extends ExactNumberSearcher {
public CurrencySearcher(final FieldVisibilityManager fieldVisibilityManager,
final JqlOperandResolver jqlOperandResolver,
final DoubleConverter doubleConverter,
final CustomFieldInputHelper customFieldInputHelper,
final I18nHelper.BeanFactory beanFactory) {
super(fieldVisibilityManager,
jqlOperandResolver,
doubleConverter,
customFieldInputHelper,
beanFactory);
}
}The search.vm and summary.vm Velocity resources in atlassian-plugin.xml are copies of the template
files used by the Number Field custom field with
changes to add the currency symbol, just as described in Adding Velocity Template Files.
Once we have rebuilt and redeployed the plugin, we should see the new searcher as a module in the Currency plugin details in the Administration→Plugins page. We can also now change the search template used for a Currency custom field to the new Currency Searcher searcher by using the Edit link, as shown in Figure 4-3.
After reindexing, the custom field should duly appear in the Custom Fields section of the Issue Navigator as shown in Figure 4-4, which is very similar in appearance to editing a Currency value shown in Figure 2-2. Searching for a number should find all issues that contain that number. And because we extended a standard searcher we can even use other operators such as < and >.
Troubleshooting Searchers
If the searcher doesn’t appear in as a choice in a custom field’s
Edit screen, check the log file for any ERROR or WARN
strings associated with loading the plugin. The searcher should appear as
a valid and enabled module of the plugin at the Administration→Plugins page.
If the searcher still doesn’t appear as a choice, it may be that the
valid-customfieldtype element is
incorrect, as discussed in the section Searchers and atlassian-plugin.xml.
If you’re developing a new custom searcher and you’re not getting
the results you expect, reindex and check what’s actually in the Lucene
index by using the luke tool described
in Methods for a Custom Field Searcher. Increasing the logging of the LuceneSearchProvider class as described in Executing a Search can also help.
More Complex Searchers
This next example shows how we can create more complex searchers.
For the first example we’re going to change what is stored in the Lucene
index for the Currency custom field type. We’ll add the string Small to the Lucene index for all values less
than 10, so we can easily find all the issues with small amounts in a
Currency field.
The searcher class to extend for this example is AbstractInitializationCustomFieldSearcher, which
is also the parent class of most of the existing searchers. The easiest
way to do this is to copy the contents of the ExactNumberSearcher.java source file to a new
file named CurrencyAdvancedSearcher.java and make sure
that it compiles in your plugin environment. You’ll probably need to add
some import statements for a few
classes that are in the original searcher’s package.
Caution
All the work in a custom field searcher is done in the init method, where the four main variables listed in
Methods for a Custom Field Searcher are set. What gets complicated is
that each of these variables is created with a non-trivial number of
other variables. Thankfully, most of the time only a few of these
variables need to be changed.
The way that data is stored in the Lucene index is controlled by a
FieldIndexer object in the searcher
class. We can replace the NumberCustomFieldIndexer object that the
original ExactNumberSearcher used with
a new indexer object of class CurrencyCustomFieldIndexer. In our example this
is the line in CurrencyAdvancedSearcher.java that looks like
this:
final FieldIndexer indexer =
new CurrencyCustomFieldIndexer(fieldVisibilityManager, field,
doubleConverter);The changes in the new CurrencyCustomFieldIndexer class are shown in
Example 4-3. We have modified the
addDocumentFields method to add another
value to the Document object in the Lucene index when
the field has a value less than 10. It’s fine to have multiple entries in
the Document for the same custom field id in the same issue. The entries
are more like labels or tags than unique identifiers.
package com.mycompany.jira.plugins.currency.searchers;
import com.atlassian.jira.issue.index.indexers.impl.AbstractCustomFieldIndexer;
import com.atlassian.jira.issue.Issue;
import com.atlassian.jira.issue.customfields.converters.DoubleConverter;
import com.atlassian.jira.issue.fields.CustomField;
import static com.atlassian.jira.util.dbc.Assertions.notNull;
import com.atlassian.jira.web.FieldVisibilityManager;
import org.apache.lucene.document.Document;
import org.apache.lucene.document.Field;
/**
* A custom field indexer for Currency custom fields
*/
public class CurrencyCustomFieldIndexer extends AbstractCustomFieldIndexer {
public final static String SMALL = "Small"; // addDocumentsFieldsSearchable, addDocumentsFieldsNotSearchable methods
// omitted for space
private void addDocumentFields(final Document doc,
final Issue issue,
final Field.Index indexType) {
Object value = customField.getValue(issue);
if (value == null) {
return;
}
Double dbl = (Double)value;
final String stringValue = doubleConverter.getStringForLucene(dbl);
// This is a Lucene Field, not a JIRA CustomField
Field field = new Field(getDocumentFieldId(),
stringValue,
Field.Store.YES,
indexType);
doc.add(field);
// Add the extra information to the index
if (dbl.doubleValue() < 10.0) {
field = new Field(getDocumentFieldId(),
SMALL,
Field.Store.YES,
indexType);
doc.add(field);
}
}
}Now after a reindex, the Lucene index will have two values for this custom field for each issue. However because one of the values is a text string instead of a number string, we also need to change how the search input is validated.
When a value is entered in the search field in the Issue Navigator,
it is validated and converted to a transport object by the custom field
methods, as discussed in CustomFieldType Methods. This means
that to make the string “Small” acceptable as a search term,
we have to update the getSingularObjectFromString method in the
CurrencyCFType custom field type of
A New Custom Field Type. The change is shown in Example 4-4. Another file CurrencyIndexValueConverter.java also has to be changed slightly to handle a string (see the source code).
public Double getSingularObjectFromString(String numberString)
throws FieldValidationException {
// This is for the advanced currency searcher
if (numberString.equalsIgnoreCase(CurrencyCustomFieldIndexer.SMALL)) {
return Double.valueOf("0");
}
// code omitted for brevity
}The case-insensitive string “Small” is now accepted as a valid value for a Currency custom field and can be used by the searcher.
Tip
Some FieldIndexer classes store
the value field’s value and also a modified value that is more useful
for searching or sorting. For example, Select List
options are indexed both by the raw value and also by a string with all
upper-case characters converted to lower-case to make searching for an
option independent of its case.
Statistical Searchers
JIRA has many gadgets and reports that allow you to summarize the
number of issues by the different values in a field. For example, you can
use the Issue Statistics gadget to display a
histogram of the number of issues in each status. To make this possible
with a custom field instead of status, the searcher for that field must
implement the CustomFieldStattable
interface.
The CustomFieldStattable
interface has just one method: getStatisticsMapper. Most searcher classes can
usually just return one of the classes that already implement the StatisticsMapper interface, or you can create a
new class. The important thing is to choose a StatisticsMapper class that expects the data in
the Lucene index to be the same kind of data that the searcher’s FieldIndexer added to the index. The getSorter method defined in the SortableCustomFieldSearcher interface often
returns the same StatisticsMapper
object as the getStatisticsMapper
method.
Within a StatisticsMapper class,
the getDocumentConstant method must
return the value that the field was indexed with, usually the customfield_NNNNN field ID. The getValueFromLuceneField method should return an
Object that is of the same type as the custom field’s singular object and
one that works with the Comparator
returned by the getComparator
method.
We can easily modify CurrencySearcher.java and make it implement
CustomFieldStattable by reusing the
existing NumericFieldStatisticsMapper
class, as shown in Example 4-5. Only the changes from Example 4-2 are shown, and in the source code this searcher’s file is named CurrencyStattableSearcher.java
import com.atlassian.jira.issue.customfields.statistics.CustomFieldStattable;
import com.atlassian.jira.issue.statistics.NumericFieldStatisticsMapper;
import com.atlassian.jira.issue.statistics.StatisticsMapper;
public class CurrencySearcher extends ExactNumberSearcher
implements CustomFieldStattable {
public StatisticsMapper getStatisticsMapper(final CustomField customField) {
return new NumericFieldStatisticsMapper(customField.getId());
}
}However no names for the field’s values will appear in our gadgets
unless we add a suitable label resource
in atlassian-plugin.xml, as shown in
Example 4-6. Adding new
variables to the Velocity context for the label resource is not a simple matter, but the
customField variable can be used to access the
CustomFieldType object and its getVelocityParameters method. That’s one way to access the numberTool object so the correct currency symbol can be displayed in the label.
<resource type="velocity"
name="label"
location="templates/com/mycompany/jira/plugins/currency/searchers/label.vm" />After deploying this new searcher, edit a Currency custom field and select the new “Stattable Currency Searcher”. After reindexing, the custom field should now appear as a selection in the lists of fields that you can summarize results by in the Issue Statistics gadget. The resulting histogram is shown in Figure 4-5. If you don’t reindex you may get errors or incorrect values displayed.
Further Reading
One plugin that demonstrates how to extend a system searcher class is the JIRA Searchable Attachments plugin (https://marketplace.atlassian.com/4868). Even though its latest release is for JIRA 3.x, the code works fine with JIRA 4.3.
Another JIRA plugin that implements a custom searcher is the
JIRA Mobile Connect plugin, available at https://bitbucket.org/atlassian/jiraconnect-jiraplugin.
This plugin uses a Location singular object that records the
longitude and latitude of the device from which a user provided
feedback.
The main page for the Apache Lucene project is http://lucene.apache.org. There is an excellent book “Lucene in Action” by Erik Hatcher, Otis Gospodnetic,and Michael McCandless (Manning), with a web page and a couple sample chapters available at http://www.manning.com/hatcher3. Make sure you get the second edition (July 2010), since it covers the versions of Lucene used by recent JIRA releases.
There is an brief overview of how JQL works at https://confluence.atlassian.com/display/JIRA/__Searching+in+JIRA. A good starting point for learning more about JQL plugins is https://developer.atlassian.com/display/JIRADEV/Plugin+Tutorial+-+Adding+a+JQL+Function+to+JIRA. The HP/Palm Jira Search plugin at https://marketplace.atlassian.com/plugin/details/338080 has many examples of reasonably complex JQL functions.
As mentioned earlier, you can’t change the searcher for JIRA system fields directly but you can achieve the same result by creating a new calculated custom field type (see Read-only and Calculated Fields) that just returns the value of the system field. Then create a new searcher for that calculated custom field. You can also make the calculated custom field type invisible in issues by not providing any Velocity resources for it, and just use it for searching.
Get Practical JIRA Plugins now with the O’Reilly learning platform.
O’Reilly members experience books, live events, courses curated by job role, and more from O’Reilly and nearly 200 top publishers.