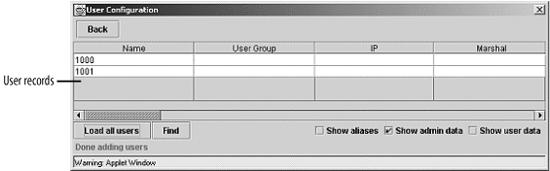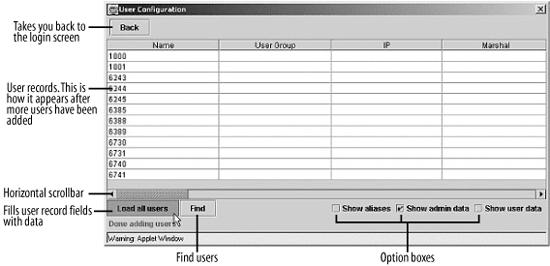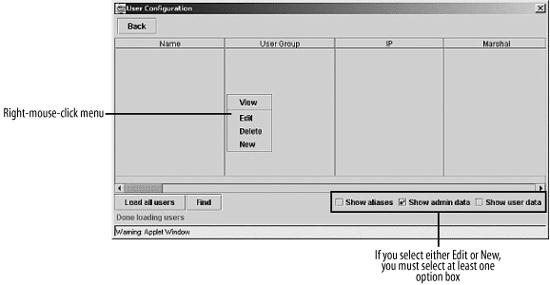This section describes the buttons, option boxes, and data fields found on the User Configuration screen, as shown in Figure 4-2.
Figures 4-2 and 4-3 show the User Configuration screen, as it appears when you log in. Figure 4-2 shows what the screen looks like when you log in for the first time. Users 1000 and 1001 were provisioned by the make allinone script.
Tip
Ignore the message, “Warning: Applet Window,” that appears at the bottom of the GUI screen. It is a default Java message that was not removed by the developers.
Figure 4-3 shows what the screen looks like after some users have been added. For more information about adding users, see "Adding New Users,” later.
Table 4-2 describes the buttons used on the User Configuration screen.
Table 4-2. User Configuration screen: buttons
|
Button |
Description |
|---|---|
|
Back |
Lets you return to the login screen. |
|
Load all users |
Lets you load information for all users. Clicking this button fills the user record fields with data. This function restricts user input until it has completed running, rendering your screen inaccessible for several minutes or hours, depending on the number of subscribers. |
|
Find |
Lets you find users. |
The option boxes filter the fields displayed on the User Configuration screen. If none of the boxes is selected, only the Name, User Group, IP, and Marshal fields appear. If all of the boxes are selected, all of the fields appear on the User Configuration screen.
Table 4-3 describes the option boxes.
Table 4-3. User Configuration screen: option boxes
|
Option |
Description |
|---|---|
|
Show aliases |
Displays the users that have aliases. Aliases are displayed in italics. For more information, see "Editing Users: Show Aliases,” later. This must be selected in conjunction with one or both of the other option boxes. |
|
Show admin data |
Displays information and fields configured by the administrator. |
|
Show user data |
Lets you find users. For more information, see "Editing user feature: Edit User screen,” later. |
The User Configuration screen has a hidden menu that you can bring up by right-clicking the screen over the space reserved for the user records. Figure 4-4 shows you this menu.
Table 4-4 shows the options available from the right-click menu.
Table 4-4. User Configuration screen: right-click menu options
|
Option |
Description |
|---|---|
|
View |
Lets you view data field information in tabular format for one or more users. |
|
Edit |
Lets you edit information for the user. Selecting Edit opens the Edit User screen. |
|
Delete |
Lets you delete the user. |
|
New |
Lets you add a new user. Selecting New opens a blank Edit User screen. |
If you select either Edit or New, you must select at least one option box as well. The right-click menu is dependent upon these options.
Get Practical VoIP Using VOCAL now with the O’Reilly learning platform.
O’Reilly members experience books, live events, courses curated by job role, and more from O’Reilly and nearly 200 top publishers.