Create Menus Using Toolbars
Toolbars and menu bars aren’t very different. In fact, you can make a toolbar that looks just like a menu bar by following these steps:
Choose Tools → Customize → Toolbars. Excel displays the Toolbars tab of the Customize dialog box.
Click New. Excel display the New Toolbar dialog.
Name the toolbar
Menu1and click OK. Excel creates a new, empty toolbar.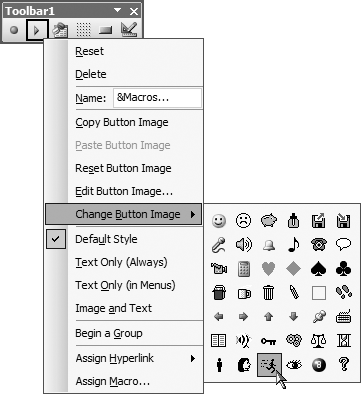
Figure 19-13. Right-click a button to change its properties
Click the Commands tab, select New Menu from the Category list, and drag New Menu from the Commands list onto the toolbar.
Select Macros from the Categories list and drag Custom Menu Item from the Commands list onto the menu you just added to the toolbar.
Repeat Step 5 two more times, then right-click each of the new menu items and set their name properties as shown in Figure 19-14.
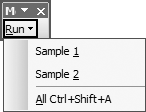
Figure 19-14. Using a toolbar to create a menu
Click OK to close the Customize dialog box.
Tip
You can add existing menus to the toolbar by selecting Built-in Menus in the Categories list and then dragging the menu from the Commands list onto the toolbar.
If you drag the toolbar to the top of the Excel window, it will “dock” either above or below the menu bar. The new toolbar looks just like a menu bar, but it can’t coexist on the same line as the worksheet or chart menu bars—that’s ...
Get Programming Excel with VBA and .NET now with the O’Reilly learning platform.
O’Reilly members experience books, live events, courses curated by job role, and more from O’Reilly and nearly 200 top publishers.

