A Tour of the Nib-Editing Interface
Let’s use an actual nib file to explore the Xcode nib-editing interface. In Chapter 6, we created a simple Xcode project, Empty Window; it contains a nib file, so we’ll use that. In Xcode, open the Empty Window project, locate the ViewController.xib listing in the Project navigator, and click it to edit it.
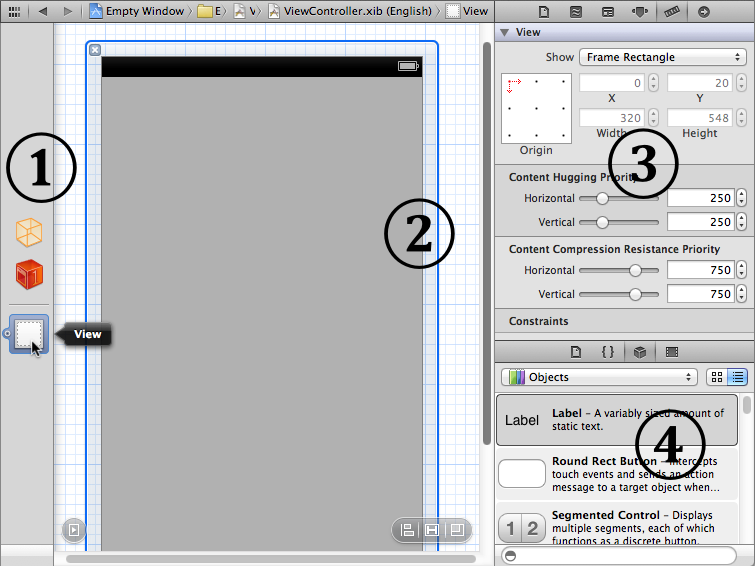
Figure 7-1 shows the project window after selecting ViewController.xib and making some additional adjustments. The Navigator pane is hidden; the Utilities pane is showing. Within the Utilities pane, the Size inspector and the Object library are showing. The interface may be considered in four pieces:
- At the left of the editor is the dock. In Figure 7-1, the dock is collapsed, showing the nib’s top-level objects graphically. The dock can be expanded by dragging its right edge or by clicking the right-pointing triangle-in-a-square-in-a-circle at its lower right; then it shows all of the nib’s objects hierarchically by name.
- The remainder of the editor is devoted to the canvas, where you physically design your app’s interface. The canvas portrays views in your app’s interface and things that can contain views. (A view is an interface object, which draws itself into a rectangular area. The phrase “things that can contain views” is my way of including view controllers, which are represented in the canvas even though they ...
Get Programming iOS 6, 3rd Edition now with the O’Reilly learning platform.
O’Reilly members experience books, live events, courses curated by job role, and more from O’Reilly and nearly 200 top publishers.

