Configuring Widget Appearance
So far, all the buttons and labels in examples have been rendered with a default look-and-feel that is standard for the underlying platform. That usually means gray on Windows, with my machine’s color scheme. Tkinter widgets can be made to look arbitrarily different, though, using a handful of widget and packer options.
Because I generally can’t resist the temptation to customize widgets in examples, I want to cover this topic early on the tour. Example 7-1 introduces some of the configuration options available in Tkinter.
Example 7-1. PP2E\Gui\Tour\config-label.py
from Tkinter import *
root = Tk()
labelfont = ('times', 20, 'bold') # family, size, style
widget = Label(root, text='Hello config world')
widget.config(bg='black', fg='yellow') # yellow text on black label
widget.config(font=labelfont) # use a larger font
widget.config(height=3, width=20) # initial size: lines,chars
widget.pack(expand=YES, fill=BOTH)
root.mainloop()Remember, we can call a widget’s config
method to reset its options at any time, instead of passing them all
to the object’s constructor. Here, we use it to set options
that produce the window in Figure 7-1.
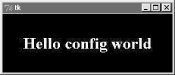
Figure 7-1. A custom label appearance
This may not be completely obvious unless you run this script on a real computer (alas, I can’t show it in color here), but the label’s text here shows up in yellow on a black background, ...
Get Programming Python, Second Edition now with the O’Reilly learning platform.
O’Reilly members experience books, live events, courses curated by job role, and more from O’Reilly and nearly 200 top publishers.

