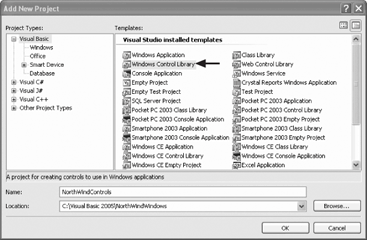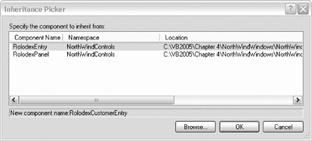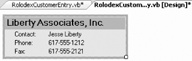Add a new project to your existing solution. To do so, right-click on the solution and choose Add â New project. Leave the Location the same as the location for your previous project, but name the new project NorthWindControls. Be sure to set the template to Windows Control Library, as shown in Figure 4-3.
Visual Studio 2005 creates a new project (NorthWindControls) and within that project adds a UserControl, which it names UserControl1. Begin by renaming its file to RolodexPanel.vb.
To use the Rolodex panel, however, you need Rolodex entries. Therefore, you need to create a couple of additional custom controls.
To start, right-click on the new project and choose Add â New User Control and name it RolodexEntry.vb. This will serve as the base class for all the specialized RolodexEntry controls. You will create a derived RolodexEntry type for customers (RolodexCustomerEntry), on which the discussion in this chapter will focus. If you like, you can also create RolodexEntry types for Suppliers, Employees, and Orders.
RolodexEntry will have a Boolean member: chosen.
Public MustInherit Class RolodexEntry
Protected chosen As BooleanIn addition, you will define an event for this user control. As you remember, all controls can publish events. The controls you've used so far have had such events as Click. You can create your own custom event for your new control just by declaring it with the Event keyword. In this case, you'll want to define an EntrySelected event, as follows:
Public Event EntrySelected(ByVal sender As Object, ByVal e As EventArgs)Tip
You read this line of code as follows: EntrySelected is a public event that will be handled by a method that takes two parameters: one of type Object and the other of type EventArgs.
Provide a public property for the chosen member variable:
Public Property Selected() As Boolean
Get
Return Me.chosen
End Get
Set(ByVal value As Boolean)
Me.chosen = value
SetSelectedProperties()
End Set
End PropertyNotice that the Set accessor not only sets the value of chosen but also calls the method SetSelectedProperties:
Protected Overridable Sub SetSelectedProperties() End Sub
SetSelectedProperties has no implementation, but it is marked Overridable. This indicates that the derived class (e.g., RolodexCustomerEntry) will override this method to do some work when the Selected property is set.
Finally, add a method, InternalClick
, that raises the EntrySelected event, as shown in Example 4-1.
This method looks suspiciously like an event handler, except that it does not have the keyword Handles to indicate what events it does handle. This will be explained in time, but keep an eye on this method!
Before proceeding, build the project to ensure that the RolodexEntry exists so you can derive from it. Next, create the derived RolodexCustomerEntry.
To do so, right-click on the NorthWindControls project and choose Add â New Item. In the Add New Item dialog, choose Inherited User Control and name the new control RolodexCustomerEntry.vb. Clicking Add will bring up the Inheritance Picker so that you can select which control you are inheriting from, as shown in Figure 4-4.
Click OK and your third custom control (RolodexCustomerEntry) is created. You want each RolodexCustomerEntry to have a fixed size, large enough to accommodate the information for a customer, as shown in Figure 4-5.
Set the size of the control to 225,75. Open the Toolbox and add the seven labels shown: lblCompanyName, lblContactPrompt, lblContactName, lblPhonePrompt, lblPhone, lblFaxPrompt, and lblFax.
The top label lblCompanyName has a BackColor of Silver and a font of Microsoft Sans Serif, 12pt, style = Bold. Set its AutoSize property to False, and set its size to 225,21. This will cause it to fill the top of the control. Set its TextAlign to TopLeft.
For the other six labels (which you can drag on to the control and then select all at once), set their font to Sans Serif, 8.25 and their BackColor property to Control. Set the TextAlign property to MiddleLeft, and set AutoSize to False. Set the size for the three labels in the left column to 56,16, and for the three in the right column to 145,16.
The name, text, and location of each of the seven labels are shown in Table 4-1.
Table 4-1. Label name, text, and location
|
Name |
Text |
Location |
|---|---|---|
|
|
Liberty Associates, Inc. |
0,0 |
|
|
Contact: |
17,28 |
|
|
Jesse Liberty |
80,28 |
|
|
Phone: |
17,44 |
|
|
617-555-1212 |
80,44 |
|
|
Fax: |
17,60 |
|
|
617-555-2121 |
80,60 |
Now open the code for RolodexCustomerEntry. You should see that it is already marked as Inherits NorthWindControls.RolodexEntry and that there is a collapsed region Windows Form Designer generated code. You may expand and examine that region, but do not edit the code.
It is time to override the overridable methods
from the base class. Start by overriding
SetSelectedProperties
, as shown in Example 4-2.
Remember that when the Selected property is set, this method is called. For the selected RolodexCustomerEntry, it sets the background color of its lblCompanyName label to Red. For any RolodexCustomerEntrys that are not selected, it sets the background color of lblCompanyName to Silver.
You will also override the InternalClick
method, setting it to handle a click on any of the labels on the RolodexCustomerEntry form (or on the form itself), as shown in Example 4-3.
Notice that it calls the base class's InternalClick method (which, you remember, looked a lot like an event handler), passing a reference to itself (the selected RolodexCustomerEntry) and the eventArgs object it receives.
This effectively channels all responses to clicking anywhere in the RolodexCustomerEntry to the base class's InternalClick method. It, in turn, raises the EntrySelected event, broadcasting a reference to the specific entry that was clicked.
Finally, you will add a method (LoadValues
) to load the values for the lblCompanyName, lblContactName, lblPhone, and lblFax labels, as shown in Example 4-4.
You'll see how this method is invoked later.
Return to the RolodexPanel
that was created when you first created this new project. You are ready to give this panel (which will host any type of RolodexEntry) some substance.
First, set its size to 875,510.
Second, add a panel (from the toolbox). Name that panel pnlRolodex and set its size to 872,440, and place it near the upper left of the Rolodex Panel (location 4,4). Set its BorderStyle to Fixed3D.
Next, add a second, smaller panel to hold the buttons. Name it pnlNavigationButtons, then set its size to 848,40 and its location to 14,451. Within the pnlNavigationButtons panel, add 26 buttons, each of the same size: 32,23, each with a white background and a single capital letter as its text. Name the buttons btnA, btnB, ..., btnZ.
Set the Click event handler for all 26 buttons to LetterButton_Click (which you'll implement shortly).
Now open the code for the Rolodex Panel and add these constants:
Public Const StartX As Integer = 32 Public Const StartY As Integer = 24 Public Const BufferSpace As Integer = 20 Public Const ScrollBarWidth As Integer = 25 Public Const RowsPerPage As Integer = 4 Public Const ColsPerRow As Integer = 3 Public Const NumEntriesPerPage As Integer = RowsPerPage * ColsPerRow
Add two events to the panel:
Public Event RowFillEvent(ByVal sender As Object, ByVal e As EventArgs) Public Event ButtonSelectedEvent(ByVal sender As Object, ByVal e As EventArgs)
Add the following protected members:
Protected chosenLtr As Char Protected xIncr As Integer Protected yIncr As Integer Protected vsb As VScrollBar = New VScrollBar() Protected entry As RolodexEntry = Nothing
Create ReadOnly properties for all of these, (except for vsb, for which you will create a Read/Write property.) For example:
ReadOnly Property ChosenLetter() As Char
Get
Return chosenLtr
End Get
End PropertyWhen the panel is first loaded, it is important to set the size of the panels and to add a vertical scrollbar (along with an event handler for when that scrollbar is clicked). The Load event handler for the Rolodex panel form is shown in Example 4-5.
Example 4-5. Rolodex Panel form Load event handler
Private Sub RolodexPanel_Load( _
ByVal sender As System.Object, _
ByVal e As System.EventArgs) Handles MyBase.Load
Dim entry As RolodexCustomerEntry = New RolodexCustomerEntry()
xIncr = entry.Width + Me.BufferSpace
yIncr = entry.Height + Me.BufferSpace
Me.pnlRolodex.Height = RowsPerPage * _yIncrement + StartY
Me.pnlNavigationButtons.Top = Me.pnlRolodex.Bottom + BufferSpace
Me.pnlRolodex.Width = Me.pnlRolodex.Width - ScrollBarWidth
Me.pnlRolodex.AutoScroll = False
vsb.SmallChange = ColsPerRow
vsb.LargeChange = NumEntriesPerPage
vsb.Parent = Me
vsb.Location = New Point(pnlrolodex.Right, pnlrolodex.Top)
vsb.Size = New Size(ScrollBarWidth, pnlrolodex.Height)
vsb.Minimum = 0
AddHandler vsb.ValueChanged, AddressOf vbar_ValueChanged
End SubNote that the handler for the ValueChanged event of the vertical scrollbar has been set to vbar_ValueChanged. Example 4-6 shows how you implement this method.
Example 4-6. Vertical scrollbar ValueChanged event handler method
Protected Sub vbar_ValueChanged( _
ByVal sender As Object, ByVal e As EventArgs)
RaiseEvent RowFillEvent(Me, New EventArgs())
End SubEach time the scrollbar is clicked, the RowFillEvent is called (which will cause the rows to be refilled with the newly visible rows).
Example 4-7 shows the event hander called when any of the A-Z buttons are pressed.
Example 4-7. Letter button Click event handler
Private Sub LetterButton_Click( _
ByVal sender As System.Object, _
ByVal e As System.EventArgs) _
Handles btnZ.Click, btnY.Click, btnX.Click, btnW.Click, btnV.Click, btnU.Click, _
btnT.Click, btnS.Click, btnR.Click, btnQ.Click, btnP.Click, btnO.Click, btnN.Click, _
btnM.Click, btnL.Click, btnK.Click, btnJ.Click, btnI.Click, btnH.Click, btnG.Click, _
btnF.Click, btnE.Click, btnD.Click, btnC.Click, btnB.Click, btnA.Click
Me.entry = Nothing
Dim oldCursor As Cursor = Me.Cursor
Me.Cursor = Cursors.WaitCursor
Dim btn As Button = CType(sender, Button)
If btn IsNot Nothing Then
Dim letter as char = CChar(btn.Text.ToUpper())
Me.LoadRolodex(letter)
End If
Me.Cursor = oldCursor
RaiseEvent ButtonSelectedEvent(sender, e)
End SubThis event handler sets the cursor to the wait cursor, casts the sender to a button, and then invokes LoadRolodex, passing in the letter. After doing that, it raises the ButtonSelectedEvent, passing in the sender.
The LoadRolodex method is overloaded. One version sets the Rolodex to start with the letter A. The other sets it to begin with the letter you pass it, as shown in Example 4-8.
Example 4-8. Two version of the overloaded Rolodex form Load event handler
Protected Sub LoadRolodex()
LoadRolodex(CType("A", Char))
End Sub
Protected Sub LoadRolodex(ByVal letter As Char)
Me._currentLetter = letter
End SubYou need a method to add an entry to the panel and one to clear all the entries out of the panel. The former is accomplished by passing in the entry as a Control (it is a custom control) and adding it to the pnlRolodex's Controls collection, as shown in Example 4-9.
Example 4-9. Add method Add method
Public Sub Add(ByVal c As Control)
Me.pnlRolodex.Controls.Add(c)
End SubThe latter method (to clear all the entries in the panel) is accomplished by calling the Clear
method within the Controls collection of pnlRolodex, as shown in Example 4-10.
Finally, you need a method to handle what occurs when an entry is clicked. The entry that was clicked will be passed in as sender. You'll cast it to type RolodexEntry, then iterate through each of the controls in the panel's Controls collection, casting each of them to RolodexEntry and setting its Selected property to False. Finally, the selected control has its
Selected property set to True (see Example 4-11).
Example 4-11. entry_click method
Public Sub entry_click( _
ByVal sender As System.Object, _
ByVal e As System.EventArgs)
chosenEntry = CType(sender, RolodexEntry)
For Each c As Control In Me.pnlRolodex.Controls
Try
Dim re As RolodexEntry = CType(c, RolodexEntry)
re.Selected = False
Catch ex As Exception
Continue For
End Try
Next
chosenEntry.Selected = True
End SubNote that as you iterate through the controls in the Controls collection it is possible that you'll come across controls that are not RolodexEntry controls. If so, the attempt at the cast (using CType) will throw an exception. That is why you wrap the cast in a Try/Catch block. The action of the Catch block is to go to the next iteration of the For loop.
Tip
The astute reader will note that in the case shown, the Continue For statement is redundant; had you just done nothing in the Catch statement, you'd fall through to the Next statement restarting the loop.
The Continue For statement is added as a precaution. (practice safe programming!) If you modify this loop later and add new code after the Catch statement but before the Next statement, the Continue For ensures that the new code will not be executed if an exception was raised on the cast.
Further, the incredibly perceptive and meticulous reader will also notice that this event handler has no Handles keyword. This event handler must be linked to the EntrySelected event of the entry object. That will be done by the associated form, as shown later.
Get Programming Visual Basic 2005 now with the O’Reilly learning platform.
O’Reilly members experience books, live events, courses curated by job role, and more from O’Reilly and nearly 200 top publishers.