Chapter 4. Visualization with Matplotlib
We’ll now take an in-depth look at the Matplotlib tool for visualization in Python. Matplotlib is a multiplatform data visualization library built on NumPy arrays, and designed to work with the broader SciPy stack. It was conceived by John Hunter in 2002, originally as a patch to IPython for enabling interactive MATLAB-style plotting via gnuplot from the IPython command line. IPython’s creator, Fernando Perez, was at the time scrambling to finish his PhD, and let John know he wouldn’t have time to review the patch for several months. John took this as a cue to set out on his own, and the Matplotlib package was born, with version 0.1 released in 2003. It received an early boost when it was adopted as the plotting package of choice of the Space Telescope Science Institute (the folks behind the Hubble Telescope), which financially supported Matplotlib’s development and greatly expanded its capabilities.
One of Matplotlib’s most important features is its ability to play well with many operating systems and graphics backends. Matplotlib supports dozens of backends and output types, which means you can count on it to work regardless of which operating system you are using or which output format you wish. This cross-platform, everything-to-everyone approach has been one of the great strengths of Matplotlib. It has led to a large userbase, which in turn has led to an active developer base and Matplotlib’s powerful tools and ubiquity within the scientific Python world.
In recent years, however, the interface and style of Matplotlib have begun to show their age. Newer tools like ggplot and ggvis in the R language, along with web visualization toolkits based on D3js and HTML5 canvas, often make Matplotlib feel clunky and old-fashioned. Still, I’m of the opinion that we cannot ignore Matplotlib’s strength as a well-tested, cross-platform graphics engine. Recent Matplotlib versions make it relatively easy to set new global plotting styles (see “Customizing Matplotlib: Configurations and Stylesheets”), and people have been developing new packages that build on its powerful internals to drive Matplotlib via cleaner, more modern APIs—for example, Seaborn (discussed in “Visualization with Seaborn”), ggplot, HoloViews, Altair, and even Pandas itself can be used as wrappers around Matplotlib’s API. Even with wrappers like these, it is still often useful to dive into Matplotlib’s syntax to adjust the final plot output. For this reason, I believe that Matplotlib itself will remain a vital piece of the data visualization stack, even if new tools mean the community gradually moves away from using the Matplotlib API directly.
General Matplotlib Tips
Before we dive into the details of creating visualizations with Matplotlib, there are a few useful things you should know about using the package.
Importing matplotlib
Just as we use the np shorthand for NumPy and the pd shorthand for
Pandas, we will use some standard shorthands for Matplotlib imports:
In[1]:importmatplotlibasmplimportmatplotlib.pyplotasplt
The plt interface is what we will use most often, as we’ll see
throughout this chapter.
Setting Styles
We will use the plt.style directive to choose
appropriate aesthetic styles for our figures. Here we will set the
classic style, which ensures that the plots we create use the classic
Matplotlib style:
In[2]:plt.style.use('classic')
Throughout this section, we will adjust this style as needed. Note that the stylesheets used here are supported as of Matplotlib version 1.5; if you are using an earlier version of Matplotlib, only the default style is available. For more information on stylesheets, see “Customizing Matplotlib: Configurations and Stylesheets”.
show() or No show()? How to Display Your Plots
A visualization you can’t see won’t be of much use, but just how you view your Matplotlib plots depends on the context. The best use of Matplotlib differs depending on how you are using it; roughly, the three applicable contexts are using Matplotlib in a script, in an IPython terminal, or in an IPython notebook.
Plotting from a script
If you are using Matplotlib from within a script, the function
plt.show() is your friend. plt.show() starts an event loop, looks
for all currently active figure objects, and opens one or more
interactive windows that display your figure or figures.
So, for example, you may have a file called myplot.py containing the following:
# ------- file: myplot.py ------importmatplotlib.pyplotaspltimportnumpyasnpx=np.linspace(0,10,100)plt.plot(x,np.sin(x))plt.plot(x,np.cos(x))plt.show()
You can then run this script from the command-line prompt, which will result in a window opening with your figure displayed:
$ python myplot.py
The plt.show() command does a lot under the hood, as it must interact with
your system’s interactive graphical backend. The details of this
operation can vary greatly from system to system and even installation
to installation, but Matplotlib does its best to hide all these details
from you.
One thing to be aware of: the plt.show() command should be used only
once per Python session, and is most often seen at the very end of the
script. Multiple show() commands can lead to unpredictable
backend-dependent behavior, and should mostly be avoided.
Plotting from an IPython shell
It can be very convenient to use Matplotlib interactively within an
IPython shell (see
Chapter 1). IPython is built to work well with Matplotlib if you specify
Matplotlib mode. To enable this mode, you can use the %matplotlib
magic command after starting ipython:
In[1]:%matplotlibUsingmatplotlibbackend:TkAggIn[2]:importmatplotlib.pyplotasplt
At this point, any plt plot command will cause a figure window to
open, and further commands can be run to update the plot. Some changes
(such as modifying properties of lines that are already drawn) will not
draw automatically; to force an update, use plt.draw(). Using
plt.show() in Matplotlib mode is not required.
Plotting from an IPython notebook
The IPython notebook is a browser-based interactive data analysis tool that can combine narrative, code, graphics, HTML elements, and much more into a single executable document (see Chapter 1).
Plotting interactively within an IPython notebook can be done with the
%matplotlib command, and works in a similar way to the IPython shell.
In the IPython notebook, you also have the option of embedding graphics
directly in the notebook, with two possible options:
-
%matplotlib notebookwill lead to interactive plots embedded within the notebook -
%matplotlib inlinewill lead to static images of your plot embedded in the notebook
For this book, we will generally opt for %matplotlib inline:
In[3]:%matplotlibinline
After you run this command (it needs to be done only once per kernel/session), any cell within the notebook that creates a plot will embed a PNG image of the resulting graphic (Figure 4-1):
In[4]:importnumpyasnpx=np.linspace(0,10,100)fig=plt.figure()plt.plot(x,np.sin(x),'-')plt.plot(x,np.cos(x),'--');
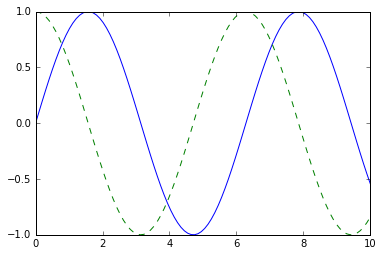
Figure 4-1. Basic plotting example
Saving Figures to File
One nice feature of Matplotlib is the ability to save figures in a wide
variety of formats. You can save a figure using the savefig()
command. For example, to save the previous figure as a PNG file, you can
run this:
In[5]:fig.savefig('my_figure.png')
We now have a file called my_figure.png in the current working directory:
In[6]:!ls-lhmy_figure.png
-rw-r--r-- 1 jakevdp staff 16K Aug 11 10:59 my_figure.png
To confirm that it contains what we think it contains, let’s use the
IPython Image object to display the contents of this file (Figure 4-2):
In[7]:fromIPython.displayimportImageImage('my_figure.png')
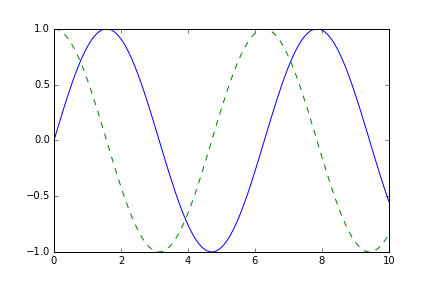
Figure 4-2. PNG rendering of the basic plot
In savefig(), the file format is inferred from the extension of the
given filename. Depending on what backends you have installed, many
different file formats are available. You can find the list of supported file types for your system by using the following method of the figure
canvas object:
In[8]:fig.canvas.get_supported_filetypes()
Out[8]: {'eps': 'Encapsulated Postscript',
'jpeg': 'Joint Photographic Experts Group',
'jpg': 'Joint Photographic Experts Group',
'pdf': 'Portable Document Format',
'pgf': 'PGF code for LaTeX',
'png': 'Portable Network Graphics',
'ps': 'Postscript',
'raw': 'Raw RGBA bitmap',
'rgba': 'Raw RGBA bitmap',
'svg': 'Scalable Vector Graphics',
'svgz': 'Scalable Vector Graphics',
'tif': 'Tagged Image File Format',
'tiff': 'Tagged Image File Format'}
Note that when saving your figure, it’s not necessary to use plt.show() or
related commands discussed earlier.
Two Interfaces for the Price of One
A potentially confusing feature of Matplotlib is its dual interfaces: a convenient MATLAB-style state-based interface, and a more powerful object-oriented interface. We’ll quickly highlight the differences between the two here.
MATLAB-style interface
Matplotlib was originally written as a Python alternative for MATLAB
users, and much of its syntax reflects that fact. The MATLAB-style tools
are contained in the pyplot (plt) interface. For example, the
following code will probably look quite familiar to MATLAB users (Figure 4-3):
In[9]:plt.figure()# create a plot figure# create the first of two panels and set current axisplt.subplot(2,1,1)# (rows, columns, panel number)plt.plot(x,np.sin(x))# create the second panel and set current axisplt.subplot(2,1,2)plt.plot(x,np.cos(x));
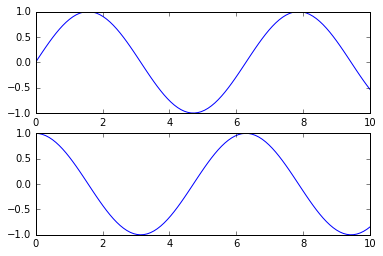
Figure 4-3. Subplots using the MATLAB-style interface
It’s important to note that this interface is stateful: it keeps track of the
“current” figure and axes, which are where all plt commands are
applied. You can get a reference to these using the plt.gcf() (get
current figure) and plt.gca() (get current axes) routines.
While this stateful interface is fast and convenient for simple plots, it is easy to run into problems. For example, once the second panel is created, how can we go back and add something to the first? This is possible within the MATLAB-style interface, but a bit clunky. Fortunately, there is a better way.
Object-oriented interface
The object-oriented interface is available for these more complicated
situations, and for when you want more control over your figure. Rather
than depending on some notion of an “active” figure or axes, in the
object-oriented interface the plotting functions are methods of
explicit Figure and Axes objects. To re-create the previous plot using
this style of plotting, you might do the following (Figure 4-4):
In[10]:# First create a grid of plots# ax will be an array of two Axes objectsfig,ax=plt.subplots(2)# Call plot() method on the appropriate objectax[0].plot(x,np.sin(x))ax[1].plot(x,np.cos(x));
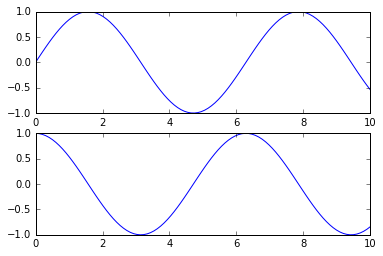
Figure 4-4. Subplots using the object-oriented interface
For more simple plots, the choice of which style to use is largely a matter of preference, but the object-oriented approach can become a necessity as plots become
more complicated. Throughout this chapter, we will switch between the
MATLAB-style and object-oriented interfaces, depending on what is most
convenient. In most cases, the difference is as small as switching
plt.plot() to ax.plot(), but there are a few gotchas that we will
highlight as they come up in the following sections.
Simple Line Plots
Perhaps the simplest of all plots is the visualization of a single function . Here we will take a first look at creating a simple plot of this type. As with all the following sections, we’ll start by setting up the notebook for plotting and importing the functions we will use:
In[1]:%matplotlibinlineimportmatplotlib.pyplotaspltplt.style.use('seaborn-whitegrid')importnumpyasnp
For all Matplotlib plots, we start by creating a figure and an axes. In their simplest form, a figure and axes can be created as follows (Figure 4-5):
In[2]:fig=plt.figure()ax=plt.axes()
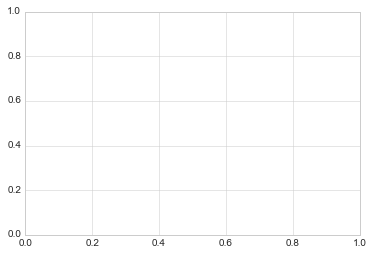
Figure 4-5. An empty gridded axes
In Matplotlib, the figure (an instance of the class plt.Figure) can
be thought of as a single container that contains all the objects
representing axes, graphics, text, and labels. The axes (an instance
of the class plt.Axes) is what we see above: a bounding box with ticks
and labels, which will eventually contain the plot elements that make up
our visualization. Throughout this book, we’ll commonly use the variable
name fig to refer to a figure instance, and ax to refer to an axes
instance or group of axes instances.
Once we have created an axes, we can use the ax.plot function to plot
some data. Let’s start with a simple sinusoid (Figure 4-6):
In[3]:fig=plt.figure()ax=plt.axes()x=np.linspace(0,10,1000)ax.plot(x,np.sin(x));
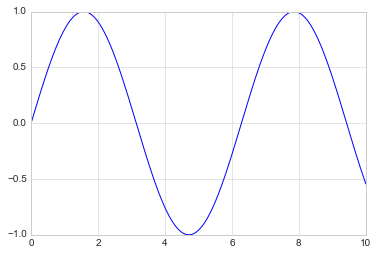
Figure 4-6. A simple sinusoid
Alternatively, we can use the pylab interface and let the figure and axes be created for us in the background (Figure 4-7; see “Two Interfaces for the Price of One” for a discussion of these two interfaces):
In[4]:plt.plot(x,np.sin(x));
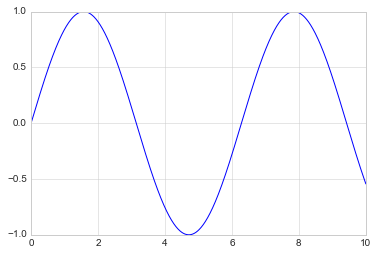
Figure 4-7. A simple sinusoid via the object-oriented interface
If we want to create a single figure with multiple lines, we can simply
call the plot function multiple times (Figure 4-8):
In[5]:plt.plot(x,np.sin(x))plt.plot(x,np.cos(x));
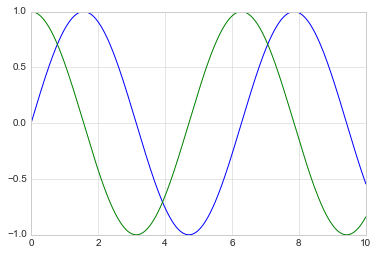
Figure 4-8. Over-plotting multiple lines
That’s all there is to plotting simple functions in Matplotlib! We’ll now dive into some more details about how to control the appearance of the axes and lines.
Adjusting the Plot: Line Colors and Styles
The first adjustment you might wish to make to a plot is to control the
line colors and styles. The plt.plot() function takes additional
arguments that can be used to specify these. To adjust the color, you
can use the color keyword, which accepts a string argument
representing virtually any imaginable color. The color can be specified
in a variety of ways (Figure 4-9):
In[6]:plt.plot(x,np.sin(x-0),color='blue')# specify color by nameplt.plot(x,np.sin(x-1),color='g')# short color code (rgbcmyk)plt.plot(x,np.sin(x-2),color='0.75')# Grayscale between 0 and 1plt.plot(x,np.sin(x-3),color='#FFDD44')# Hex code (RRGGBB from 00 to FF)plt.plot(x,np.sin(x-4),color=(1.0,0.2,0.3))# RGB tuple, values 0 and 1plt.plot(x,np.sin(x-5),color='chartreuse');# all HTML color names supported
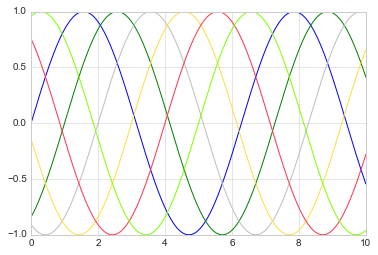
Figure 4-9. Controlling the color of plot elements
If no color is specified, Matplotlib will automatically cycle through a set of default colors for multiple lines.
Similarly, you can adjust the line style using the linestyle keyword (Figure 4-10):
In[7]:plt.plot(x,x+0,linestyle='solid')plt.plot(x,x+1,linestyle='dashed')plt.plot(x,x+2,linestyle='dashdot')plt.plot(x,x+3,linestyle='dotted');# For short, you can use the following codes:plt.plot(x,x+4,linestyle='-')# solidplt.plot(x,x+5,linestyle='--')# dashedplt.plot(x,x+6,linestyle='-.')# dashdotplt.plot(x,x+7,linestyle=':');# dotted
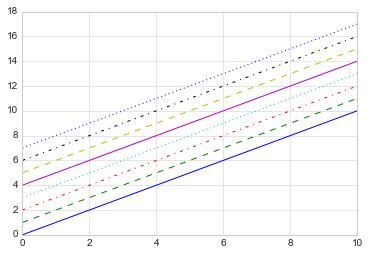
Figure 4-10. Example of various line styles
If you would like to be extremely terse, these linestyle and color
codes can be combined into a single nonkeyword argument to the
plt.plot() function (Figure 4-11):
In[8]:plt.plot(x,x+0,'-g')# solid greenplt.plot(x,x+1,'--c')# dashed cyanplt.plot(x,x+2,'-.k')# dashdot blackplt.plot(x,x+3,':r');# dotted red
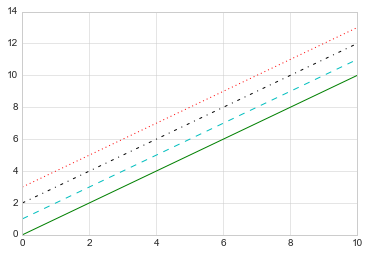
Figure 4-11. Controlling colors and styles with the shorthand syntax
These single-character color codes reflect the standard abbreviations in the RGB (Red/Green/Blue) and CMYK (Cyan/Magenta/Yellow/blacK) color systems, commonly used for digital color graphics.
There are many other keyword arguments that can be used to fine-tune the
appearance of the plot; for more details, I’d suggest viewing the
docstring of the plt.plot() function using IPython’s help tools (see
“Help and Documentation in IPython”).
Adjusting the Plot: Axes Limits
Matplotlib does a decent job of choosing default axes limits for your
plot, but sometimes it’s nice to have finer control. The most basic way
to adjust axis limits is to use the plt.xlim() and plt.ylim()
methods (Figure 4-12):
In[9]:plt.plot(x,np.sin(x))plt.xlim(-1,11)plt.ylim(-1.5,1.5);
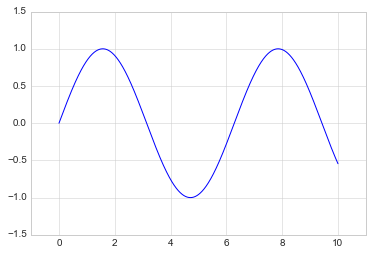
Figure 4-12. Example of setting axis limits
If for some reason you’d like either axis to be displayed in reverse, you can simply reverse the order of the arguments (Figure 4-13):
In[10]:plt.plot(x,np.sin(x))plt.xlim(10,0)plt.ylim(1.2,-1.2);
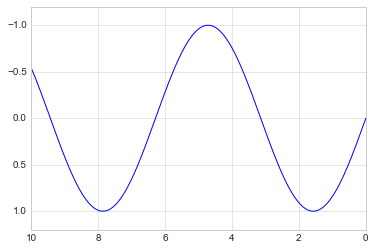
Figure 4-13. Example of reversing the y-axis
A useful related method is plt.axis() (note here the potential
confusion between axes with an e, and axis with an i). The
plt.axis() method allows you to set the x and y limits with a single
call, by passing a list that specifies [xmin, xmax, ymin, ymax] (Figure 4-14):
In[11]:plt.plot(x,np.sin(x))plt.axis([-1,11,-1.5,1.5]);
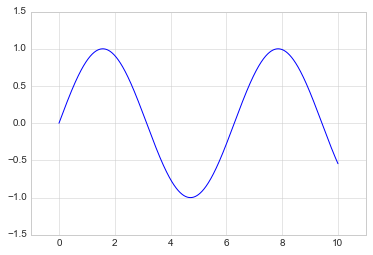
Figure 4-14. Setting the axis limits with plt.axis
The plt.axis() method goes even beyond this, allowing you to do things
like automatically tighten the bounds around the current plot (Figure 4-15):
In[12]:plt.plot(x,np.sin(x))plt.axis('tight');
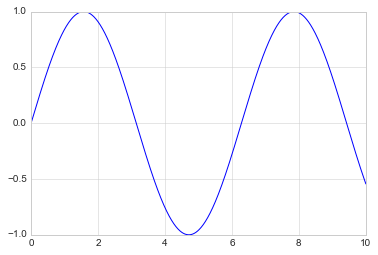
Figure 4-15. Example of a “tight” layout
It allows even higher-level specifications, such as ensuring an equal
aspect ratio so that on your screen, one unit in x is equal to one unit
in y (Figure 4-16):
In[13]:plt.plot(x,np.sin(x))plt.axis('equal');
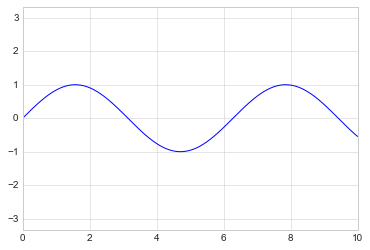
Figure 4-16. Example of an “equal” layout, with units matched to the output resolution
For more information on axis limits and the other capabilities of the
plt.axis() method, refer to the plt.axis() docstring.
Labeling Plots
As the last piece of this section, we’ll briefly look at the labeling of plots: titles, axis labels, and simple legends.
Titles and axis labels are the simplest such labels—there are methods that can be used to quickly set them (Figure 4-17):
In[14]:plt.plot(x,np.sin(x))plt.title("A Sine Curve")plt.xlabel("x")plt.ylabel("sin(x)");
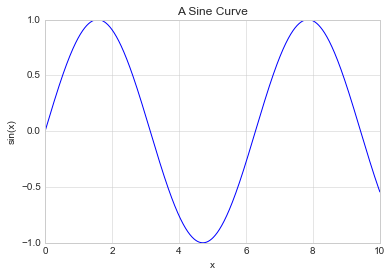
Figure 4-17. Examples of axis labels and title
You can adjust the position, size, and style of these labels using optional arguments to the function. For more information, see the Matplotlib documentation and the docstrings of each of these functions.
When multiple lines are being shown within a single axes, it can be
useful to create a plot legend that labels each line type. Again,
Matplotlib has a built-in way of quickly creating such a legend. It is
done via the (you guessed it) plt.legend() method. Though there are
several valid ways of using this, I find it easiest to specify the label
of each line using the label keyword of the plot function (Figure 4-18):
In[15]:plt.plot(x,np.sin(x),'-g',label='sin(x)')plt.plot(x,np.cos(x),':b',label='cos(x)')plt.axis('equal')plt.legend();
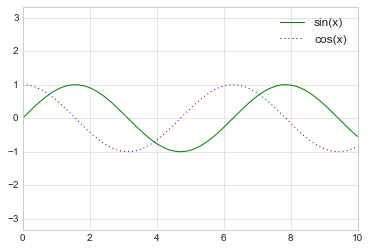
Figure 4-18. Plot legend example
As you can see, the plt.legend() function keeps track of the line
style and color, and matches these with the correct label. More
information on specifying and formatting plot legends can be found in
the plt.legend() docstring; additionally, we will cover some more
advanced legend options in
“Customizing Plot Legends”.
Simple Scatter Plots
Another commonly used plot type is the simple scatter plot, a close cousin of the line plot. Instead of points being joined by line segments, here the points are represented individually with a dot, circle, or other shape. We’ll start by setting up the notebook for plotting and importing the functions we will use:
In[1]:%matplotlibinlineimportmatplotlib.pyplotaspltplt.style.use('seaborn-whitegrid')importnumpyasnp
Scatter Plots with plt.plot
In the previous section, we looked at plt.plot/ax.plot to produce line
plots. It turns out that this same function can produce scatter plots as
well (Figure 4-20):
In[2]:x=np.linspace(0,10,30)y=np.sin(x)plt.plot(x,y,'o',color='black');
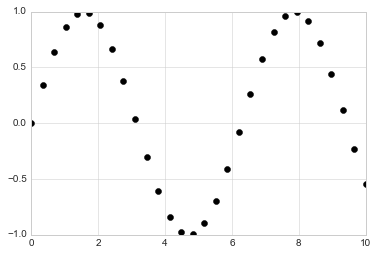
Figure 4-20. Scatter plot example
The third argument in the function call is a character that represents
the type of symbol used for the plotting. Just as you can specify options such as '-' and '--' to control the line style, the marker style has its own set
of short string codes. The full list of available symbols can be seen in
the documentation of plt.plot, or in Matplotlib’s online
documentation. Most of the possibilities are fairly intuitive, and we’ll
show a number of the more common ones here (Figure 4-21):
In[3]:rng=np.random.RandomState(0)formarkerin['o','.',',','x','+','v','^','<','>','s','d']:plt.plot(rng.rand(5),rng.rand(5),marker,label="marker='{0}'".format(marker))plt.legend(numpoints=1)plt.xlim(0,1.8);
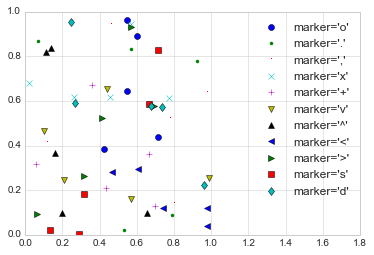
Figure 4-21. Demonstration of point numbers
For even more possibilities, these character codes can be used together with line and color codes to plot points along with a line connecting them (Figure 4-22):
In[4]:plt.plot(x,y,'-ok');# line (-), circle marker (o), black (k)
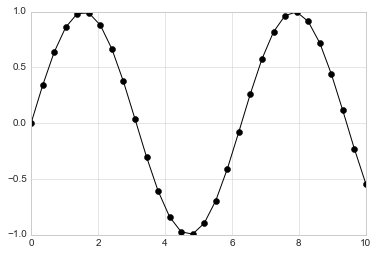
Figure 4-22. Combining line and point markers
Additional keyword arguments to plt.plot specify a wide range of
properties of the lines and markers (Figure 4-23):
In[5]:plt.plot(x,y,'-p',color='gray',markersize=15,linewidth=4,markerfacecolor='white',markeredgecolor='gray',markeredgewidth=2)plt.ylim(-1.2,1.2);
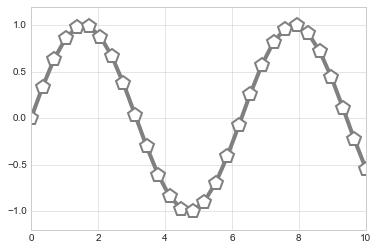
Figure 4-23. Customizing line and point numbers
This type of flexibility in the plt.plot function allows for a wide
variety of possible visualization options. For a full description of the
options available, refer to the plt.plot documentation.
Scatter Plots with plt.scatter
A second, more powerful method of creating scatter plots is the
plt.scatter function, which can be used very similarly to the
plt.plot function (Figure 4-24):
In[6]:plt.scatter(x,y,marker='o');
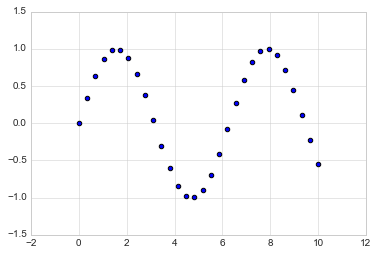
Figure 4-24. A simple scatter plot
The primary difference of plt.scatter from plt.plot is that it can
be used to create scatter plots where the properties of each individual
point (size, face color, edge color, etc.) can be individually
controlled or mapped to data.
Let’s show this by creating a random scatter plot with points of many
colors and sizes. In order to better see the overlapping results, we’ll
also use the alpha keyword to adjust the transparency level (Figure 4-25):
In[7]:rng=np.random.RandomState(0)x=rng.randn(100)y=rng.randn(100)colors=rng.rand(100)sizes=1000*rng.rand(100)plt.scatter(x,y,c=colors,s=sizes,alpha=0.3,cmap='viridis')plt.colorbar();# show color scale
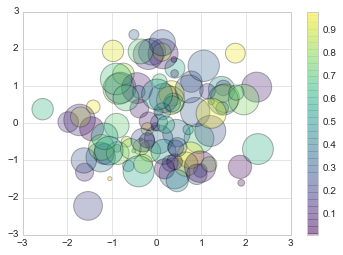
Figure 4-25. Changing size, color, and transparency in scatter points
Notice that the color argument is
automatically mapped to a color scale (shown here by the colorbar()
command), and the size argument is given in pixels. In this way, the
color and size of points can be used to convey information in the
visualization, in order to illustrate multidimensional data.
For example, we might use the Iris data from Scikit-Learn, where each sample is one of three types of flowers that has had the size of its petals and sepals carefully measured (Figure 4-26):
In[8]:fromsklearn.datasetsimportload_irisiris=load_iris()features=iris.data.Tplt.scatter(features[0],features[1],alpha=0.2,s=100*features[3],c=iris.target,cmap='viridis')plt.xlabel(iris.feature_names[0])plt.ylabel(iris.feature_names[1]);
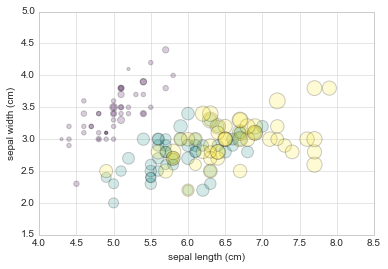
Figure 4-26. Using point properties to encode features of the Iris data
We can see that this scatter plot has given us the ability to simultaneously explore four different dimensions of the data: the (x, y) location of each point corresponds to the sepal length and width, the size of the point is related to the petal width, and the color is related to the particular species of flower. Multicolor and multifeature scatter plots like this can be useful for both exploration and presentation of data.
plot Versus scatter: A Note on Efficiency
Aside from the different features available in plt.plot and
plt.scatter, why might you choose to use one over the other? While it
doesn’t matter as much for small amounts of data, as datasets get larger
than a few thousand points, plt.plot can be noticeably more efficient
than plt.scatter. The reason is that plt.scatter has the capability
to render a different size and/or color for each point, so the renderer
must do the extra work of constructing each point individually. In
plt.plot, on the other hand, the points are always essentially clones
of each other, so the work of determining the appearance of the points
is done only once for the entire set of data. For large datasets, the
difference between these two can lead to vastly different performance,
and for this reason, plt.plot should be preferred over plt.scatter
for large datasets.
Visualizing Errors
For any scientific measurement, accurate accounting for errors is nearly as important, if not more important, than accurate reporting of the number itself. For example, imagine that I am using some astrophysical observations to estimate the Hubble Constant, the local measurement of the expansion rate of the universe. I know that the current literature suggests a value of around 71 (km/s)/Mpc, and I measure a value of 74 (km/s)/Mpc with my method. Are the values consistent? The only correct answer, given this information, is this: there is no way to know.
Suppose I augment this information with reported uncertainties: the current literature suggests a value of around 71 2.5 (km/s)/Mpc, and my method has measured a value of 74 5 (km/s)/Mpc. Now are the values consistent? That is a question that can be quantitatively answered.
In visualization of data and results, showing these errors effectively can make a plot convey much more complete information.
Basic Errorbars
A basic errorbar can be created with a single Matplotlib function call (Figure 4-27):
In[1]:%matplotlibinlineimportmatplotlib.pyplotaspltplt.style.use('seaborn-whitegrid')importnumpyasnp
In[2]:x=np.linspace(0,10,50)dy=0.8y=np.sin(x)+dy*np.random.randn(50)plt.errorbar(x,y,yerr=dy,fmt='.k');
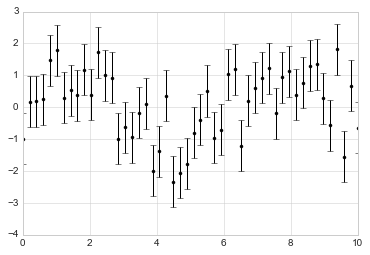
Figure 4-27. An errorbar example
Here the fmt is a format code controlling the appearance of lines and
points, and has the same syntax as the shorthand used in plt.plot,
outlined in “Simple Line Plots” and
“Simple Scatter Plots”.
In addition to these basic options, the errorbar function has many
options to fine-tune the outputs. Using these additional options you can
easily customize the aesthetics of your errorbar plot. I often find it
helpful, especially in crowded plots, to make the errorbars lighter than
the points themselves (Figure 4-28):
In[3]:plt.errorbar(x,y,yerr=dy,fmt='o',color='black',ecolor='lightgray',elinewidth=3,capsize=0);
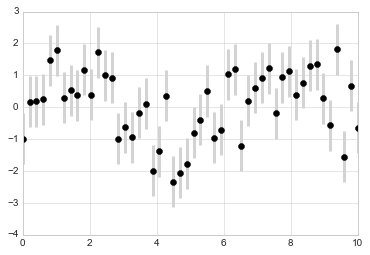
Figure 4-28. Customizing errorbars
In addition to these options, you can also specify horizontal errorbars
(xerr), one-sided errorbars, and many other variants. For more
information on the options available, refer to the docstring of
plt.errorbar.
Continuous Errors
In some situations it is desirable to show errorbars on continuous
quantities. Though Matplotlib does not have a built-in convenience
routine for this type of application, it’s relatively easy to combine
primitives like plt.plot and plt.fill_between for a useful result.
Here we’ll perform a simple Gaussian process regression (GPR), using the Scikit-Learn API (see “Introducing Scikit-Learn” for details). This is a method of fitting a very flexible nonparametric function to data with a continuous measure of the uncertainty. We won’t delve into the details of Gaussian process regression at this point, but will focus instead on how you might visualize such a continuous error measurement:
In[4]:fromsklearn.gaussian_processimportGaussianProcess# define the model and draw some datamodel=lambdax:x*np.sin(x)xdata=np.array([1,3,5,6,8])ydata=model(xdata)# Compute the Gaussian process fitgp=GaussianProcess(corr='cubic',theta0=1e-2,thetaL=1e-4,thetaU=1E-1,random_start=100)gp.fit(xdata[:,np.newaxis],ydata)xfit=np.linspace(0,10,1000)yfit,MSE=gp.predict(xfit[:,np.newaxis],eval_MSE=True)dyfit=2*np.sqrt(MSE)# 2*sigma ~ 95% confidence region
We now have xfit, yfit, and dyfit, which sample the continuous fit
to our data. We could pass these to the plt.errorbar function as
above, but we don’t really want to plot 1,000 points with 1,000 errorbars.
Instead, we can use the plt.fill_between function with a light color
to visualize this continuous error (Figure 4-29):
In[5]:# Visualize the resultplt.plot(xdata,ydata,'or')plt.plot(xfit,yfit,'-',color='gray')plt.fill_between(xfit,yfit-dyfit,yfit+dyfit,color='gray',alpha=0.2)plt.xlim(0,10);
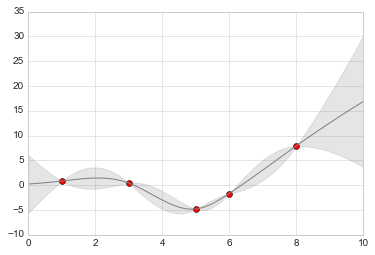
Figure 4-29. Representing continuous uncertainty with filled regions
Note what we’ve done here with the fill_between function: we pass an x
value, then the lower y-bound, then the upper y-bound, and the result is
that the area between these regions is filled.
The resulting figure gives a very intuitive view into what the Gaussian process regression algorithm is doing: in regions near a measured data point, the model is strongly constrained and this is reflected in the small model errors. In regions far from a measured data point, the model is not strongly constrained, and the model errors increase.
For more information on the options available in plt.fill_between()
(and the closely related plt.fill() function), see the function
docstring or the Matplotlib documentation.
Finally, if this seems a bit too low level for your taste, refer to “Visualization with Seaborn”, where we discuss the Seaborn package, which has a more streamlined API for visualizing this type of continuous errorbar.
Density and Contour Plots
Sometimes it is useful to display three-dimensional data in
two dimensions using contours or color-coded regions. There are three
Matplotlib functions that can be helpful for this task: plt.contour
for contour plots, plt.contourf for filled contour plots, and
plt.imshow for showing images. This section looks at several examples of using these. We’ll start by setting up the notebook for plotting and importing the functions we will use:
In[1]:%matplotlibinlineimportmatplotlib.pyplotaspltplt.style.use('seaborn-white')importnumpyasnp
Visualizing a Three-Dimensional Function
We’ll start by demonstrating a contour plot using a function , using the following particular choice for (we’ve seen this before in “Computation on Arrays: Broadcasting”, when we used it as a motivating example for array broadcasting):
In[2]:deff(x,y):returnnp.sin(x)**10+np.cos(10+y*x)*np.cos(x)
A contour plot can be created with the plt.contour function. It takes
three arguments: a grid of x values, a grid of y values, and a grid of z
values. The x and y values represent positions on the plot, and the z
values will be represented by the contour levels. Perhaps the most
straightforward way to prepare such data is to use the np.meshgrid
function, which builds two-dimensional grids from one-dimensional arrays:
In[3]:x=np.linspace(0,5,50)y=np.linspace(0,5,40)X,Y=np.meshgrid(x,y)Z=f(X,Y)
Now let’s look at this with a standard line-only contour plot (Figure 4-30):
In[4]:plt.contour(X,Y,Z,colors='black');
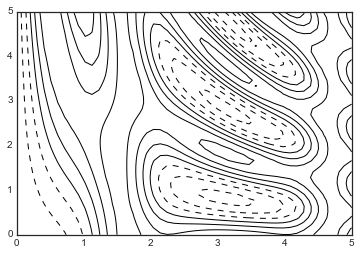
Figure 4-30. Visualizing three-dimensional data with contours
Notice that by default when a single color is used, negative values are
represented by dashed lines, and positive values by solid lines.
Alternatively, you can color-code the lines by specifying a colormap
with the cmap argument. Here, we’ll also specify that we want more
lines to be drawn—20 equally spaced intervals within the data range (Figure 4-31):
In[5]:plt.contour(X,Y,Z,20,cmap='RdGy');
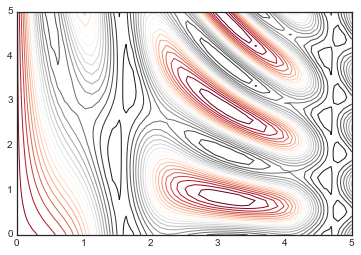
Figure 4-31. Visualizing three-dimensional data with colored contours
Here we chose the RdGy (short for Red-Gray) colormap, which is a good
choice for centered data. Matplotlib has a wide range of colormaps
available, which you can easily browse in IPython by doing a
tab completion on the plt.cm module:
plt.cm.<TAB>
Our plot is looking nicer, but the spaces between the lines may be
a bit distracting. We can change this by switching to a filled contour
plot using the plt.contourf() function (notice the f at the end),
which uses largely the same syntax as plt.contour().
Additionally, we’ll add a plt.colorbar() command, which automatically
creates an additional axis with labeled color information for the plot (Figure 4-32):
In[6]:plt.contourf(X,Y,Z,20,cmap='RdGy')plt.colorbar();
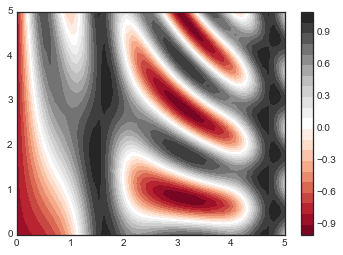
Figure 4-32. Visualizing three-dimensional data with filled contours
The colorbar makes it clear that the black regions are “peaks,” while the red regions are “valleys.”
One potential issue with this plot is that it is a bit “splotchy.” That
is, the color steps are discrete rather than continuous, which is not
always what is desired. You could remedy this by setting the number of
contours to a very high number, but this results in a rather inefficient
plot: Matplotlib must render a new polygon for each step in the level. A
better way to handle this is to use the plt.imshow() function, which
interprets a two-dimensional grid of data as an image.
Figure 4-33 shows the result of the following code:
In[7]:plt.imshow(Z,extent=[0,5,0,5],origin='lower',cmap='RdGy')plt.colorbar()plt.axis(aspect='image');
There are a few potential gotchas with imshow(), however:
-
plt.imshow()doesn’t accept an x and y grid, so you must manually specify the extent[xmin, xmax, ymin, ymax]of the image on the plot. -
plt.imshow()by default follows the standard image array definition where the origin is in the upper left, not in the lower left as in most contour plots. This must be changed when showing gridded data. -
plt.imshow()will automatically adjust the axis aspect ratio to match the input data; you can change this by setting, for example,plt.axis(aspect='image')to make x and y units match.
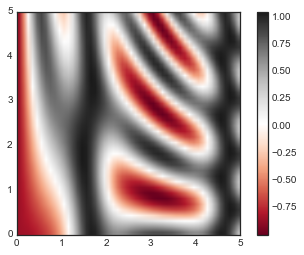
Figure 4-33. Representing three-dimensional data as an image
Finally, it can sometimes be useful to combine contour plots and image
plots. For example, to create the effect shown in Figure 4-34, we’ll use a partially
transparent background image (with transparency set via the alpha
parameter) and over-plot contours with labels on the contours themselves
(using the plt.clabel() function):
In[8]:contours=plt.contour(X,Y,Z,3,colors='black')plt.clabel(contours,inline=True,fontsize=8)plt.imshow(Z,extent=[0,5,0,5],origin='lower',cmap='RdGy',alpha=0.5)plt.colorbar();
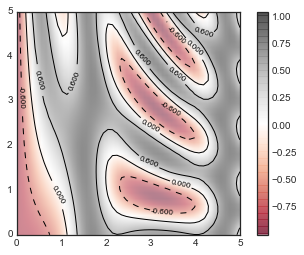
Figure 4-34. Labeled contours on top of an image
The combination of these three functions—plt.contour, plt.contourf,
and plt.imshow—gives nearly limitless possibilities for displaying
this sort of three-dimensional data within a two-dimensional plot. For
more information on the options available in these functions, refer to
their docstrings. If you are interested in three-dimensional
visualizations of this type of data, see
“Three-Dimensional Plotting in Matplotlib”.
Histograms, Binnings, and Density
A simple histogram can be a great first step in understanding a dataset. Earlier, we saw a preview of Matplotlib’s histogram function (see “Comparisons, Masks, and Boolean Logic”), which creates a basic histogram in one line, once the normal boilerplate imports are done (Figure 4-35):
In[1]:%matplotlibinlineimportnumpyasnpimportmatplotlib.pyplotaspltplt.style.use('seaborn-white')data=np.random.randn(1000)
In[2]:plt.hist(data);
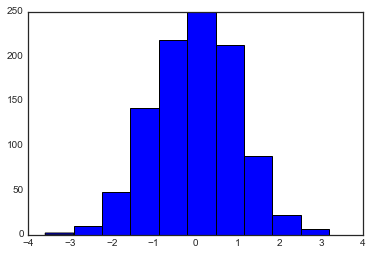
Figure 4-35. A simple histogram
The hist() function has many options to tune both the calculation and
the display; here’s an example of a more customized histogram (Figure 4-36):
In[3]:plt.hist(data,bins=30,normed=True,alpha=0.5,histtype='stepfilled',color='steelblue',edgecolor='none');
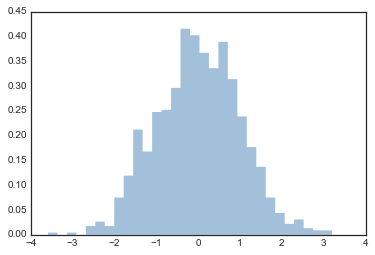
Figure 4-36. A customized histogram
The plt.hist docstring has more information on other customization
options available. I find this combination of
histtype='stepfilled' along with some transparency alpha to be very
useful when comparing histograms of several distributions (Figure 4-37):
In[4]:x1=np.random.normal(0,0.8,1000)x2=np.random.normal(-2,1,1000)x3=np.random.normal(3,2,1000)kwargs=dict(histtype='stepfilled',alpha=0.3,normed=True,bins=40)plt.hist(x1,**kwargs)plt.hist(x2,**kwargs)plt.hist(x3,**kwargs);
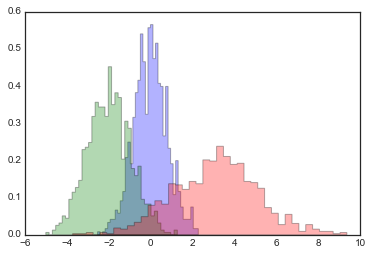
Figure 4-37. Over-plotting multiple histograms
If you would like to simply compute the histogram (that is, count the
number of points in a given bin) and not display it, the
np.histogram() function is available:
In[5]:counts,bin_edges=np.histogram(data,bins=5)(counts)
[ 12 190 468 301 29]
Two-Dimensional Histograms and Binnings
Just as we create histograms in one dimension by dividing the
number line into bins, we can also create histograms in two dimensions
by dividing points among two-dimensional bins. We’ll take a brief look
at several ways to do this here. We’ll start by defining some data—an
x and y array drawn from a multivariate Gaussian distribution:
In[6]:mean=[0,0]cov=[[1,1],[1,2]]x,y=np.random.multivariate_normal(mean,cov,10000).T
plt.hist2d: Two-dimensional histogram
One straightforward way to plot a two-dimensional histogram is to use Matplotlib’s
plt.hist2d function (Figure 4-38):
In[12]:plt.hist2d(x,y,bins=30,cmap='Blues')cb=plt.colorbar()cb.set_label('counts in bin')
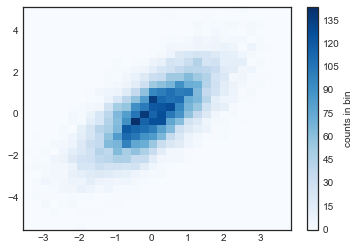
Figure 4-38. A two-dimensional histogram with plt.hist2d
Just as with plt.hist, plt.hist2d has a number of extra options to
fine-tune the plot and the binning, which are nicely outlined in the function
docstring. Further, just as plt.hist has a counterpart in np.histogram,
plt.hist2d has a counterpart in np.histogram2d, which can be used as
follows:
In[8]:counts,xedges,yedges=np.histogram2d(x,y,bins=30)
For the generalization of this histogram binning in dimensions higher
than two, see the np.histogramdd function.
plt.hexbin: Hexagonal binnings
The two-dimensional histogram creates a tessellation of squares across
the axes. Another natural shape for such a tessellation is the regular
hexagon. For this purpose, Matplotlib provides the plt.hexbin routine,
which represents a two-dimensional dataset binned within a grid of
hexagons (Figure 4-39):
In[9]:plt.hexbin(x,y,gridsize=30,cmap='Blues')cb=plt.colorbar(label='count in bin')
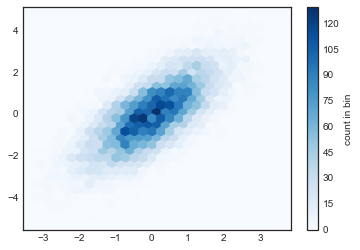
Figure 4-39. A two-dimensional histogram with plt.hexbin
plt.hexbin has a number of interesting options, including the ability
to specify weights for each point, and to change the output in each bin
to any NumPy aggregate (mean of weights, standard deviation of weights,
etc.).
Kernel density estimation
Another common method of evaluating densities in multiple dimensions is
kernel density estimation (KDE). This will be discussed more fully in
“In-Depth: Kernel Density Estimation”, but for now we’ll simply mention that KDE can be thought of
as a way to “smear out” the points in space and add up the result to
obtain a smooth function. One extremely quick and simple KDE
implementation exists in the scipy.stats package. Here is a quick
example of using the KDE on this data (Figure 4-40):
In[10]:fromscipy.statsimportgaussian_kde# fit an array of size [Ndim, Nsamples]data=np.vstack([x,y])kde=gaussian_kde(data)# evaluate on a regular gridxgrid=np.linspace(-3.5,3.5,40)ygrid=np.linspace(-6,6,40)Xgrid,Ygrid=np.meshgrid(xgrid,ygrid)Z=kde.evaluate(np.vstack([Xgrid.ravel(),Ygrid.ravel()]))# Plot the result as an imageplt.imshow(Z.reshape(Xgrid.shape),origin='lower',aspect='auto',extent=[-3.5,3.5,-6,6],cmap='Blues')cb=plt.colorbar()cb.set_label("density")
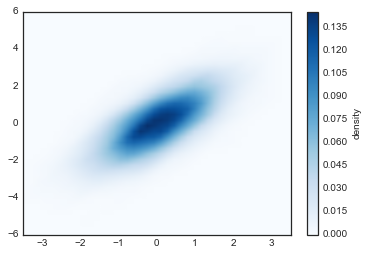
Figure 4-40. A kernel density representation of a distribution
KDE has a smoothing length that effectively slides the knob between
detail and smoothness (one example of the ubiquitous bias–variance
trade-off). The literature on choosing an appropriate smoothing length is
vast: gaussian_kde uses a rule of thumb to attempt to find a
nearly optimal smoothing length for the input data.
Other KDE implementations are available within the SciPy ecosystem, each with its own various strengths and weaknesses; see, for example,
sklearn.neighbors.KernelDensity and
statsmodels.nonparametric.kernel_density.KDEMultivariate. For
visualizations based on KDE, using Matplotlib tends to be
overly verbose. The Seaborn library, discussed in
“Visualization with Seaborn”,
provides a much more terse API for creating KDE-based visualizations.
Customizing Plot Legends
Plot legends give meaning to a visualization, assigning labels to the various plot elements. We previously saw how to create a simple legend; here we’ll take a look at customizing the placement and aesthetics of the legend in Matplotlib.
The simplest legend can be created with the plt.legend() command,
which automatically creates a legend for any labeled plot elements (Figure 4-41):
In[1]:importmatplotlib.pyplotaspltplt.style.use('classic')
In[2]:%matplotlibinlineimportnumpyasnp
In[3]:x=np.linspace(0,10,1000)fig,ax=plt.subplots()ax.plot(x,np.sin(x),'-b',label='Sine')ax.plot(x,np.cos(x),'--r',label='Cosine')ax.axis('equal')leg=ax.legend();
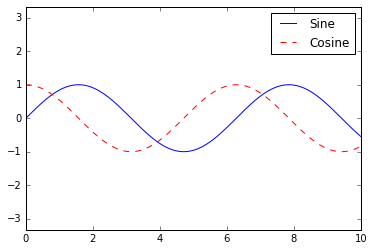
Figure 4-41. A default plot legend
But there are many ways we might want to customize such a legend. For example, we can specify the location and turn off the frame (Figure 4-42):
In[4]:ax.legend(loc='upper left',frameon=False)fig
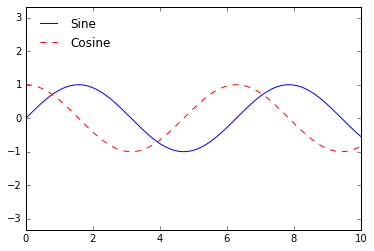
Figure 4-42. A customized plot legend
We can use the ncol command to specify the number of columns in the
legend (Figure 4-43):
In[5]:ax.legend(frameon=False,loc='lower center',ncol=2)fig
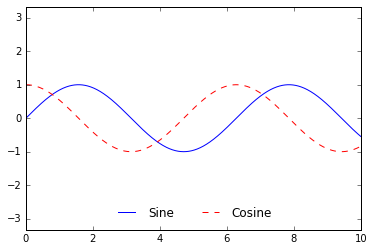
Figure 4-43. A two-column plot legend
We can use a rounded box (fancybox) or add a shadow, change the
transparency (alpha value) of the frame, or change the padding around
the text (Figure 4-44):
In[6]:ax.legend(fancybox=True,framealpha=1,shadow=True,borderpad=1)fig
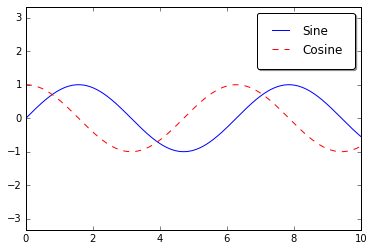
Figure 4-44. A fancybox plot legend
For more information on available legend options, see the plt.legend
docstring.
Choosing Elements for the Legend
As we’ve already seen, the legend includes all labeled elements by default.
If this is not what is desired, we can fine-tune which elements and
labels appear in the legend by using the objects returned by plot
commands. The plt.plot() command is able to create multiple lines at
once, and returns a list of created line instances. Passing any of these
to plt.legend() will tell it which to identify, along with the labels
we’d like to specify (Figure 4-45):
In[7]:y=np.sin(x[:,np.newaxis]+np.pi*np.arange(0,2,0.5))lines=plt.plot(x,y)# lines is a list of plt.Line2D instancesplt.legend(lines[:2],['first','second']);
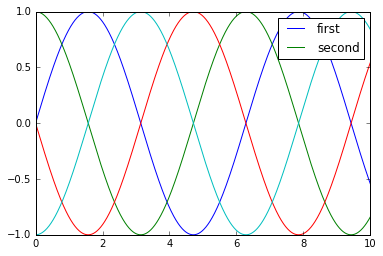
Figure 4-45. Customization of legend elements
I generally find in practice that it is clearer to use the first method, applying labels to the plot elements you’d like to show on the legend (Figure 4-46):
In[8]:plt.plot(x,y[:,0],label='first')plt.plot(x,y[:,1],label='second')plt.plot(x,y[:,2:])plt.legend(framealpha=1,frameon=True);
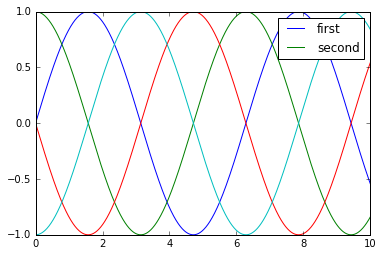
Figure 4-46. Alternative method of customizing legend elements
Notice that by default, the legend ignores all elements without a
label attribute set.
Legend for Size of Points
Sometimes the legend defaults are not sufficient for the given visualization. For example, perhaps you’re using the size of points to mark certain features of the data, and want to create a legend reflecting this. Here is an example where we’ll use the size of points to indicate populations of California cities. We’d like a legend that specifies the scale of the sizes of the points, and we’ll accomplish this by plotting some labeled data with no entries (Figure 4-47):
In[9]:importpandasaspdcities=pd.read_csv('data/california_cities.csv')# Extract the data we're interested inlat,lon=cities['latd'],cities['longd']population,area=cities['population_total'],cities['area_total_km2']# Scatter the points, using size and color but no labelplt.scatter(lon,lat,label=None,c=np.log10(population),cmap='viridis',s=area,linewidth=0,alpha=0.5)plt.axis(aspect='equal')plt.xlabel('longitude')plt.ylabel('latitude')plt.colorbar(label='log$_{10}$(population)')plt.clim(3,7)# Here we create a legend:# we'll plot empty lists with the desired size and labelforareain[100,300,500]:plt.scatter([],[],c='k',alpha=0.3,s=area,label=str(area)+' km$^2$')plt.legend(scatterpoints=1,frameon=False,labelspacing=1,title='City Area')plt.title('California Cities: Area and Population');
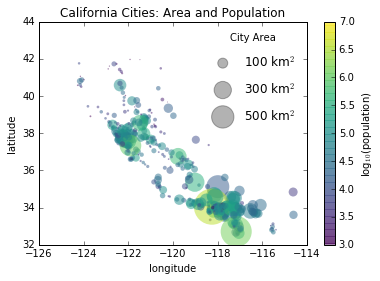
Figure 4-47. Location, geographic size, and population of California cities
The legend will always reference some object that is on the plot, so if we’d like to display a particular shape we need to plot it. In this case, the objects we want (gray circles) are not on the plot, so we fake them by plotting empty lists. Notice too that the legend only lists plot elements that have a label specified.
By plotting empty lists, we create labeled plot objects that are picked up by the legend, and now our legend tells us some useful information. This strategy can be useful for creating more sophisticated visualizations.
Finally, note that for geographic data like this, it would be clearer if we could show state boundaries or other map-specific elements. For this, an excellent choice of tool is Matplotlib’s Basemap add-on toolkit, which we’ll explore in “Geographic Data with Basemap”.
Multiple Legends
Sometimes when designing a plot you’d like to add multiple legends to
the same axes. Unfortunately, Matplotlib does not make this easy: via
the standard legend interface, it is only possible to create a single
legend for the entire plot. If you try to create a second legend using
plt.legend() or ax.legend(), it will simply override the first one.
We can work around this by creating a new legend artist from scratch,
and then using the lower-level ax.add_artist() method to manually add
the second artist to the plot (Figure 4-48):
In[10]:fig,ax=plt.subplots()lines=[]styles=['-','--','-.',':']x=np.linspace(0,10,1000)foriinrange(4):lines+=ax.plot(x,np.sin(x-i*np.pi/2),styles[i],color='black')ax.axis('equal')# specify the lines and labels of the first legendax.legend(lines[:2],['line A','line B'],loc='upper right',frameon=False)# Create the second legend and add the artist manually.frommatplotlib.legendimportLegendleg=Legend(ax,lines[2:],['line C','line D'],loc='lower right',frameon=False)ax.add_artist(leg);
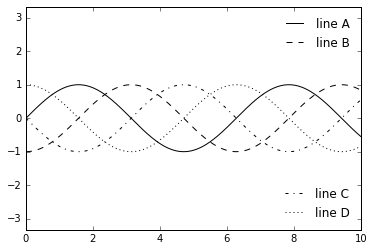
Figure 4-48. A split plot legend
This is a peek into the low-level artist objects that compose any
Matplotlib plot. If you examine the source code of ax.legend() (recall
that you can do this within the IPython notebook using ax.legend??)
you’ll see that the function simply consists of some logic to create a
suitable Legend artist, which is then saved in the legend_ attribute
and added to the figure when the plot is drawn.
Customizing Colorbars
Plot legends identify discrete labels of discrete points. For continuous labels based on the color of points, lines, or regions, a labeled colorbar can be a great tool. In Matplotlib, a colorbar is a separate axes that can provide a key for the meaning of colors in a plot. Because the book is printed in black and white, this section has an accompanying online appendix where you can view the figures in full color (https://github.com/jakevdp/PythonDataScienceHandbook). We’ll start by setting up the notebook for plotting and importing the functions we will use:
In[1]:importmatplotlib.pyplotaspltplt.style.use('classic')
In[2]:%matplotlibinlineimportnumpyasnp
As we have seen several times throughout this section, the simplest
colorbar can be created with the plt.colorbar function (Figure 4-49):
In[3]:x=np.linspace(0,10,1000)I=np.sin(x)*np.cos(x[:,np.newaxis])plt.imshow(I)plt.colorbar();
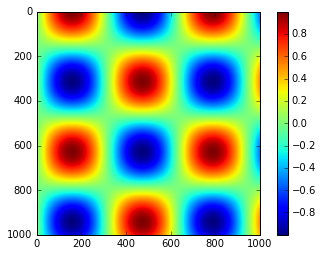
Figure 4-49. A simple colorbar legend
We’ll now discuss a few ideas for customizing these colorbars and using them effectively in various situations.
Customizing Colorbars
We can specify the colormap using the cmap argument to the plotting
function that is creating the visualization (Figure 4-50):
In[4]:plt.imshow(I,cmap='gray');
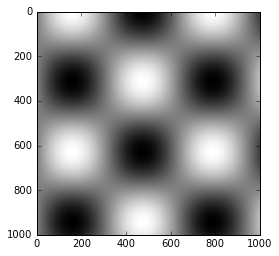
Figure 4-50. A grayscale colormap
All the available colormaps are in the plt.cm namespace; using
IPython’s tab-completion feature will give you a full list of built-in
possibilities:
plt.cm.<TAB>
But being able to choose a colormap is just the first step: more important is how to decide among the possibilities! The choice turns out to be much more subtle than you might initially expect.
Choosing the colormap
A full treatment of color choice within visualization is beyond the scope of this book, but for entertaining reading on this subject and others, see the article “Ten Simple Rules for Better Figures”. Matplotlib’s online documentation also has an interesting discussion of colormap choice.
Broadly, you should be aware of three different categories of colormaps:
- Sequential colormaps
-
These consist of one continuous sequence of colors (e.g.,
binaryorviridis). - Divergent colormaps
-
These usually contain two distinct colors, which show positive and negative deviations from a mean (e.g.,
RdBuorPuOr). - Qualitative colormaps
-
These mix colors with no particular sequence (e.g.,
rainboworjet).
The jet colormap, which was the default in Matplotlib prior to version
2.0, is an example of a qualitative colormap. Its status as the default
was quite unfortunate, because qualitative maps are often a poor choice
for representing quantitative data. Among the problems is the fact that
qualitative maps usually do not display any uniform progression in
brightness as the scale increases.
We can see this by converting the jet colorbar into black and white (Figure 4-51):
In[5]:frommatplotlib.colorsimportLinearSegmentedColormapdefgrayscale_cmap(cmap):"""Return a grayscale version of the given colormap"""cmap=plt.cm.get_cmap(cmap)colors=cmap(np.arange(cmap.N))# convert RGBA to perceived grayscale luminance# cf. http://alienryderflex.com/hsp.htmlRGB_weight=[0.299,0.587,0.114]luminance=np.sqrt(np.dot(colors[:,:3]**2,RGB_weight))colors[:,:3]=luminance[:,np.newaxis]returnLinearSegmentedColormap.from_list(cmap.name+"_gray",colors,cmap.N)defview_colormap(cmap):"""Plot a colormap with its grayscale equivalent"""cmap=plt.cm.get_cmap(cmap)colors=cmap(np.arange(cmap.N))cmap=grayscale_cmap(cmap)grayscale=cmap(np.arange(cmap.N))fig,ax=plt.subplots(2,figsize=(6,2),subplot_kw=dict(xticks=[],yticks=[]))ax[0].imshow([colors],extent=[0,10,0,1])ax[1].imshow([grayscale],extent=[0,10,0,1])
In[6]:view_colormap('jet')
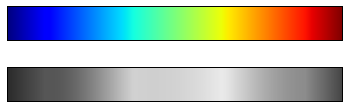
Figure 4-51. The jet colormap and its uneven luminance scale
Notice the bright stripes in the grayscale image. Even in full color,
this uneven brightness means that the eye will be drawn to certain
portions of the color range, which will potentially emphasize
unimportant parts of the dataset. It’s better to use a colormap such as
viridis (the default as of Matplotlib 2.0), which is specifically
constructed to have an even brightness variation across the range. Thus,
it not only plays well with our color perception, but also will
translate well to grayscale printing (Figure 4-52):
In[7]:view_colormap('viridis')
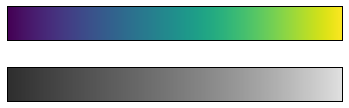
Figure 4-52. The viridis colormap and its even luminance scale
If you favor rainbow schemes, another good option for continuous data is
the cubehelix colormap (Figure 4-53):
In[8]:view_colormap('cubehelix')
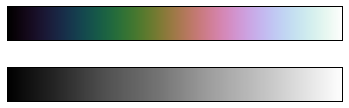
Figure 4-53. The cubehelix colormap and its luminance
For other situations, such as showing positive and negative deviations
from some mean, dual-color colorbars such as RdBu (short for Red-Blue) can be
useful. However, as you can see in Figure 4-54, it’s important to note that the positive-negative information will be
lost upon translation to grayscale!
In[9]:view_colormap('RdBu')
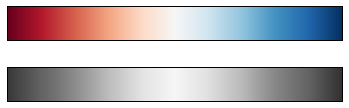
Figure 4-54. The RdBu (Red-Blue) colormap and its luminance
We’ll see examples of using some of these color maps as we continue.
There are a large number of colormaps available in Matplotlib; to see a
list of them, you can use IPython to explore the plt.cm submodule. For
a more principled approach to colors in Python, you can refer to the
tools and documentation within the Seaborn library (see
“Visualization with Seaborn”).
Color limits and extensions
Matplotlib allows for a large range of colorbar customization. The
colorbar itself is simply an instance of plt.Axes, so all of the axes
and tick formatting tricks we’ve learned are applicable. The colorbar
has some interesting flexibility; for example, we can narrow the color
limits and indicate the out-of-bounds values with a triangular arrow at
the top and bottom by setting the extend property. This might come in
handy, for example, if you’re displaying an image that is subject to noise (Figure 4-55):
In[10]:# make noise in 1% of the image pixelsspeckles=(np.random.random(I.shape)<0.01)I[speckles]=np.random.normal(0,3,np.count_nonzero(speckles))plt.figure(figsize=(10,3.5))plt.subplot(1,2,1)plt.imshow(I,cmap='RdBu')plt.colorbar()plt.subplot(1,2,2)plt.imshow(I,cmap='RdBu')plt.colorbar(extend='both')plt.clim(-1,1);
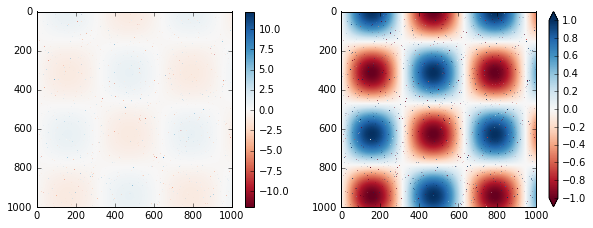
Figure 4-55. Specifying colormap extensions
Notice that in the left panel, the default color limits respond to the noisy pixels, and the range of the noise completely washes out the pattern we are interested in. In the right panel, we manually set the color limits, and add extensions to indicate values that are above or below those limits. The result is a much more useful visualization of our data.
Discrete colorbars
Colormaps are by default continuous, but sometimes you’d like to
represent discrete values. The easiest way to do this is to use the
plt.cm.get_cmap() function, and pass the name of a suitable colormap
along with the number of desired bins (Figure 4-56):
In[11]:plt.imshow(I,cmap=plt.cm.get_cmap('Blues',6))plt.colorbar()plt.clim(-1,1);
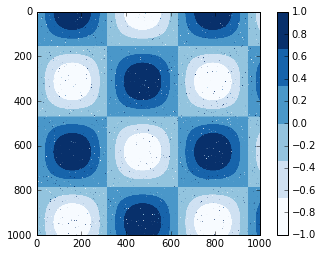
Figure 4-56. A discretized colormap
The discrete version of a colormap can be used just like any other colormap.
Example: Handwritten Digits
For an example of where this might be useful, let’s look at an interesting visualization of some handwritten digits data. This data is included in Scikit-Learn, and consists of nearly 2,000 8×8 thumbnails showing various handwritten digits.
For now, let’s start by downloading the digits data and visualizing
several of the example images with plt.imshow() (Figure 4-57):
In[12]:# load images of the digits 0 through 5 and visualize several of themfromsklearn.datasetsimportload_digitsdigits=load_digits(n_class=6)fig,ax=plt.subplots(8,8,figsize=(6,6))fori,axiinenumerate(ax.flat):axi.imshow(digits.images[i],cmap='binary')axi.set(xticks=[],yticks=[])
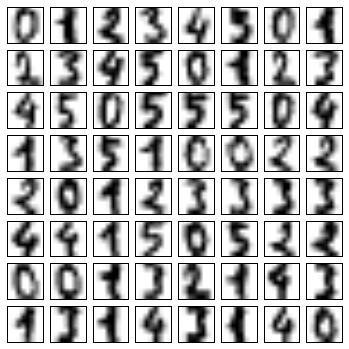
Figure 4-57. Sample of handwritten digit data
Because each digit is defined by the hue of its 64 pixels, we can consider each digit to be a point lying in 64-dimensional space: each dimension represents the brightness of one pixel. But visualizing relationships in such high-dimensional spaces can be extremely difficult. One way to approach this is to use a dimensionality reduction technique such as manifold learning to reduce the dimensionality of the data while maintaining the relationships of interest. Dimensionality reduction is an example of unsupervised machine learning, and we will discuss it in more detail in “What Is Machine Learning?”.
Deferring the discussion of these details, let’s take a look at a two-dimensional manifold learning projection of this digits data (see “In-Depth: Manifold Learning” for details):
In[13]:# project the digits into 2 dimensions using IsoMapfromsklearn.manifoldimportIsomapiso=Isomap(n_components=2)projection=iso.fit_transform(digits.data)
We’ll use our discrete colormap to view the results, setting the ticks
and clim to improve the aesthetics of the resulting colorbar (Figure 4-58):
In[14]:# plot the resultsplt.scatter(projection[:,0],projection[:,1],lw=0.1,c=digits.target,cmap=plt.cm.get_cmap('cubehelix',6))plt.colorbar(ticks=range(6),label='digit value')plt.clim(-0.5,5.5)
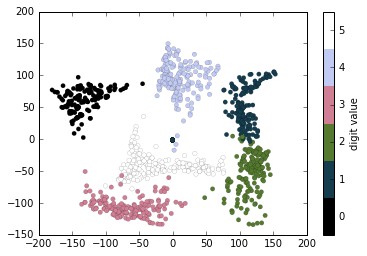
Figure 4-58. Manifold embedding of handwritten digit pixels
The projection also gives us some interesting insights on the relationships within the dataset: for example, the ranges of 5 and 3 nearly overlap in this projection, indicating that some handwritten fives and threes are difficult to distinguish, and therefore more likely to be confused by an automated classification algorithm. Other values, like 0 and 1, are more distantly separated, and therefore much less likely to be confused. This observation agrees with our intuition, because 5 and 3 look much more similar than do 0 and 1.
We’ll return to manifold learning and digit classification in Chapter 5.
Multiple Subplots
Sometimes it is helpful to compare different views of data side by side. To this end, Matplotlib has the concept of subplots: groups of smaller axes that can exist together within a single figure. These subplots might be insets, grids of plots, or other more complicated layouts. In this section, we’ll explore four routines for creating subplots in Matplotlib. We’ll start by setting up the notebook for plotting and importing the functions we will use:
In[1]:%matplotlibinlineimportmatplotlib.pyplotaspltplt.style.use('seaborn-white')importnumpyasnp
plt.axes: Subplots by Hand
The most basic method of creating an axes is to use the plt.axes
function. As we’ve seen previously, by default this creates a standard
axes object that fills the entire figure. plt.axes also takes an
optional argument that is a list of four numbers in the figure
coordinate system. These numbers represent
[bottom, left, width, height] in the figure coordinate system, which
ranges from 0 at the bottom left of the figure to 1 at the top right of
the figure.
For example, we might create an inset axes at the top-right corner of another axes by setting the x and y position to 0.65 (that is, starting at 65% of the width and 65% of the height of the figure) and the x and y extents to 0.2 (that is, the size of the axes is 20% of the width and 20% of the height of the figure). Figure 4-59 shows the result of this code:
In[2]:ax1=plt.axes()# standard axesax2=plt.axes([0.65,0.65,0.2,0.2])
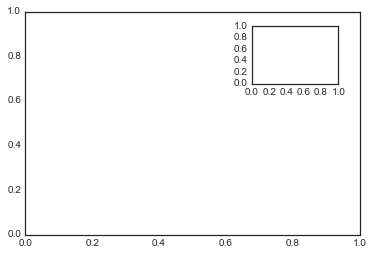
Figure 4-59. Example of an inset axes
The equivalent of this command within the object-oriented interface is
fig.add_axes(). Let’s use this to create two vertically stacked axes (Figure 4-60):
In[3]:fig=plt.figure()ax1=fig.add_axes([0.1,0.5,0.8,0.4],xticklabels=[],ylim=(-1.2,1.2))ax2=fig.add_axes([0.1,0.1,0.8,0.4],ylim=(-1.2,1.2))x=np.linspace(0,10)ax1.plot(np.sin(x))ax2.plot(np.cos(x));
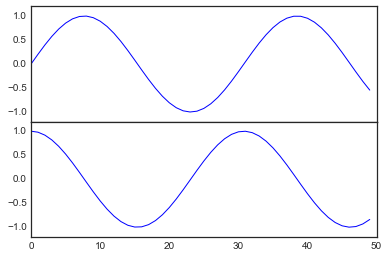
Figure 4-60. Vertically stacked axes example
We now have two axes (the top with no tick labels) that are just touching: the bottom of the upper panel (at position 0.5) matches the top of the lower panel (at position 0.1 + 0.4).
plt.subplot: Simple Grids of Subplots
Aligned columns or rows of subplots are a common enough need that
Matplotlib has several convenience routines that make them easy to
create. The lowest level of these is plt.subplot(), which creates a
single subplot within a grid. As you can see, this command takes three
integer arguments—the number of rows, the number of columns, and the
index of the plot to be created in this scheme, which runs from the
upper left to the bottom right (Figure 4-61):
In[4]:foriinrange(1,7):plt.subplot(2,3,i)plt.text(0.5,0.5,str((2,3,i)),fontsize=18,ha='center')
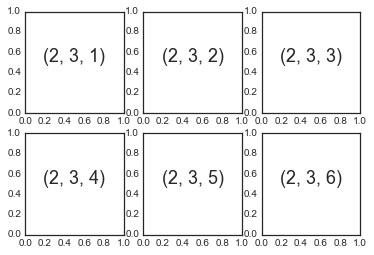
Figure 4-61. A plt.subplot() example
The command plt.subplots_adjust can be used to adjust the spacing between these plots. The following code (the result of which is shown in Figure 4-62) uses the equivalent object-oriented
command, fig.add_subplot():
In[5]:fig=plt.figure()fig.subplots_adjust(hspace=0.4,wspace=0.4)foriinrange(1,7):ax=fig.add_subplot(2,3,i)ax.text(0.5,0.5,str((2,3,i)),fontsize=18,ha='center')
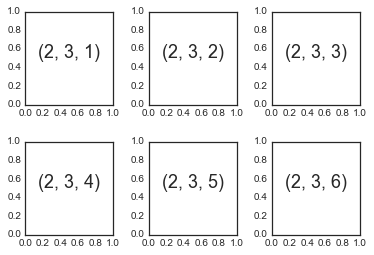
Figure 4-62. plt.subplot() with adjusted margins
We’ve used the hspace and wspace arguments of plt.subplots_adjust,
which specify the spacing along the height and width of the figure, in
units of the subplot size (in this case, the space is 40% of the subplot
width and height).
plt.subplots: The Whole Grid in One Go
The approach just described can become quite tedious when you’re creating a large grid of
subplots, especially if you’d like to hide the x- and y-axis labels
on the inner plots. For this purpose, plt.subplots() is the easier tool
to use (note the s at the end of subplots). Rather than creating a
single subplot, this function creates a full grid of subplots in a
single line, returning them in a NumPy array. The arguments are the
number of rows and number of columns, along with optional keywords
sharex and sharey, which allow you to specify the relationships
between different axes.
Here we’ll create a 2×3 grid of subplots, where all axes in the same row share their y-axis scale, and all axes in the same column share their x-axis scale (Figure 4-63):
In[6]:fig,ax=plt.subplots(2,3,sharex='col',sharey='row')
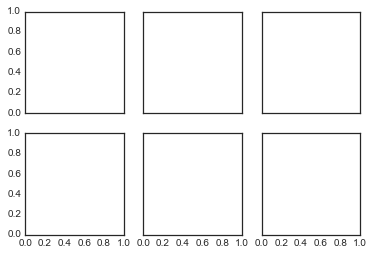
Figure 4-63. Shared x and y axis in plt.subplots()
Note that by specifying sharex and sharey, we’ve automatically
removed inner labels on the grid to make the plot cleaner. The resulting
grid of axes instances is returned within a NumPy array, allowing for
convenient specification of the desired axes using standard array
indexing notation (Figure 4-64):
In[7]:# axes are in a two-dimensional array, indexed by [row, col]foriinrange(2):forjinrange(3):ax[i,j].text(0.5,0.5,str((i,j)),fontsize=18,ha='center')fig
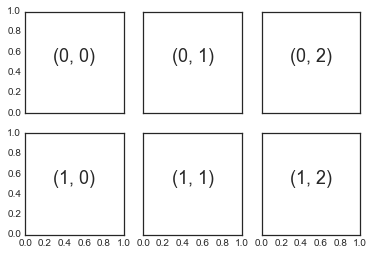
Figure 4-64. Identifying plots in a subplot grid
In comparison to plt.subplot(), plt.subplots() is more consistent
with Python’s conventional 0-based indexing.
plt.GridSpec: More Complicated Arrangements
To go beyond a regular grid to subplots that span multiple rows and
columns, plt.GridSpec() is the best tool. The plt.GridSpec() object
does not create a plot by itself; it is simply a convenient interface
that is recognized by the plt.subplot() command. For example, a
gridspec for a grid of two rows and three columns with some specified width
and height space looks like this:
In[8]:grid=plt.GridSpec(2,3,wspace=0.4,hspace=0.3)
From this we can specify subplot locations and extents using the familiar Python slicing syntax (Figure 4-65):
In[9]:plt.subplot(grid[0,0])plt.subplot(grid[0,1:])plt.subplot(grid[1,:2])plt.subplot(grid[1,2]);
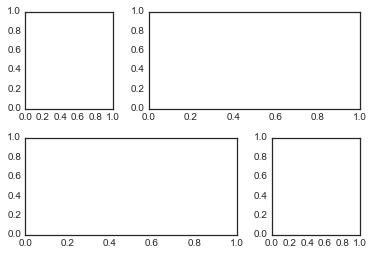
Figure 4-65. Irregular subplots with plt.GridSpec
This type of flexible grid alignment has a wide range of uses. I most often use it when creating multi-axes histogram plots like the one shown here (Figure 4-66):
In[10]:# Create some normally distributed datamean=[0,0]cov=[[1,1],[1,2]]x,y=np.random.multivariate_normal(mean,cov,3000).T# Set up the axes with gridspecfig=plt.figure(figsize=(6,6))grid=plt.GridSpec(4,4,hspace=0.2,wspace=0.2)main_ax=fig.add_subplot(grid[:-1,1:])y_hist=fig.add_subplot(grid[:-1,0],xticklabels=[],sharey=main_ax)x_hist=fig.add_subplot(grid[-1,1:],yticklabels=[],sharex=main_ax)# scatter points on the main axesmain_ax.plot(x,y,'ok',markersize=3,alpha=0.2)# histogram on the attached axesx_hist.hist(x,40,histtype='stepfilled',orientation='vertical',color='gray')x_hist.invert_yaxis()y_hist.hist(y,40,histtype='stepfilled',orientation='horizontal',color='gray')y_hist.invert_xaxis()
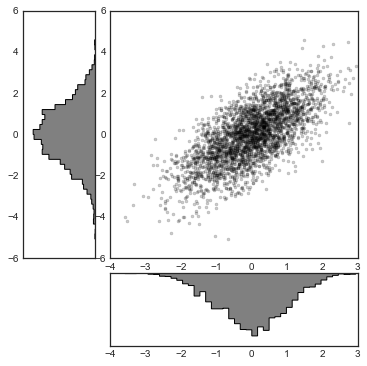
Figure 4-66. Visualizing multidimensional distributions with plt.GridSpec
This type of distribution plotted alongside its margins is common enough that it has its own plotting API in the Seaborn package; see “Visualization with Seaborn” for more details.
Text and Annotation
Creating a good visualization involves guiding the reader so that the figure tells a story. In some cases, this story can be told in an entirely visual manner, without the need for added text, but in others, small textual cues and labels are necessary. Perhaps the most basic types of annotations you will use are axes labels and titles, but the options go beyond this. Let’s take a look at some data and how we might visualize and annotate it to help convey interesting information. We’ll start by setting up the notebook for plotting and importing the functions we will use:
In[1]:%matplotlibinlineimportmatplotlib.pyplotaspltimportmatplotlibasmplplt.style.use('seaborn-whitegrid')importnumpyasnpimportpandasaspd
Example: Effect of Holidays on US Births
Let’s return to some data we worked with earlier in “Example: Birthrate Data”, where we generated a plot of average births over the course of the calendar year; as already mentioned, this data can be downloaded at https://raw.githubusercontent.com/jakevdp/data-CDCbirths/master/births.csv.
We’ll start with the same cleaning procedure we used there, and plot the results (Figure 4-67):
In[2]:births=pd.read_csv('births.csv')quartiles=np.percentile(births['births'],[25,50,75])mu,sig=quartiles[1],0.74*(quartiles[2]-quartiles[0])births=births.query('(births > @mu - 5 * @sig) & (births < @mu + 5 * @sig)')births['day']=births['day'].astype(int)births.index=pd.to_datetime(10000*births.year+100*births.month+births.day,format='%Y%m%d')births_by_date=births.pivot_table('births',[births.index.month,births.index.day])births_by_date.index=[pd.datetime(2012,month,day)for(month,day)inbirths_by_date.index]
In[3]:fig,ax=plt.subplots(figsize=(12,4))births_by_date.plot(ax=ax);
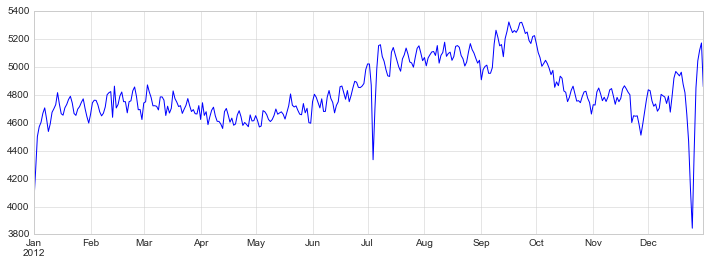
Figure 4-67. Average daily births by date
When we’re communicating data like this, it is often useful to annotate
certain features of the plot to draw the reader’s attention. This can be
done manually with the plt.text/ax.text command, which will place
text at a particular x/y value (Figure 4-68):
In[4]:fig,ax=plt.subplots(figsize=(12,4))births_by_date.plot(ax=ax)# Add labels to the plotstyle=dict(size=10,color='gray')ax.text('2012-1-1',3950,"New Year's Day",**style)ax.text('2012-7-4',4250,"Independence Day",ha='center',**style)ax.text('2012-9-4',4850,"Labor Day",ha='center',**style)ax.text('2012-10-31',4600,"Halloween",ha='right',**style)ax.text('2012-11-25',4450,"Thanksgiving",ha='center',**style)ax.text('2012-12-25',3850,"Christmas ",ha='right',**style)# Label the axesax.set(title='USA births by day of year (1969-1988)',ylabel='average daily births')# Format the x axis with centered month labelsax.xaxis.set_major_locator(mpl.dates.MonthLocator())ax.xaxis.set_minor_locator(mpl.dates.MonthLocator(bymonthday=15))ax.xaxis.set_major_formatter(plt.NullFormatter())ax.xaxis.set_minor_formatter(mpl.dates.DateFormatter('%h'));
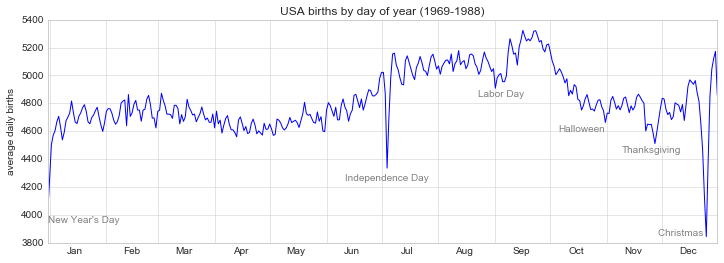
Figure 4-68. Annotated average daily births by date
The ax.text method takes an x position, a y position, a string, and
then optional keywords specifying the color, size, style, alignment, and
other properties of the text. Here we used ha='right' and
ha='center', where ha is short for horizonal alignment. See the
docstring of plt.text() and of mpl.text.Text() for more information
on available options.
Transforms and Text Position
In the previous example, we anchored our text annotations to data locations. Sometimes it’s preferable to anchor the text to a position on the axes or figure, independent of the data. In Matplotlib, we do this by modifying the transform.
Any graphics display framework needs some scheme for translating between
coordinate systems. For example, a data point at
needs to somehow be represented at a
certain location on the figure, which in turn needs to be represented in
pixels on the screen. Mathematically, such coordinate transformations are relatively straightforward, and Matplotlib has a well-developed set of
tools that it uses internally to perform them (the tools can be explored in the matplotlib.transforms submodule).
The average user rarely needs to worry about the details of these transforms, but it is helpful knowledge to have when considering the placement of text on a figure. There are three predefined transforms that can be useful in this situation:
ax.transData-
Transform associated with data coordinates
ax.transAxes-
Transform associated with the axes (in units of axes dimensions)
fig.transFigure-
Transform associated with the figure (in units of figure dimensions)
Here let’s look at an example of drawing text at various locations using these transforms (Figure 4-69):
In[5]:fig,ax=plt.subplots(facecolor='lightgray')ax.axis([0,10,0,10])# transform=ax.transData is the default, but we'll specify it anywayax.text(1,5,". Data: (1, 5)",transform=ax.transData)ax.text(0.5,0.1,". Axes: (0.5, 0.1)",transform=ax.transAxes)ax.text(0.2,0.2,". Figure: (0.2, 0.2)",transform=fig.transFigure);
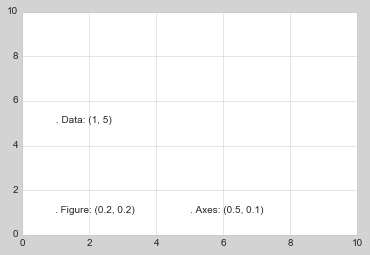
Figure 4-69. Comparing Matplotlib’s coordinate systems
Note that by default, the text is aligned above and to the left of the specified coordinates; here the “.” at the beginning of each string will approximately mark the given coordinate location.
The transData coordinates give the usual data coordinates associated
with the x- and y-axis labels. The transAxes coordinates give the
location from the bottom-left corner of the axes (here the white box)
as a fraction of the axes size. The transFigure coordinates are
similar, but specify the position from the bottom left of the figure
(here the gray box) as a fraction of the figure size.
Notice now that if we change the axes limits, it is only the transData
coordinates that will be affected, while the others remain stationary (Figure 4-70):
In[6]:ax.set_xlim(0,2)ax.set_ylim(-6,6)fig
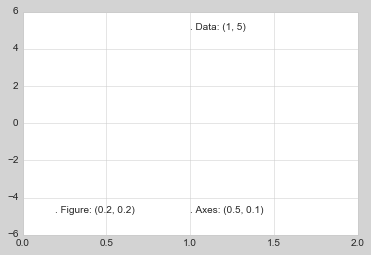
Figure 4-70. Comparing Matplotlib’s coordinate systems
You can see this behavior more clearly by changing the axes limits
interactively; if you are executing this code in a notebook, you can
make that happen by changing %matplotlib inline to
%matplotlib notebook and using each plot’s menu to interact with the
plot.
Arrows and Annotation
Along with tick marks and text, another useful annotation mark is the simple arrow.
Drawing arrows in Matplotlib is often much harder than you might hope.
While there is a plt.arrow() function available, I wouldn’t suggest using
it; the arrows it creates are SVG objects that will be subject to the
varying aspect ratio of your plots, and the result is rarely what the
user intended. Instead, I’d suggest using the plt.annotate() function.
This function creates some text and an arrow, and the arrows can be very
flexibly specified.
Here we’ll use annotate with several of its options (Figure 4-71):
In[7]:%matplotlibinlinefig,ax=plt.subplots()x=np.linspace(0,20,1000)ax.plot(x,np.cos(x))ax.axis('equal')ax.annotate('local maximum',xy=(6.28,1),xytext=(10,4),arrowprops=dict(facecolor='black',shrink=0.05))ax.annotate('local minimum',xy=(5*np.pi,-1),xytext=(2,-6),arrowprops=dict(arrowstyle="->",connectionstyle="angle3,angleA=0,angleB=-90"));
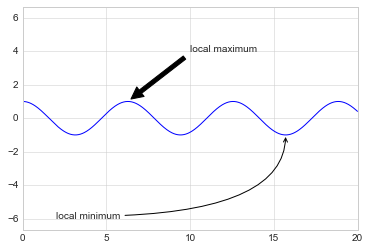
Figure 4-71. Annotation examples
The arrow style is controlled through the arrowprops dictionary, which
has numerous options available. These options are fairly well documented
in Matplotlib’s online documentation, so rather than repeating them here
I’ll quickly show some of the possibilities.
Let’s demonstrate several of the possible options using the birthrate
plot from before (Figure 4-72):
In[8]:fig,ax=plt.subplots(figsize=(12,4))births_by_date.plot(ax=ax)# Add labels to the plotax.annotate("New Year's Day",xy=('2012-1-1',4100),xycoords='data',xytext=(50,-30),textcoords='offset points',arrowprops=dict(arrowstyle="->",connectionstyle="arc3,rad=-0.2"))ax.annotate("Independence Day",xy=('2012-7-4',4250),xycoords='data',bbox=dict(boxstyle="round",fc="none",ec="gray"),xytext=(10,-40),textcoords='offset points',ha='center',arrowprops=dict(arrowstyle="->"))ax.annotate('Labor Day',xy=('2012-9-4',4850),xycoords='data',ha='center',xytext=(0,-20),textcoords='offset points')ax.annotate('',xy=('2012-9-1',4850),xytext=('2012-9-7',4850),xycoords='data',textcoords='data',arrowprops={'arrowstyle':'|-|,widthA=0.2,widthB=0.2',})ax.annotate('Halloween',xy=('2012-10-31',4600),xycoords='data',xytext=(-80,-40),textcoords='offset points',arrowprops=dict(arrowstyle="fancy",fc="0.6",ec="none",connectionstyle="angle3,angleA=0,angleB=-90"))ax.annotate('Thanksgiving',xy=('2012-11-25',4500),xycoords='data',xytext=(-120,-60),textcoords='offset points',bbox=dict(boxstyle="round4,pad=.5",fc="0.9"),arrowprops=dict(arrowstyle="->",connectionstyle="angle,angleA=0,angleB=80,rad=20"))ax.annotate('Christmas',xy=('2012-12-25',3850),xycoords='data',xytext=(-30,0),textcoords='offset points',size=13,ha='right',va="center",bbox=dict(boxstyle="round",alpha=0.1),arrowprops=dict(arrowstyle="wedge,tail_width=0.5",alpha=0.1));# Label the axesax.set(title='USA births by day of year (1969-1988)',ylabel='average daily births')# Format the x axis with centered month labelsax.xaxis.set_major_locator(mpl.dates.MonthLocator())ax.xaxis.set_minor_locator(mpl.dates.MonthLocator(bymonthday=15))ax.xaxis.set_major_formatter(plt.NullFormatter())ax.xaxis.set_minor_formatter(mpl.dates.DateFormatter('%h'));ax.set_ylim(3600,5400);
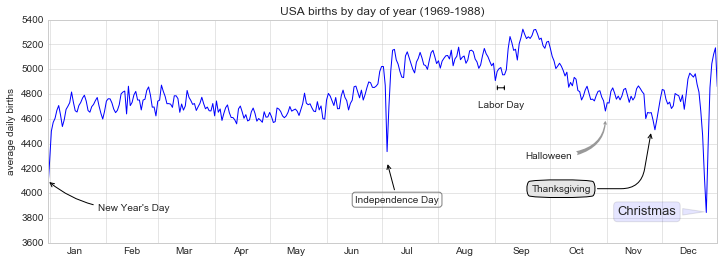
Figure 4-72. Annotated average birth rates by day
You’ll notice that the specifications of the arrows and text boxes are very detailed: this gives you the power to create nearly any arrow style you wish. Unfortunately, it also means that these sorts of features often must be manually tweaked, a process that can be very time-consuming when one is producing publication-quality graphics! Finally, I’ll note that the preceding mix of styles is by no means best practice for presenting data, but rather included as a demonstration of some of the available options.
More discussion and examples of available arrow and annotation styles can be found in the Matplotlib gallery, in particular http://matplotlib.org/examples/pylab_examples/annotation_demo2.html.
Customizing Ticks
Matplotlib’s default tick locators and formatters are designed to be generally sufficient in many common situations, but are in no way optimal for every plot. This section will give several examples of adjusting the tick locations and formatting for the particular plot type you’re interested in.
Before we go into examples, it will be best for us to understand further
the object hierarchy of Matplotlib plots. Matplotlib aims to have a
Python object representing everything that appears on the plot: for
example, recall that the figure is the bounding box within which plot
elements appear. Each Matplotlib object can also act as a container of
sub-objects; for example, each figure can contain one or more axes
objects, each of which in turn contain other objects representing plot
contents.
The tick marks are no exception. Each axes has attributes xaxis and
yaxis, which in turn have attributes that contain all the properties
of the lines, ticks, and labels that make up the axes.
Major and Minor Ticks
Within each axis, there is the concept of a major tick mark and a minor tick mark. As the names would imply, major ticks are usually bigger or more pronounced, while minor ticks are usually smaller. By default, Matplotlib rarely makes use of minor ticks, but one place you can see them is within logarithmic plots (Figure 4-73):
In[1]:%matplotlibinlineimportmatplotlib.pyplotaspltplt.style.use('seaborn-whitegrid')importnumpyasnp
In[2]:ax=plt.axes(xscale='log',yscale='log')
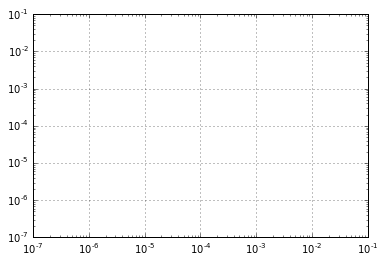
Figure 4-73. Example of logarithmic scales and labels
We see here that each major tick shows a large tick mark and a label, while each minor tick shows a smaller tick mark with no label.
We can customize these tick properties—that is, locations and labels—by
setting the formatter and locator objects of each axis. Let’s
examine these for the x axis of the plot just shown:
In[3]:(ax.xaxis.get_major_locator())(ax.xaxis.get_minor_locator())
<matplotlib.ticker.LogLocator object at 0x107530cc0> <matplotlib.ticker.LogLocator object at 0x107530198>
In[4]:(ax.xaxis.get_major_formatter())(ax.xaxis.get_minor_formatter())
<matplotlib.ticker.LogFormatterMathtext object at 0x107512780> <matplotlib.ticker.NullFormatter object at 0x10752dc18>
We see that both major and minor tick labels have their locations
specified by a LogLocator (which makes sense for a logarithmic plot).
Minor ticks, though, have their labels formatted by a NullFormatter;
this says that no labels will be shown.
We’ll now show a few examples of setting these locators and formatters for various plots.
Hiding Ticks or Labels
Perhaps the most common tick/label formatting operation is the act of
hiding ticks or labels. We can do this using plt.NullLocator() and
plt.NullFormatter(), as shown here (Figure 4-74):
In[5]:ax=plt.axes()ax.plot(np.random.rand(50))ax.yaxis.set_major_locator(plt.NullLocator())ax.xaxis.set_major_formatter(plt.NullFormatter())
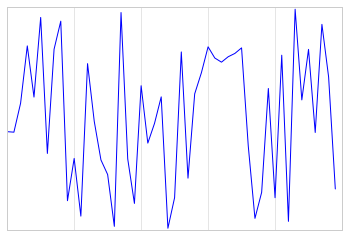
Figure 4-74. Plot with hidden tick labels (x-axis) and hidden ticks (y-axis)
Notice that we’ve removed the labels (but kept the ticks/gridlines) from the x axis, and removed the ticks (and thus the labels as well) from the y axis. Having no ticks at all can be useful in many situations—for example, when you want to show a grid of images. For instance, consider Figure 4-75, which includes images of different faces, an example often used in supervised machine learning problems (for more information, see “In-Depth: Support Vector Machines”):
In[6]:fig,ax=plt.subplots(5,5,figsize=(5,5))fig.subplots_adjust(hspace=0,wspace=0)# Get some face data from scikit-learnfromsklearn.datasetsimportfetch_olivetti_facesfaces=fetch_olivetti_faces().imagesforiinrange(5):forjinrange(5):ax[i,j].xaxis.set_major_locator(plt.NullLocator())ax[i,j].yaxis.set_major_locator(plt.NullLocator())ax[i,j].imshow(faces[10*i+j],cmap="bone")
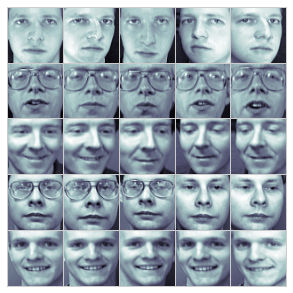
Figure 4-75. Hiding ticks within image plots
Notice that each image has its own axes, and we’ve set the locators to null because the tick values (pixel number in this case) do not convey relevant information for this particular visualization.
Reducing or Increasing the Number of Ticks
One common problem with the default settings is that smaller subplots can end up with crowded labels. We can see this in the plot grid shown in Figure 4-76:
In[7]:fig,ax=plt.subplots(4,4,sharex=True,sharey=True)
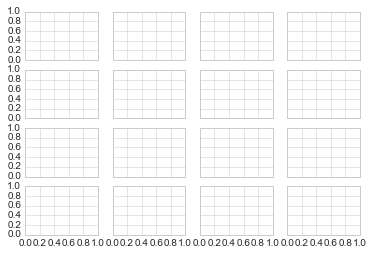
Figure 4-76. A default plot with crowded ticks
Particularly for the x ticks, the numbers nearly overlap, making them
quite difficult to decipher. We can fix this with the
plt.MaxNLocator(), which allows us to specify the maximum number of
ticks that will be displayed. Given this maximum number, Matplotlib
will use internal logic to choose the particular tick locations (Figure 4-77):
In[8]:# For every axis, set the x and y major locatorforaxiinax.flat:axi.xaxis.set_major_locator(plt.MaxNLocator(3))axi.yaxis.set_major_locator(plt.MaxNLocator(3))fig
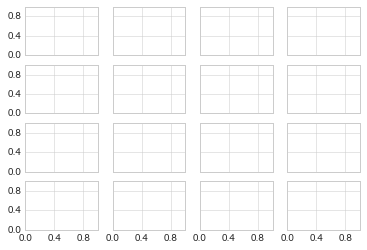
Figure 4-77. Customizing the number of ticks
This makes things much cleaner. If you want even more control over the
locations of regularly spaced ticks, you might also use
plt.MultipleLocator, which we’ll discuss in the following section.
Fancy Tick Formats
Matplotlib’s default tick formatting can leave a lot to be desired; it works well as a broad default, but sometimes you’d like to do something more. Consider the plot shown in Figure 4-78, a sine and a cosine:
In[9]:# Plot a sine and cosine curvefig,ax=plt.subplots()x=np.linspace(0,3*np.pi,1000)ax.plot(x,np.sin(x),lw=3,label='Sine')ax.plot(x,np.cos(x),lw=3,label='Cosine')# Set up grid, legend, and limitsax.grid(True)ax.legend(frameon=False)ax.axis('equal')ax.set_xlim(0,3*np.pi);
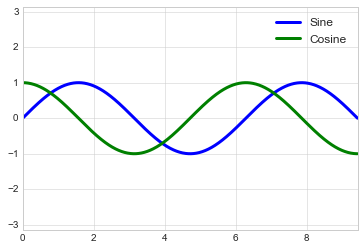
Figure 4-78. A default plot with integer ticks
There are a couple changes we might like to make. First, it’s more
natural for this data to space the ticks and grid lines in multiples of
. We can do this by setting a MultipleLocator, which
locates ticks at a multiple of the number you provide. For good measure,
we’ll add both major and minor ticks in multiples of
(Figure 4-79):
In[10]:ax.xaxis.set_major_locator(plt.MultipleLocator(np.pi/2))ax.xaxis.set_minor_locator(plt.MultipleLocator(np.pi/4))fig
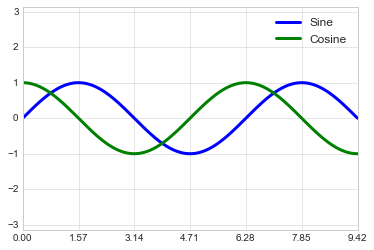
Figure 4-79. Ticks at multiples of pi/2
But now these tick labels look a little bit silly: we can see that they
are multiples of , but the decimal representation does
not immediately convey this. To fix this, we can change the tick
formatter. There’s no built-in formatter for what we want to do, so
we’ll instead use plt.FuncFormatter, which accepts a user-defined
function giving fine-grained control over the tick outputs (Figure 4-80):
In[11]:defformat_func(value,tick_number):# find number of multiples of pi/2N=int(np.round(2*value/np.pi))ifN==0:return"0"elifN==1:returnr"$\pi/2$"elifN==2:returnr"$\pi$"elifN%2>0:returnr"${0}\pi/2$".format(N)else:returnr"${0}\pi$".format(N//2)ax.xaxis.set_major_formatter(plt.FuncFormatter(format_func))fig
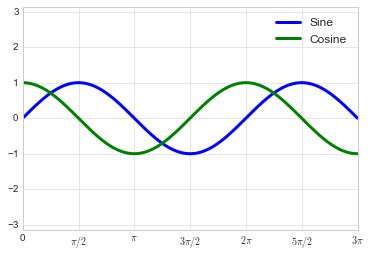
Figure 4-80. Ticks with custom labels
This is much better! Notice that we’ve made use of Matplotlib’s
LaTeX support, specified by enclosing the string within dollar signs.
This is very convenient for display of mathematical symbols and
formulae; in this case, "$\pi$" is rendered as the Greek character
.
The plt.FuncFormatter() offers extremely fine-grained control over the
appearance of your plot ticks, and comes in very handy when you’re preparing
plots for presentation or publication.
Summary of Formatters and Locators
We’ve mentioned a couple of the available formatters and locators. We’ll
conclude this section by briefly listing all the built-in locator and formatter
options. For more information on any of these, refer to the docstrings
or to the Matplotlib online documentation. Each of the following is
available in the plt namespace:
| Locator class | Description |
|---|---|
|
No ticks |
|
Tick locations are fixed |
|
Locator for index plots (e.g., where |
|
Evenly spaced ticks from |
|
Logarithmically ticks from |
|
Ticks and range are a multiple of base |
|
Finds up to a max number of ticks at nice locations |
|
(Default) |
|
Locator for minor ticks |
| Formatter class | Description |
|---|---|
|
No labels on the ticks |
|
Set the strings from a list of labels |
|
Set the strings manually for the labels |
|
User-defined function sets the labels |
|
Use a format string for each value |
|
(Default) Formatter for scalar values |
|
Default formatter for log axes |
We’ll see additional examples of these throughout the remainder of the book.
Customizing Matplotlib: Configurations and Stylesheets
Matplotlib’s default plot settings are often the subject of complaint among its users. While much is slated to change in the 2.0 Matplotlib release, the ability to customize default settings helps bring the package in line with your own aesthetic preferences.
Here we’ll walk through some of Matplotlib’s runtime configuration (rc)
options, and take a look at the newer stylesheets feature, which
contains some nice sets of default configurations.
Plot Customization by Hand
Throughout this chapter, we’ve seen how it is possible to tweak individual plot settings to end up with something that looks a little bit nicer than the default. It’s possible to do these customizations for each individual plot. For example, here is a fairly drab default histogram (Figure 4-81):
In[1]:importmatplotlib.pyplotaspltplt.style.use('classic')importnumpyasnp%matplotlibinline
In[2]:x=np.random.randn(1000)plt.hist(x);
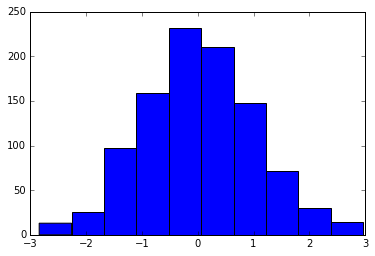
Figure 4-81. A histogram in Matplotlib’s default style
We can adjust this by hand to make it a much more visually pleasing plot, shown in Figure 4-82:
In[3]:# use a gray backgroundax=plt.axes(axisbg='#E6E6E6')ax.set_axisbelow(True)# draw solid white grid linesplt.grid(color='w',linestyle='solid')# hide axis spinesforspineinax.spines.values():spine.set_visible(False)# hide top and right ticksax.xaxis.tick_bottom()ax.yaxis.tick_left()# lighten ticks and labelsax.tick_params(colors='gray',direction='out')fortickinax.get_xticklabels():tick.set_color('gray')fortickinax.get_yticklabels():tick.set_color('gray')# control face and edge color of histogramax.hist(x,edgecolor='#E6E6E6',color='#EE6666');
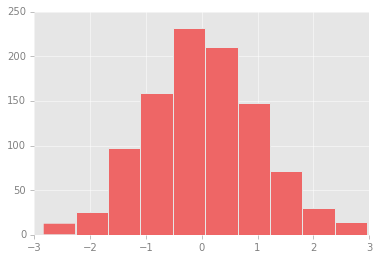
Figure 4-82. A histogram with manual customizations
This looks better, and you may recognize the look as inspired by the
look of the R language’s ggplot visualization package. But this took a
whole lot of effort! We definitely do not want to have to do all that
tweaking each time we create a plot. Fortunately, there is a way to
adjust these defaults once in a way that will work for all plots.
Changing the Defaults: rcParams
Each time Matplotlib loads, it defines a runtime configuration (rc) containing the default styles for every plot element you create.
You can adjust this configuration at any time using the plt.rc
convenience routine. Let’s see what it looks like to modify the rc
parameters so that our default plot will look similar to what we did
before.
We’ll start by saving a copy of the current rcParams dictionary, so we
can easily reset these changes in the current session:
In[4]:IPython_default=plt.rcParams.copy()
Now we can use the plt.rc function to change some of these settings:
In[5]:frommatplotlibimportcyclercolors=cycler('color',['#EE6666','#3388BB','#9988DD','#EECC55','#88BB44','#FFBBBB'])plt.rc('axes',facecolor='#E6E6E6',edgecolor='none',axisbelow=True,grid=True,prop_cycle=colors)plt.rc('grid',color='w',linestyle='solid')plt.rc('xtick',direction='out',color='gray')plt.rc('ytick',direction='out',color='gray')plt.rc('patch',edgecolor='#E6E6E6')plt.rc('lines',linewidth=2)
With these settings defined, we can now create a plot and see our settings in action (Figure 4-83):
In[6]:plt.hist(x);
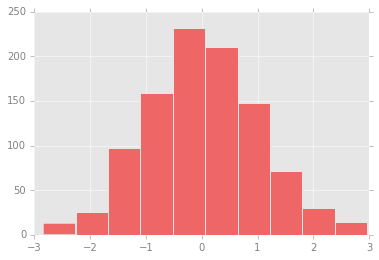
Figure 4-83. A customized histogram using rc settings
Let’s see what simple line plots look like with these rc parameters (Figure 4-84):
In[7]:foriinrange(4):plt.plot(np.random.rand(10))
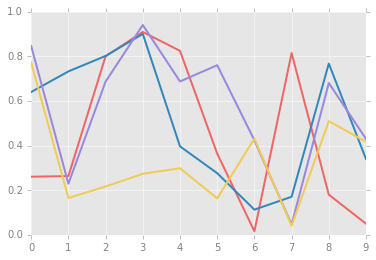
Figure 4-84. A line plot with customized styles
I find this much more aesthetically pleasing than the default styling.
If you disagree with my aesthetic sense, the good news is that you can
adjust the rc parameters to suit your own tastes! These settings can be
saved in a .matplotlibrc file, which you can read about in the
Matplotlib documentation.
That said, I prefer to customize Matplotlib using its
stylesheets instead.
Stylesheets
The version 1.4 release of Matplotlib in August 2014 added a very
convenient style module, which includes a number of new default
stylesheets, as well as the ability to create and package your own
styles. These stylesheets are formatted similarly to the .matplotlibrc
files mentioned earlier, but must be named with a .mplstyle extension.
Even if you don’t create your own style, the stylesheets included by
default are extremely useful. The available styles are listed in
plt.style.available—here I’ll list only the first five for brevity:
In[8]:plt.style.available[:5]
Out[8]: ['fivethirtyeight',
'seaborn-pastel',
'seaborn-whitegrid',
'ggplot',
'grayscale']
The basic way to switch to a stylesheet is to call:
plt.style.use('stylename')
But keep in mind that this will change the style for the rest of the session! Alternatively, you can use the style context manager, which sets a style temporarily:
withplt.style.context('stylename'):make_a_plot()
Let’s create a function that will make two basic types of plot:
In[9]:defhist_and_lines():np.random.seed(0)fig,ax=plt.subplots(1,2,figsize=(11,4))ax[0].hist(np.random.randn(1000))foriinrange(3):ax[1].plot(np.random.rand(10))ax[1].legend(['a','b','c'],loc='lower left')
We’ll use this to explore how these plots look using the various built-in styles.
Default style
The default style is what we’ve been seeing so far throughout the book; we’ll start with that. First, let’s reset our runtime configuration to the notebook default:
In[10]:# reset rcParamsplt.rcParams.update(IPython_default);
Now let’s see how it looks (Figure 4-85):
In[11]:hist_and_lines()
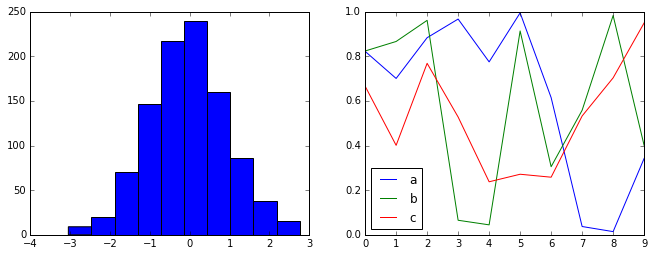
Figure 4-85. Matplotlib’s default style
FiveThirtyEight style
The FiveThirtyEight style mimics the graphics found on the popular FiveThirtyEight website. As you can see in Figure 4-86, it is typified by bold colors, thick lines, and transparent axes.
In[12]:withplt.style.context('fivethirtyeight'):hist_and_lines()
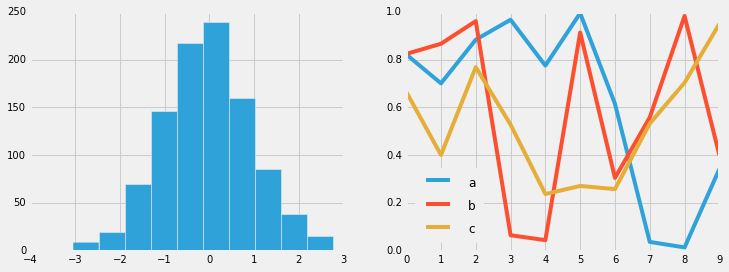
Figure 4-86. The FiveThirtyEight style
ggplot
The ggplot package in the R language is a very popular visualization
tool. Matplotlib’s ggplot style mimics the default styles from that
package (Figure 4-87):
In[13]:withplt.style.context('ggplot'):hist_and_lines()
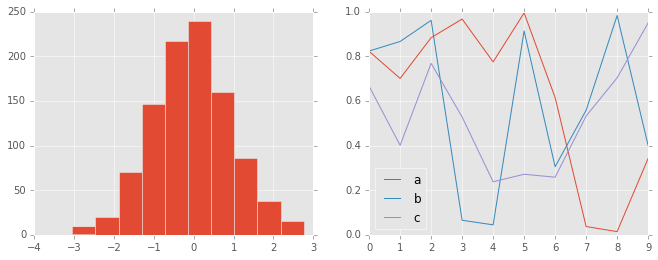
Figure 4-87. The ggplot style
Bayesian Methods for Hackers style
There is a very nice short online book called
Probabilistic
Programming and Bayesian Methods for Hackers; it features figures
created with Matplotlib, and uses a nice set of rc parameters to create
a consistent and visually appealing style throughout the book. This
style is reproduced in the bmh stylesheet (Figure 4-88):
In[14]:withplt.style.context('bmh'):hist_and_lines()
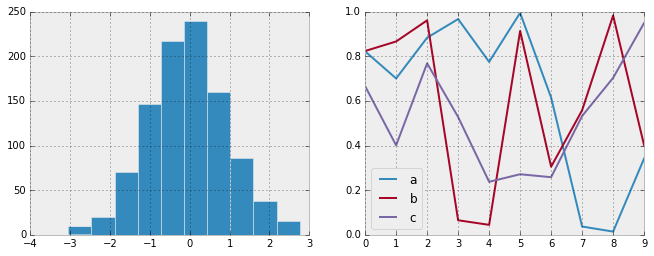
Figure 4-88. The bmh style
Dark background
For figures used within presentations, it is often useful to have a dark
rather than light background. The dark_background style provides
this (Figure 4-89):
In[15]:withplt.style.context('dark_background'):hist_and_lines()
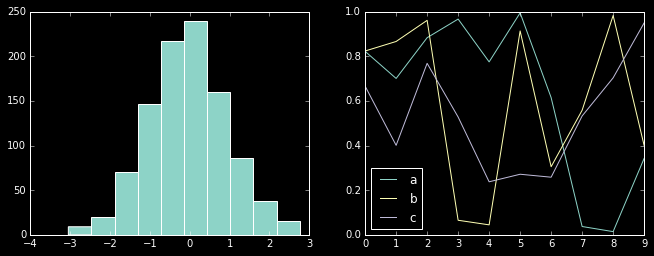
Figure 4-89. The dark_background style
Grayscale
Sometimes you might find yourself preparing figures for a print
publication that does not accept color figures. For this, the
grayscale style, shown in Figure 4-90, can be very useful:
In[16]:withplt.style.context('grayscale'):hist_and_lines()
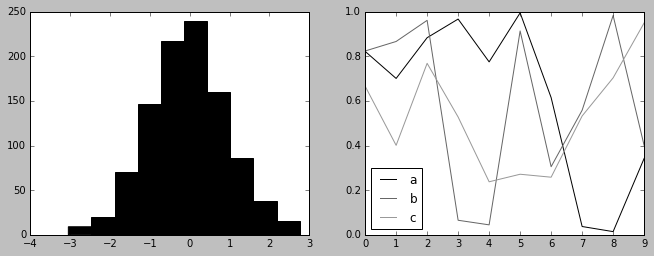
Figure 4-90. The grayscale style
Seaborn style
Matplotlib also has stylesheets inspired by the Seaborn library (discussed more fully in “Visualization with Seaborn”). As we will see, these styles are loaded automatically when Seaborn is imported into a notebook. I’ve found these settings to be very nice, and tend to use them as defaults in my own data exploration (see Figure 4-91):
In[17]:importseabornhist_and_lines()
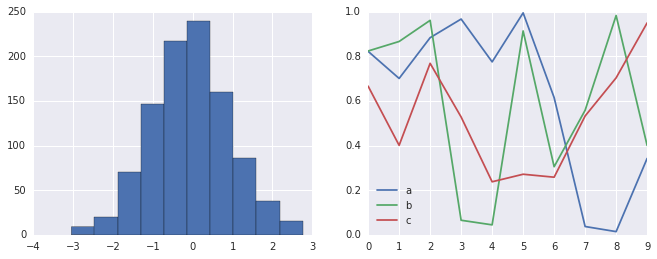
Figure 4-91. Seaborn’s plotting style
With all of these built-in options for various plot styles, Matplotlib becomes much more useful for both interactive visualization and creation of figures for publication. Throughout this book, I will generally use one or more of these style conventions when creating plots.
Three-Dimensional Plotting in Matplotlib
Matplotlib was initially designed with only two-dimensional plotting in
mind. Around the time of the 1.0 release, some three-dimensional plotting utilities
were built on top of Matplotlib’s two-dimensional display, and the result is a
convenient (if somewhat limited) set of tools for three-dimensional data
visualization. We enable three-dimensional plots by importing the mplot3d toolkit,
included with the main Matplotlib installation (Figure 4-92):
In[1]:frommpl_toolkitsimportmplot3d
Once this submodule is imported, we can create a three-dimensional axes by passing the keyword projection='3d' to any of the normal axes
creation routines:
In[2]:%matplotlibinlineimportnumpyasnpimportmatplotlib.pyplotasplt
In[3]:fig=plt.figure()ax=plt.axes(projection='3d')
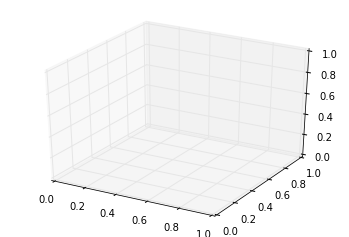
Figure 4-92. An empty three-dimensional axes
With this 3D axes enabled, we can now plot a variety of
three-dimensional plot types. Three-dimensional plotting is one of the
functionalities that benefits immensely from viewing figures
interactively rather than statically in the notebook; recall that to use
interactive figures, you can use %matplotlib notebook rather than
%matplotlib inline when running this code.
Three-Dimensional Points and Lines
The most basic three-dimensional plot is a line or scatter plot created
from sets of (x, y, z) triples. In analogy with the more common
two-dimensional plots discussed earlier, we can create these using the
ax.plot3D and ax.scatter3D functions. The call signature for these
is nearly identical to that of their two-dimensional counterparts, so
you can refer to “Simple Line Plots”
and “Simple Scatter Plots” for more
information on controlling the output. Here we’ll plot a trigonometric
spiral, along with some points drawn randomly near the line (Figure 4-93):
In[4]:ax=plt.axes(projection='3d')# Data for a three-dimensional linezline=np.linspace(0,15,1000)xline=np.sin(zline)yline=np.cos(zline)ax.plot3D(xline,yline,zline,'gray')# Data for three-dimensional scattered pointszdata=15*np.random.random(100)xdata=np.sin(zdata)+0.1*np.random.randn(100)ydata=np.cos(zdata)+0.1*np.random.randn(100)ax.scatter3D(xdata,ydata,zdata,c=zdata,cmap='Greens');
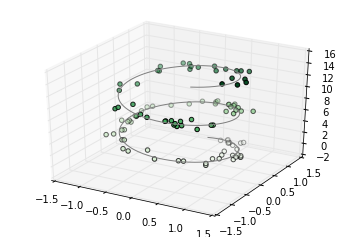
Figure 4-93. Points and lines in three dimensions
Notice that by default, the scatter points have their transparency adjusted to give a sense of depth on the page. While the three-dimensional effect is sometimes difficult to see within a static image, an interactive view can lead to some nice intuition about the layout of the points.
Three-Dimensional Contour Plots
Analogous to the contour plots we explored in
“Density and Contour Plots”,
mplot3d contains tools to create three-dimensional relief plots using
the same inputs. Like two-dimensional ax.contour plots, ax.contour3D
requires all the input data to be in the form of two-dimensional regular
grids, with the Z data evaluated at each point. Here we’ll show a three-dimensional
contour diagram of a three-dimensional sinusoidal function (Figure 4-94):
In[5]:deff(x,y):returnnp.sin(np.sqrt(x**2+y**2))x=np.linspace(-6,6,30)y=np.linspace(-6,6,30)X,Y=np.meshgrid(x,y)Z=f(X,Y)
In[6]:fig=plt.figure()ax=plt.axes(projection='3d')ax.contour3D(X,Y,Z,50,cmap='binary')ax.set_xlabel('x')ax.set_ylabel('y')ax.set_zlabel('z');
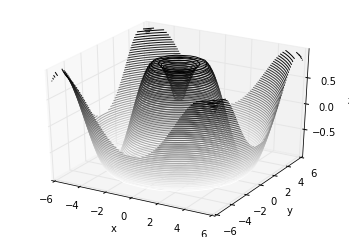
Figure 4-94. A three-dimensional contour plot
Sometimes the default viewing angle is not optimal, in which case we can
use the view_init method to set the elevation and azimuthal angles.
In this example (the result of which is shown in Figure 4-95), we’ll use an elevation of 60 degrees (that is, 60 degrees above the
x-y plane) and an azimuth of 35 degrees (that is, rotated 35 degrees
counter-clockwise about the z-axis):
In[7]:ax.view_init(60,35)fig
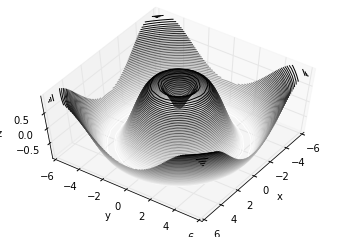
Figure 4-95. Adjusting the view angle for a three-dimensional plot
Again, note that we can accomplish this type of rotation interactively by clicking and dragging when using one of Matplotlib’s interactive backends.
Wireframes and Surface Plots
Two other types of three-dimensional plots that work on gridded data are wireframes and surface plots. These take a grid of values and project it onto the specified three-dimensional surface, and can make the resulting three-dimensional forms quite easy to visualize. Here’s an example using a wireframe (Figure 4-96):
In[8]:fig=plt.figure()ax=plt.axes(projection='3d')ax.plot_wireframe(X,Y,Z,color='black')ax.set_title('wireframe');
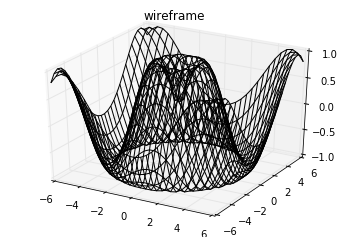
Figure 4-96. A wireframe plot
A surface plot is like a wireframe plot, but each face of the wireframe is a filled polygon. Adding a colormap to the filled polygons can aid perception of the topology of the surface being visualized (Figure 4-97):
In[9]:ax=plt.axes(projection='3d')ax.plot_surface(X,Y,Z,rstride=1,cstride=1,cmap='viridis',edgecolor='none')ax.set_title('surface');
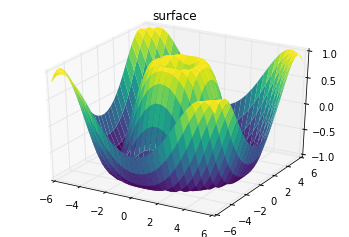
Figure 4-97. A three-dimensional surface plot
Note that though the grid of values for a surface plot needs to be
two-dimensional, it need not be rectilinear. Here is an example of
creating a partial polar grid, which when used with the surface3D plot
can give us a slice into the function we’re visualizing (Figure 4-98):
In[10]:r=np.linspace(0,6,20)theta=np.linspace(-0.9*np.pi,0.8*np.pi,40)r,theta=np.meshgrid(r,theta)X=r*np.sin(theta)Y=r*np.cos(theta)Z=f(X,Y)ax=plt.axes(projection='3d')ax.plot_surface(X,Y,Z,rstride=1,cstride=1,cmap='viridis',edgecolor='none');
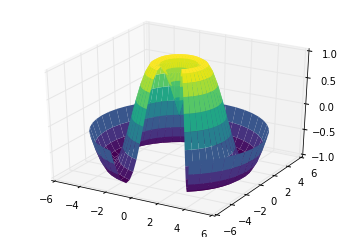
Figure 4-98. A polar surface plot
Surface Triangulations
For some applications, the evenly sampled grids required by the preceding routines are overly restrictive and inconvenient. In these situations, the triangulation-based plots can be very useful. What if rather than an even draw from a Cartesian or a polar grid, we instead have a set of random draws?
In[11]:theta=2*np.pi*np.random.random(1000)r=6*np.random.random(1000)x=np.ravel(r*np.sin(theta))y=np.ravel(r*np.cos(theta))z=f(x,y)
We could create a scatter plot of the points to get an idea of the surface we’re sampling from (Figure 4-99):
In[12]:ax=plt.axes(projection='3d')ax.scatter(x,y,z,c=z,cmap='viridis',linewidth=0.5);
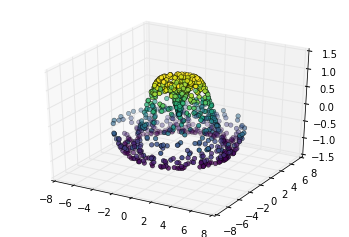
Figure 4-99. A three-dimensional sampled surface
This leaves a lot to be desired. The function that will help us in this
case is ax.plot_trisurf, which creates a surface by first finding a
set of triangles formed between adjacent points (the result is shown in Figure 4-100; remember that x, y, and z here are one-dimensional arrays):
In[13]:ax=plt.axes(projection='3d')ax.plot_trisurf(x,y,z,cmap='viridis',edgecolor='none');
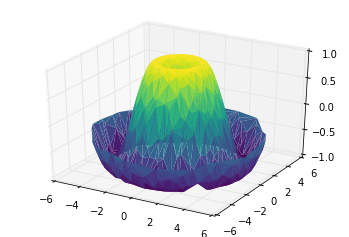
Figure 4-100. A triangulated surface plot
The result is certainly not as clean as when it is plotted with a grid, but the flexibility of such a triangulation allows for some really interesting three-dimensional plots. For example, it is actually possible to plot a three-dimensional Möbius strip using this, as we’ll see next.
Example: Visualizing a Möbius strip
A Möbius strip is similar to a strip of paper glued into a loop with a half-twist. Topologically, it’s quite interesting because despite appearances it has only a single side! Here we will visualize such an object using Matplotlib’s three-dimensional tools. The key to creating the Möbius strip is to think about its parameterization: it’s a two-dimensional strip, so we need two intrinsic dimensions. Let’s call them , which ranges from 0 to around the loop, and which ranges from –1 to 1 across the width of the strip:
In[14]:theta=np.linspace(0,2*np.pi,30)w=np.linspace(-0.25,0.25,8)w,theta=np.meshgrid(w,theta)
Now from this parameterization, we must determine the (x, y, z) positions of the embedded strip.
Thinking about it, we might realize that there are two rotations happening: one is the position of the loop about its center (what we’ve called ), while the other is the twisting of the strip about its axis (we’ll call this ). For a Möbius strip, we must have the strip make half a twist during a full loop, or .
In[15]:phi=0.5*theta
Now we use our recollection of trigonometry to derive the three-dimensional embedding. We’ll define , the distance of each point from the center, and use this to find the embedded coordinates:
In[16]:# radius in x-y planer=1+w*np.cos(phi)x=np.ravel(r*np.cos(theta))y=np.ravel(r*np.sin(theta))z=np.ravel(w*np.sin(phi))
Finally, to plot the object, we must make sure the triangulation is correct. The best way to do this is to define the triangulation within the underlying parameterization, and then let Matplotlib project this triangulation into the three-dimensional space of the Möbius strip. This can be accomplished as follows (Figure 4-101):
In[17]:# triangulate in the underlying parameterizationfrommatplotlib.triimportTriangulationtri=Triangulation(np.ravel(w),np.ravel(theta))ax=plt.axes(projection='3d')ax.plot_trisurf(x,y,z,triangles=tri.triangles,cmap='viridis',linewidths=0.2);ax.set_xlim(-1,1);ax.set_ylim(-1,1);ax.set_zlim(-1,1);
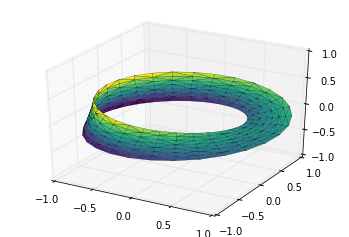
Figure 4-101. Visualizing a Möbius strip
Combining all of these techniques, it is possible to create and display a wide variety of three-dimensional objects and patterns in Matplotlib.
Geographic Data with Basemap
One common type of visualization in data science is that of geographic
data. Matplotlib’s main tool for this type of visualization is the
Basemap toolkit, which is one of several Matplotlib toolkits that
live under the mpl_toolkits namespace. Admittedly, Basemap feels a
bit clunky to use, and often even simple visualizations take much longer
to render than you might hope. More modern solutions, such as leaflet or
the Google Maps API, may be a better choice for more intensive map
visualizations. Still, Basemap is a useful tool for Python users to
have in their virtual toolbelts. In this section, we’ll show several
examples of the type of map visualization that is possible with this
toolkit.
Installation of Basemap is straightforward; if you’re using conda you can type this and the package will be downloaded:
$ conda install basemap
We add just a single new import to our standard boilerplate:
In[1]:%matplotlibinlineimportnumpyasnpimportmatplotlib.pyplotaspltfrommpl_toolkits.basemapimportBasemap
Once you have the Basemap toolkit installed and imported, geographic
plots are just a few lines away (the graphics in Figure 4-102 also
require the PIL package in Python 2, or the pillow package in
Python 3):
In[2]:plt.figure(figsize=(8,8))m=Basemap(projection='ortho',resolution=None,lat_0=50,lon_0=-100)m.bluemarble(scale=0.5);
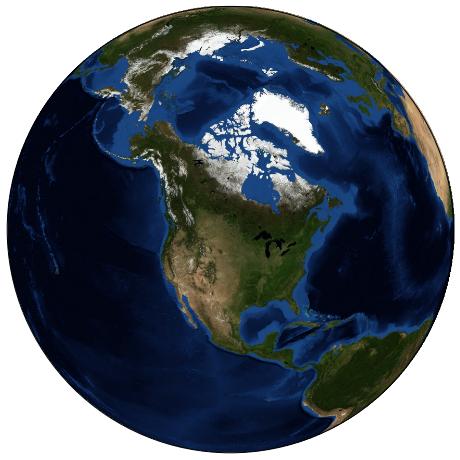
Figure 4-102. A “bluemarble” projection of the Earth
The meaning of the arguments to Basemap will be discussed momentarily.
The useful thing is that the globe shown here is not a mere image; it is a fully functioning Matplotlib axes that understands spherical coordinates and allows us to easily over-plot data on the map! For example, we can use a different map projection, zoom in to North America, and plot the location of Seattle. We’ll use an etopo image (which shows topographical features both on land and under the ocean) as the map background (Figure 4-103):
In[3]:fig=plt.figure(figsize=(8,8))m=Basemap(projection='lcc',resolution=None,width=8E6,height=8E6,lat_0=45,lon_0=-100,)m.etopo(scale=0.5,alpha=0.5)# Map (long, lat) to (x, y) for plottingx,y=m(-122.3,47.6)plt.plot(x,y,'ok',markersize=5)plt.text(x,y,' Seattle',fontsize=12);
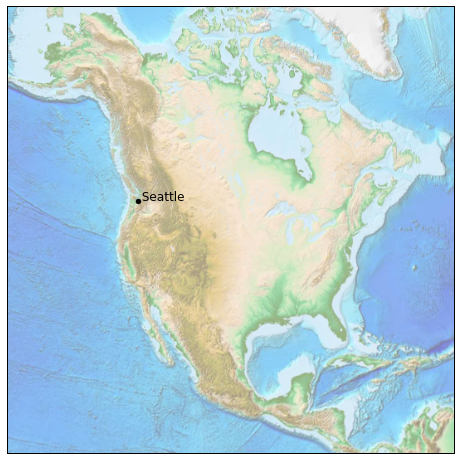
Figure 4-103. Plotting data and labels on the map
This gives you a brief glimpse into the sort of geographic visualizations that are possible with just a few lines of Python. We’ll now discuss the features of Basemap in more depth, and provide several examples of visualizing map data. Using these brief examples as building blocks, you should be able to create nearly any map visualization that you desire.
Map Projections
The first thing to decide when you are using maps is which projection to use. You’re probably familiar with the fact that it is impossible to project a spherical map, such as that of the Earth, onto a flat surface without somehow distorting it or breaking its continuity. These projections have been developed over the course of human history, and there are a lot of choices! Depending on the intended use of the map projection, there are certain map features (e.g., direction, area, distance, shape, or other considerations) that are useful to maintain.
The Basemap package implements several dozen such projections, all referenced by a short format code. Here we’ll briefly demonstrate some of the more common ones.
We’ll start by defining a convenience routine to draw our world map along with the longitude and latitude lines:
In[4]:fromitertoolsimportchaindefdraw_map(m,scale=0.2):# draw a shaded-relief imagem.shadedrelief(scale=scale)# lats and longs are returned as a dictionarylats=m.drawparallels(np.linspace(-90,90,13))lons=m.drawmeridians(np.linspace(-180,180,13))# keys contain the plt.Line2D instanceslat_lines=chain(*(tup[1][0]fortupinlats.items()))lon_lines=chain(*(tup[1][0]fortupinlons.items()))all_lines=chain(lat_lines,lon_lines)# cycle through these lines and set the desired styleforlineinall_lines:line.set(linestyle='-',alpha=0.3,color='w')
Cylindrical projections
The simplest of map projections are cylindrical projections, in which
lines of constant latitude and longitude are mapped to horizontal and
vertical lines, respectively. This type of mapping represents equatorial
regions quite well, but results in extreme distortions near the poles.
The spacing of latitude lines varies between different cylindrical
projections, leading to different conservation properties, and different
distortion near the poles. In Figure 4-104, we show an example of the equidistant
cylindrical projection, which chooses a latitude scaling that
preserves distances along meridians. Other cylindrical projections are
the Mercator (projection='merc') and the cylindrical equal-area
(projection='cea') projections.
In[5]:fig=plt.figure(figsize=(8,6),edgecolor='w')m=Basemap(projection='cyl',resolution=None,llcrnrlat=-90,urcrnrlat=90,llcrnrlon=-180,urcrnrlon=180,)draw_map(m)
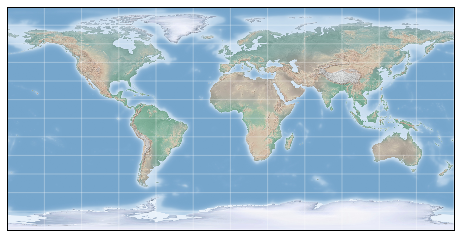
Figure 4-104. Cylindrical equal-area projection
The additional arguments to Basemap for this view specify the latitude
(lat) and longitude (lon) of the lower-left corner (llcrnr) and
upper-right corner (urcrnr) for the desired map, in units of degrees.
Pseudo-cylindrical projections
Pseudo-cylindrical projections relax the requirement that meridians
(lines of constant longitude) remain vertical; this can give better
properties near the poles of the projection. The Mollweide projection
(projection='moll') is one common example of this, in which all
meridians are elliptical arcs (Figure 4-105). It is constructed so as to preserve area
across the map: though there are distortions near the poles, the area of
small patches reflects the true area. Other pseudo-cylindrical
projections are the sinusoidal (projection='sinu') and Robinson
(projection='robin') projections.
In[6]:fig=plt.figure(figsize=(8,6),edgecolor='w')m=Basemap(projection='moll',resolution=None,lat_0=0,lon_0=0)draw_map(m)
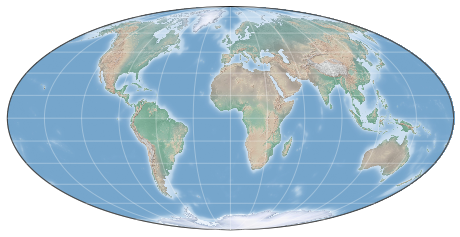
Figure 4-105. The Molleweide projection
The extra arguments to Basemap here refer to the central latitude
(lat_0) and longitude (lon_0) for the desired map.
Perspective projections
Perspective projections are constructed using a particular choice of
perspective point, similar to if you photographed the Earth from a
particular point in space (a point which, for some projections,
technically lies within the Earth!). One common example is the
orthographic projection (projection='ortho'), which shows one side of
the globe as seen from a viewer at a very long distance. Thus, it can
show only half the globe at a time. Other perspective-based projections
include the gnomonic projection (projection='gnom') and stereographic
projection (projection='stere'). These are often the most useful for
showing small portions of the map.
Here is an example of the orthographic projection (Figure 4-106):
In[7]:fig=plt.figure(figsize=(8,8))m=Basemap(projection='ortho',resolution=None,lat_0=50,lon_0=0)draw_map(m);
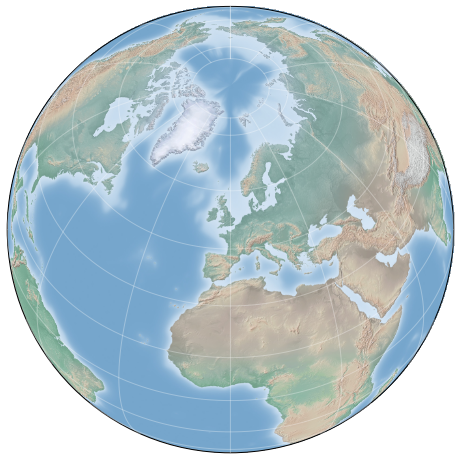
Figure 4-106. The orthographic projection
Conic projections
A conic projection projects the map onto a single cone, which is then
unrolled. This can lead to very good local properties, but regions far
from the focus point of the cone may become very distorted. One example
of this is the Lambert conformal conic projection (projection='lcc'),
which we saw earlier in the map of North America. It projects the map onto
a cone arranged in such a way that two standard parallels (specified in
Basemap by lat_1 and lat_2) have well-represented distances, with
scale decreasing between them and increasing outside of them. Other
useful conic projections are the equidistant conic (projection='eqdc')
and the Albers equal-area (projection='aea') projection (Figure 4-107). Conic
projections, like perspective projections, tend to be good choices for
representing small to medium patches of the globe.
In[8]:fig=plt.figure(figsize=(8,8))m=Basemap(projection='lcc',resolution=None,lon_0=0,lat_0=50,lat_1=45,lat_2=55,width=1.6E7,height=1.2E7)draw_map(m)
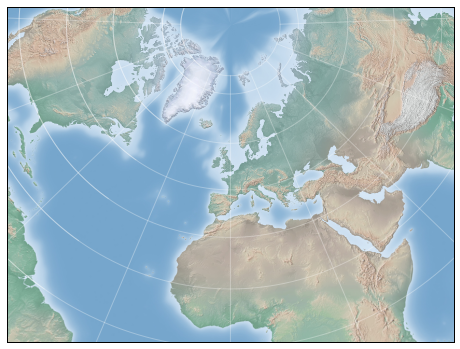
Figure 4-107. The Albers equal-area projection
Other projections
If you’re going to do much with map-based visualizations, I encourage you to read up on other available projections, along with their properties, advantages, and disadvantages. Most likely, they are available in the Basemap package. If you dig deep enough into this topic, you’ll find an incredible subculture of geo-viz geeks who will be ready to argue fervently in support of their favorite projection for any given application!
Drawing a Map Background
Earlier we saw the bluemarble() and shadedrelief() methods
for projecting global images on the map, as well as the
drawparallels() and drawmeridians() methods for drawing lines of
constant latitude and longitude. The Basemap package contains a range of
useful functions for drawing borders of physical features like
continents, oceans, lakes, and rivers, as well as political boundaries
such as countries and US states and counties. The following are some of
the available drawing functions that you may wish to explore using
IPython’s help features:
-
Physical boundaries and bodies of water
drawcoastlines()-
Draw continental coast lines
drawlsmask()-
Draw a mask between the land and sea, for use with projecting images on one or the other
drawmapboundary()-
Draw the map boundary, including the fill color for oceans
drawrivers()-
Draw rivers on the map
fillcontinents()-
Fill the continents with a given color; optionally fill lakes with another color
-
Political boundaries
drawcountries()-
Draw country boundaries
drawstates()-
Draw US state boundaries
drawcounties()-
Draw US county boundaries
-
Map features
drawgreatcircle()-
Draw a great circle between two points
drawparallels()-
Draw lines of constant latitude
drawmeridians()-
Draw lines of constant longitude
drawmapscale()-
Draw a linear scale on the map
-
Whole-globe images
bluemarble()-
Project NASA’s blue marble image onto the map
shadedrelief()-
Project a shaded relief image onto the map
etopo()-
Draw an etopo relief image onto the map
warpimage()-
Project a user-provided image onto the map
For the boundary-based features, you must set the desired resolution
when creating a Basemap image. The resolution argument of the
Basemap class sets the level of detail in boundaries, either 'c'
(crude), 'l' (low), 'i' (intermediate), 'h' (high), 'f' (full),
or None if no boundaries will be used. This choice is important:
setting high-resolution boundaries on a global map, for example, can be
very slow.
Here’s an example of drawing land/sea boundaries, and the effect of the resolution parameter. We’ll create both a low- and high-resolution map of Scotland’s beautiful Isle of Skye. It’s located at 57.3°N, 6.2°W, and a map of 90,000×120,000 kilometers shows it well (Figure 4-108):
In[9]:fig,ax=plt.subplots(1,2,figsize=(12,8))fori,resinenumerate(['l','h']):m=Basemap(projection='gnom',lat_0=57.3,lon_0=-6.2,width=90000,height=120000,resolution=res,ax=ax[i])m.fillcontinents(color="#FFDDCC",lake_color='#DDEEFF')m.drawmapboundary(fill_color="#DDEEFF")m.drawcoastlines()ax[i].set_title("resolution='{0}'".format(res));
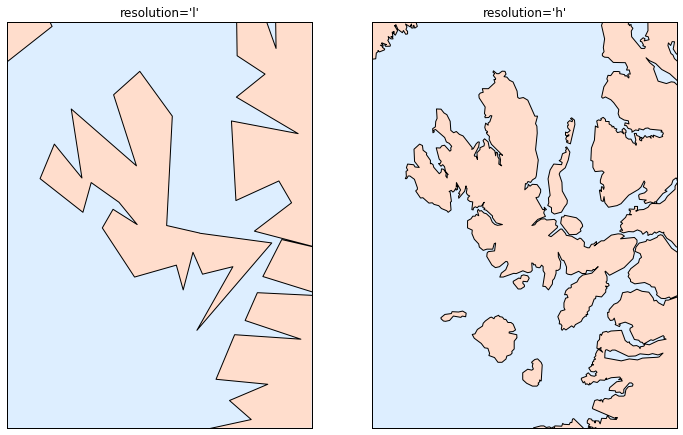
Figure 4-108. Map boundaries at low and high resolution
Notice that the low-resolution coastlines are not suitable for this level of zoom, while high-resolution works just fine. The low level would work just fine for a global view, however, and would be much faster than loading the high-resolution border data for the entire globe! It might require some experimentation to find the correct resolution parameter for a given view; the best route is to start with a fast, low-resolution plot and increase the resolution as needed.
Plotting Data on Maps
Perhaps the most useful piece of the Basemap toolkit is the ability to
over-plot a variety of data onto a map background. For simple plotting
and text, any plt function works on the map; you can use the Basemap
instance to project latitude and longitude coordinates to (x, y)
coordinates for plotting with plt, as we saw earlier in the Seattle example.
In addition to this, there are many map-specific functions available
as methods of the Basemap instance. These work very similarly to their
standard Matplotlib counterparts, but have an additional Boolean
argument latlon, which if set to True allows you to pass raw
latitudes and longitudes to the method, rather than projected (x, y)
coordinates.
Some of these map-specific methods are:
contour()/contourf()-
Draw contour lines or filled contours
imshow()-
Draw an image
pcolor()/pcolormesh()-
Draw a pseudocolor plot for irregular/regular meshes
plot()-
Draw lines and/or markers
scatter()-
Draw points with markers
quiver()-
Draw vectors
barbs()-
Draw wind barbs
drawgreatcircle()-
Draw a great circle
We’ll see examples of a few of these as we continue. For more information on these functions, including several example plots, see the online Basemap documentation.
Example: California Cities
Recall that in “Customizing Plot Legends”, we demonstrated the use of size and color in a scatter plot to convey information about the location, size, and population of California cities. Here, we’ll create this plot again, but using Basemap to put the data in context.
We start with loading the data, as we did before:
In[10]:importpandasaspdcities=pd.read_csv('data/california_cities.csv')# Extract the data we're interested inlat=cities['latd'].valueslon=cities['longd'].valuespopulation=cities['population_total'].valuesarea=cities['area_total_km2'].values
Next, we set up the map projection, scatter the data, and then create a colorbar and legend (Figure 4-109):
In[11]:# 1. Draw the map backgroundfig=plt.figure(figsize=(8,8))m=Basemap(projection='lcc',resolution='h',lat_0=37.5,lon_0=-119,width=1E6,height=1.2E6)m.shadedrelief()m.drawcoastlines(color='gray')m.drawcountries(color='gray')m.drawstates(color='gray')# 2. scatter city data, with color reflecting population# and size reflecting aream.scatter(lon,lat,latlon=True,c=np.log10(population),s=area,cmap='Reds',alpha=0.5)# 3. create colorbar and legendplt.colorbar(label=r'$\log_{10}({\rm population})$')plt.clim(3,7)# make legend with dummy pointsforain[100,300,500]:plt.scatter([],[],c='k',alpha=0.5,s=a,label=str(a)+' km$^2$')plt.legend(scatterpoints=1,frameon=False,labelspacing=1,loc='lower left');
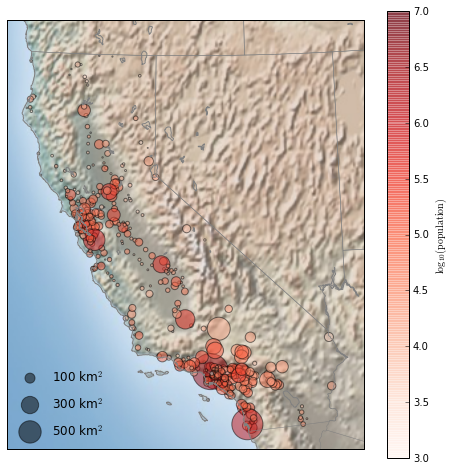
Figure 4-109. Scatter plot over a map background
This shows us roughly where larger populations of people have settled in California: they are clustered near the coast in the Los Angeles and San Francisco areas, stretched along the highways in the flat central valley, and avoiding almost completely the mountainous regions along the borders of the state.
Example: Surface Temperature Data
As an example of visualizing some more continuous geographic data, let’s consider the “polar vortex” that hit the eastern half of the United States in January 2014. A great source for any sort of climatic data is NASA’s Goddard Institute for Space Studies. Here we’ll use the GIS 250 temperature data, which we can download using shell commands (these commands may have to be modified on Windows machines). The data used here was downloaded on 6/12/2016, and the file size is approximately 9 MB:
In[12]:# !curl -O http://data.giss.nasa.gov/pub/gistemp/gistemp250.nc.gz# !gunzip gistemp250.nc.gz
The data comes in NetCDF format, which can be read in Python by the
netCDF4 library. You can install this library as shown here:
$ conda install netcdf4
We read the data as follows:
In[13]:fromnetCDF4importDatasetdata=Dataset('gistemp250.nc')
The file contains many global temperature readings on a variety of dates; we need to select the index of the date we’re interested in—in this case, January 15, 2014:
In[14]:fromnetCDF4importdate2indexfromdatetimeimportdatetimetimeindex=date2index(datetime(2014,1,15),data.variables['time'])
Now we can load the latitude and longitude data, as well as the temperature anomaly for this index:
In[15]:lat=data.variables['lat'][:]lon=data.variables['lon'][:]lon,lat=np.meshgrid(lon,lat)temp_anomaly=data.variables['tempanomaly'][timeindex]
Finally, we’ll use the pcolormesh() method to draw a color mesh of the
data. We’ll look at North America, and use a shaded relief map in the
background. Note that for this data we specifically chose a divergent
colormap, which has a neutral color at zero and two contrasting colors
at negative and positive values (Figure 4-110). We’ll also lightly draw the coastlines
over the colors for reference:
In[16]:fig=plt.figure(figsize=(10,8))m=Basemap(projection='lcc',resolution='c',width=8E6,height=8E6,lat_0=45,lon_0=-100,)m.shadedrelief(scale=0.5)m.pcolormesh(lon,lat,temp_anomaly,latlon=True,cmap='RdBu_r')plt.clim(-8,8)m.drawcoastlines(color='lightgray')plt.title('January 2014 Temperature Anomaly')plt.colorbar(label='temperature anomaly (°C)');
The data paints a picture of the localized, extreme temperature anomalies that happened during that month. The eastern half of the United States was much colder than normal, while the western half and Alaska were much warmer. Regions with no recorded temperature show the map background.
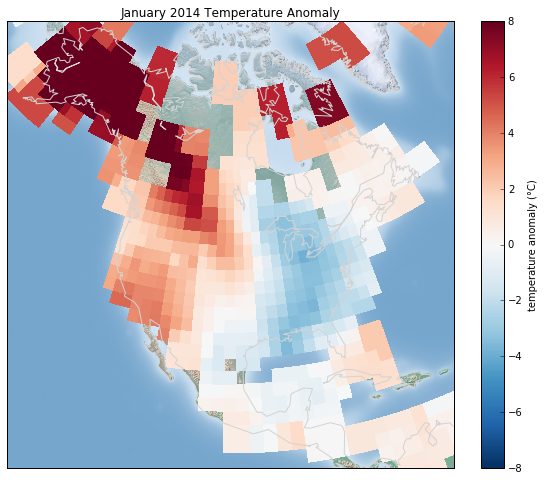
Figure 4-110. The temperature anomaly in January 2014
Visualization with Seaborn
Matplotlib has proven to be an incredibly useful and popular visualization tool, but even avid users will admit it often leaves much to be desired. There are several valid complaints about Matplotlib that often come up:
-
Prior to version 2.0, Matplotlib’s defaults are not exactly the best choices. It was based off of MATLAB circa 1999, and this often shows.
-
Matplotlib’s API is relatively low level. Doing sophisticated statistical visualization is possible, but often requires a lot of boilerplate code.
-
Matplotlib predated Pandas by more than a decade, and thus is not designed for use with Pandas
DataFrames. In order to visualize data from a PandasDataFrame, you must extract eachSeriesand often concatenate them together into the right format. It would be nicer to have a plotting library that can intelligently use theDataFramelabels in a plot.
An answer to these problems is
Seaborn. Seaborn
provides an API on top of Matplotlib that offers sane choices for plot
style and color defaults, defines simple high-level functions for common
statistical plot types, and integrates with the functionality
provided by Pandas DataFrames.
To be fair, the Matplotlib team is addressing this: it has recently
added the plt.style tools (discussed in
“Customizing Matplotlib: Configurations and Stylesheets”), and is starting to handle Pandas data
more seamlessly. The 2.0 release of the library will include a new
default stylesheet that will improve on the current status quo. But for
all the reasons just discussed, Seaborn remains an extremely useful
add-on.
Seaborn Versus Matplotlib
Here is an example of a simple random-walk plot in Matplotlib, using its classic plot formatting and colors. We start with the typical imports:
In[1]:importmatplotlib.pyplotaspltplt.style.use('classic')%matplotlibinlineimportnumpyasnpimportpandasaspd
Now we create some random walk data:
In[2]:# Create some datarng=np.random.RandomState(0)x=np.linspace(0,10,500)y=np.cumsum(rng.randn(500,6),0)
And do a simple plot (Figure 4-111):
In[3]:# Plot the data with Matplotlib defaultsplt.plot(x,y)plt.legend('ABCDEF',ncol=2,loc='upper left');
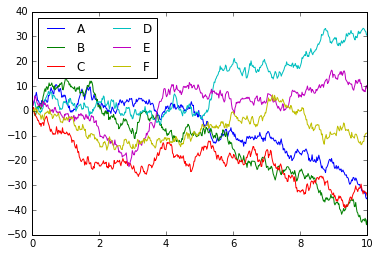
Figure 4-111. Data in Matplotlib’s default style
Although the result contains all the information we’d like it to convey, it does so in a way that is not all that aesthetically pleasing, and even looks a bit old-fashioned in the context of 21st-century data visualization.
Now let’s take a look at how it works with Seaborn. As we will see, Seaborn has many of its
own high-level plotting routines, but it can also overwrite Matplotlib’s default parameters and in turn get even simple Matplotlib scripts to produce vastly superior output.
We can set the style by calling Seaborn’s set() method. By convention,
Seaborn is imported as sns:
In[4]:importseabornassnssns.set()
Now let’s rerun the same two lines as before (Figure 4-112):
In[5]:# same plotting code as above!plt.plot(x,y)plt.legend('ABCDEF',ncol=2,loc='upper left');
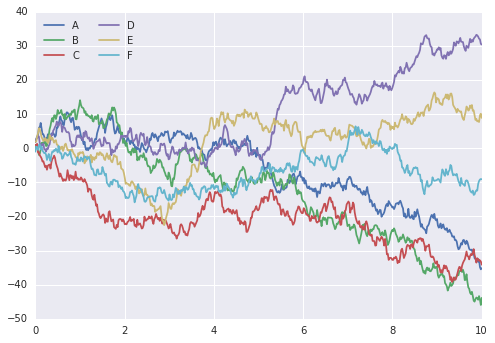
Figure 4-112. Data in Seaborn’s default style
Exploring Seaborn Plots
The main idea of Seaborn is that it provides high-level commands to create a variety of plot types useful for statistical data exploration, and even some statistical model fitting.
Let’s take a look at a few of the datasets and plot types available in Seaborn. Note that all of the following could be done using raw Matplotlib commands (this is, in fact, what Seaborn does under the hood), but the Seaborn API is much more convenient.
Histograms, KDE, and densities
Often in statistical data visualization, all you want is to plot histograms and joint distributions of variables. We have seen that this is relatively straightforward in Matplotlib (Figure 4-113):
In[6]:data=np.random.multivariate_normal([0,0],[[5,2],[2,2]],size=2000)data=pd.DataFrame(data,columns=['x','y'])forcolin'xy':plt.hist(data[col],normed=True,alpha=0.5)
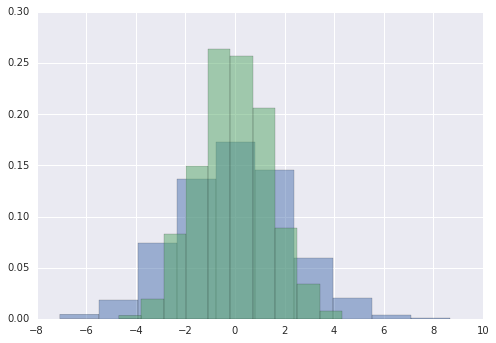
Figure 4-113. Histograms for visualizing distributions
Rather than a histogram, we can get a smooth estimate of the
distribution using a kernel density estimation, which Seaborn does with
sns.kdeplot (Figure 4-114):
In[7]:forcolin'xy':sns.kdeplot(data[col],shade=True)
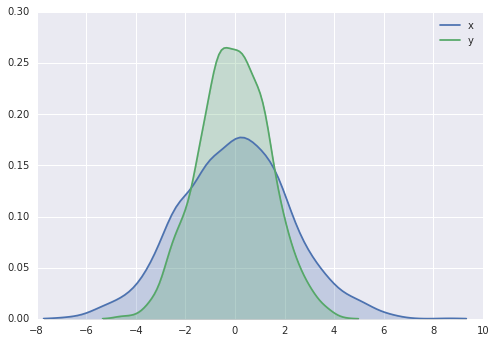
Figure 4-114. Kernel density estimates for visualizing distributions
Histograms and KDE can be combined using distplot (Figure 4-115):
In[8]:sns.distplot(data['x'])sns.distplot(data['y']);
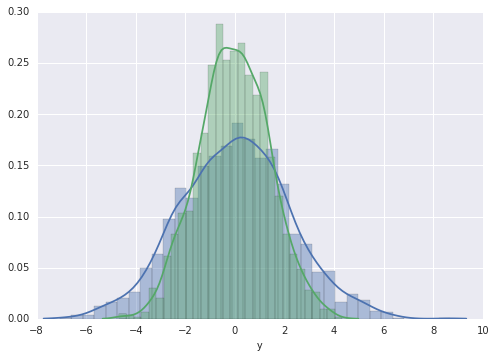
Figure 4-115. Kernel density and histograms plotted together
If we pass the full two-dimensional dataset to kdeplot, we will get a
two-dimensional visualization of the data (Figure 4-116):
In[9]:sns.kdeplot(data);
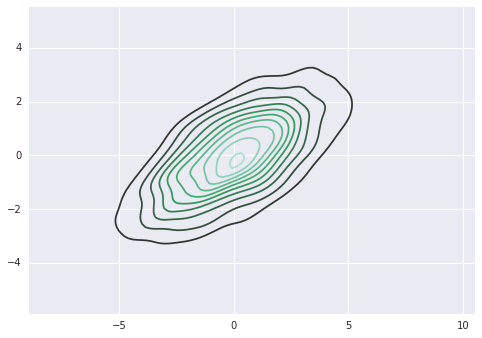
Figure 4-116. A two-dimensional kernel density plot
We can see the joint distribution and the marginal distributions
together using sns.jointplot. For this plot, we’ll set the style to a
white background (Figure 4-117):
In[10]:withsns.axes_style('white'):sns.jointplot("x","y",data,kind='kde');
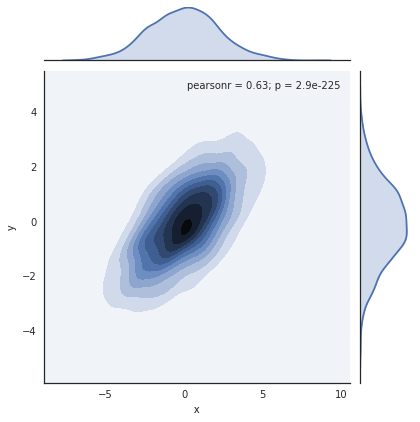
Figure 4-117. A joint distribution plot with a two-dimensional kernel density estimate
There are other parameters that can be passed to jointplot—for
example, we can use a hexagonally based histogram instead (Figure 4-118):
In[11]:withsns.axes_style('white'):sns.jointplot("x","y",data,kind='hex')
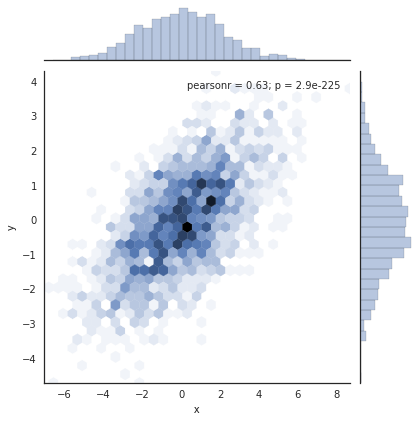
Figure 4-118. A joint distribution plot with a hexagonal bin representation
Pair plots
When you generalize joint plots to datasets of larger dimensions, you end up with pair plots. This is very useful for exploring correlations between multidimensional data, when you’d like to plot all pairs of values against each other.
We’ll demo this with the well-known Iris dataset, which lists measurements of petals and sepals of three iris species:
In[12]:iris=sns.load_dataset("iris")iris.head()
Out[12]: sepal_length sepal_width petal_length petal_width species
0 5.1 3.5 1.4 0.2 setosa
1 4.9 3.0 1.4 0.2 setosa
2 4.7 3.2 1.3 0.2 setosa
3 4.6 3.1 1.5 0.2 setosa
4 5.0 3.6 1.4 0.2 setosa
Visualizing the multidimensional relationships among the samples is as
easy as calling sns.pairplot (Figure 4-119):
In[13]:sns.pairplot(iris,hue='species',size=2.5);
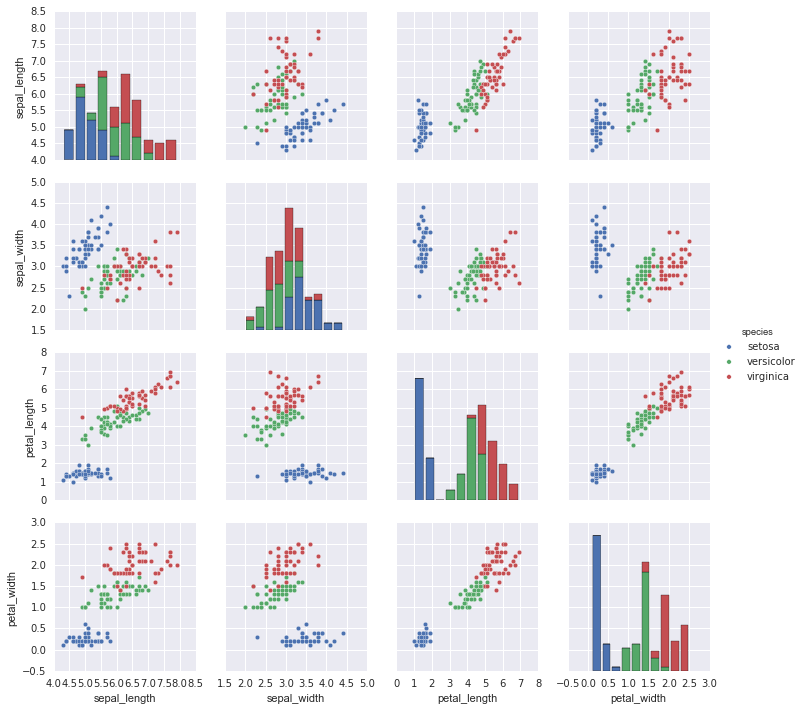
Figure 4-119. A pair plot showing the relationships between four variables
Faceted histograms
Sometimes the best way to view data is via histograms of subsets.
Seaborn’s FacetGrid makes this extremely simple. We’ll take a look at
some data that shows the amount that restaurant staff receive in tips
based on various indicator data (Figure 4-120):
In[14]:tips=sns.load_dataset('tips')tips.head()
Out[14]: total_bill tip sex smoker day time size
0 16.99 1.01 Female No Sun Dinner 2
1 10.34 1.66 Male No Sun Dinner 3
2 21.01 3.50 Male No Sun Dinner 3
3 23.68 3.31 Male No Sun Dinner 2
4 24.59 3.61 Female No Sun Dinner 4
In[15]:tips['tip_pct']=100*tips['tip']/tips['total_bill']grid=sns.FacetGrid(tips,row="sex",col="time",margin_titles=True)grid.map(plt.hist,"tip_pct",bins=np.linspace(0,40,15));
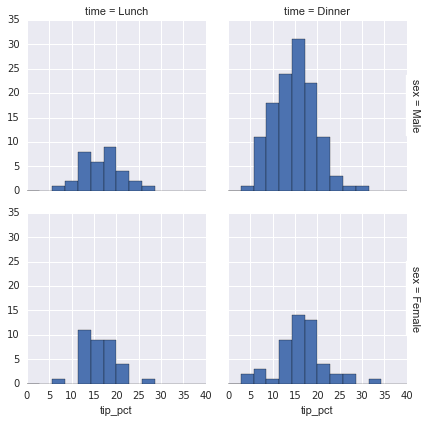
Figure 4-120. An example of a faceted histogram
Factor plots
Factor plots can be useful for this kind of visualization as well. This allows you to view the distribution of a parameter within bins defined by any other parameter (Figure 4-121):
In[16]:withsns.axes_style(style='ticks'):g=sns.factorplot("day","total_bill","sex",data=tips,kind="box")g.set_axis_labels("Day","Total Bill");
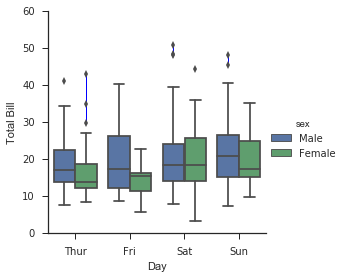
Figure 4-121. An example of a factor plot, comparing distributions given various discrete factors
Joint distributions
Similar to the pair plot we saw earlier, we can use sns.jointplot to show
the joint distribution between different datasets, along with the
associated marginal distributions (Figure 4-122):
In[17]:withsns.axes_style('white'):sns.jointplot("total_bill","tip",data=tips,kind='hex')
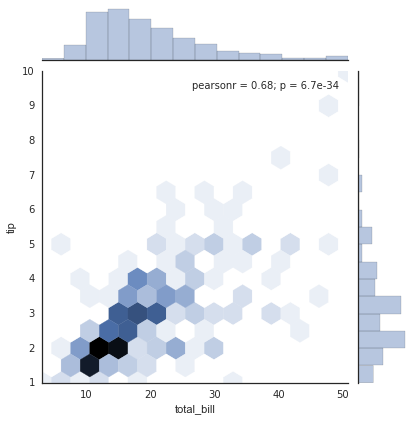
Figure 4-122. A joint distribution plot
The joint plot can even do some automatic kernel density estimation and regression (Figure 4-123):
In[18]:sns.jointplot("total_bill","tip",data=tips,kind='reg');
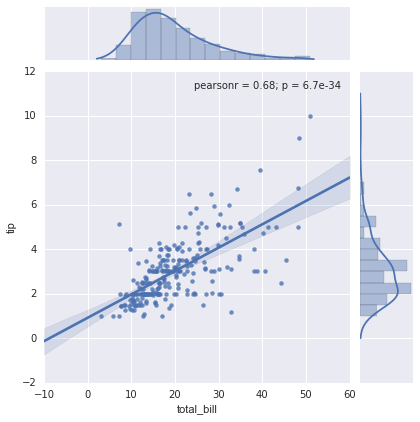
Figure 4-123. A joint distribution plot with a regression fit
Bar plots
Time series can be plotted with sns.factorplot. In the following example (visualized in Figure 4-124), we’ll use the Planets data that we first saw in
“Aggregation and Grouping”:
In[19]:planets=sns.load_dataset('planets')planets.head()
Out[19]: method number orbital_period mass distance year
0 Radial Velocity 1 269.300 7.10 77.40 2006
1 Radial Velocity 1 874.774 2.21 56.95 2008
2 Radial Velocity 1 763.000 2.60 19.84 2011
3 Radial Velocity 1 326.030 19.40 110.62 2007
4 Radial Velocity 1 516.220 10.50 119.47 2009
In[20]:withsns.axes_style('white'):g=sns.factorplot("year",data=planets,aspect=2,kind="count",color='steelblue')g.set_xticklabels(step=5)
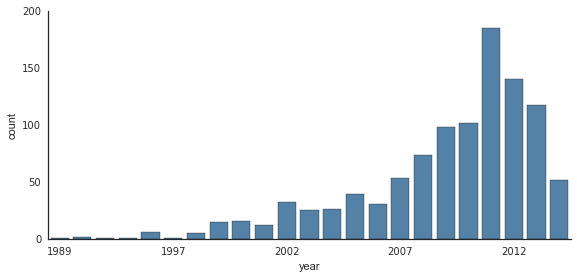
Figure 4-124. A histogram as a special case of a factor plot
We can learn more by looking at the method of discovery of each of these planets, as illustrated in Figure 4-125:
In[21]:withsns.axes_style('white'):g=sns.factorplot("year",data=planets,aspect=4.0,kind='count',hue='method',order=range(2001,2015))g.set_ylabels('Number of Planets Discovered')
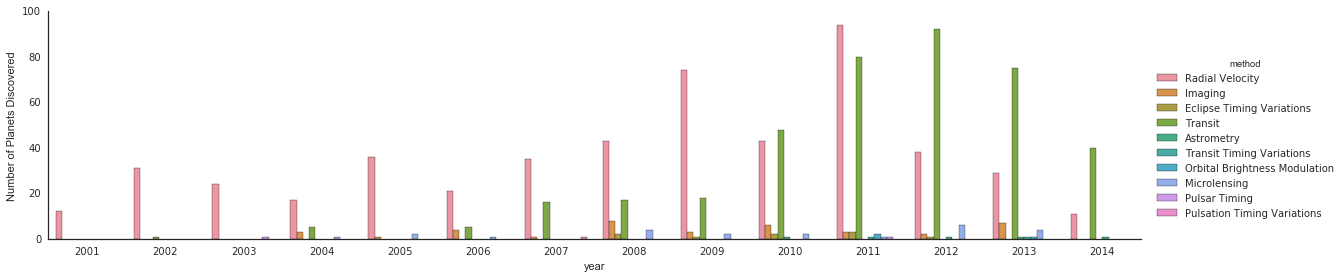
Figure 4-125. Number of planets discovered by year and type (see the online appendix for a full-scale figure)
For more information on plotting with Seaborn, see the Seaborn documentation, a tutorial, and the Seaborn gallery.
Example: Exploring Marathon Finishing Times
Here we’ll look at using Seaborn to help visualize and understand finishing results from a marathon. I’ve scraped the data from sources on the Web, aggregated it and removed any identifying information, and put it on GitHub where it can be downloaded (if you are interested in using Python for web scraping, I would recommend Web Scraping with Python by Ryan Mitchell). We will start by downloading the data from the Web, and loading it into Pandas:
In[22]:# !curl -O https://raw.githubusercontent.com/jakevdp/marathon-data/# master/marathon-data.csv
In[23]:data=pd.read_csv('marathon-data.csv')data.head()
Out[23]: age gender split final
0 33 M 01:05:38 02:08:51
1 32 M 01:06:26 02:09:28
2 31 M 01:06:49 02:10:42
3 38 M 01:06:16 02:13:45
4 31 M 01:06:32 02:13:59
By default, Pandas loaded the time columns as Python strings (type
object); we can see this by looking at the dtypes attribute of the
DataFrame:
In[24]:data.dtypes
Out[24]: age int64
gender object
split object
final object
dtype: object
Let’s fix this by providing a converter for the times:
In[25]:defconvert_time(s):h,m,s=map(int,s.split(':'))returnpd.datetools.timedelta(hours=h,minutes=m,seconds=s)data=pd.read_csv('marathon-data.csv',converters={'split':convert_time,'final':convert_time})data.head()
Out[25]: age gender split final
0 33 M 01:05:38 02:08:51
1 32 M 01:06:26 02:09:28
2 31 M 01:06:49 02:10:42
3 38 M 01:06:16 02:13:45
4 31 M 01:06:32 02:13:59
In[26]:data.dtypes
Out[26]: age int64
gender object
split timedelta64[ns]
final timedelta64[ns]
dtype: object
That looks much better. For the purpose of our Seaborn plotting utilities, let’s next add columns that give the times in seconds:
In[27]:data['split_sec']=data['split'].astype(int)/1E9data['final_sec']=data['final'].astype(int)/1E9data.head()
Out[27]: age gender split final split_sec final_sec
0 33 M 01:05:38 02:08:51 3938.0 7731.0
1 32 M 01:06:26 02:09:28 3986.0 7768.0
2 31 M 01:06:49 02:10:42 4009.0 7842.0
3 38 M 01:06:16 02:13:45 3976.0 8025.0
4 31 M 01:06:32 02:13:59 3992.0 8039.0
To get an idea of what the data looks like, we can plot a jointplot
over the data (Figure 4-126):
In[28]:withsns.axes_style('white'):g=sns.jointplot("split_sec","final_sec",data,kind='hex')g.ax_joint.plot(np.linspace(4000,16000),np.linspace(8000,32000),':k')
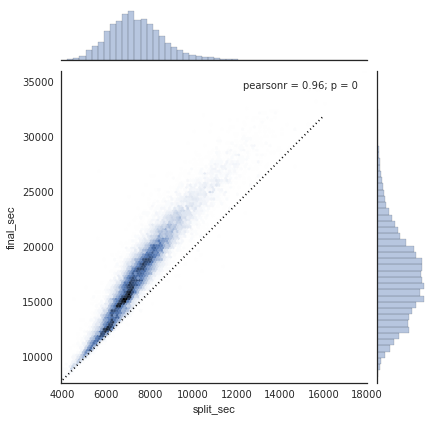
Figure 4-126. The relationship between the split for the first half-marathon and the finishing time for the full marathon
The dotted line shows where someone’s time would lie if they ran the marathon at a perfectly steady pace. The fact that the distribution lies above this indicates (as you might expect) that most people slow down over the course of the marathon. If you have run competitively, you’ll know that those who do the opposite—run faster during the second half of the race—are said to have “negative-split” the race.
Let’s create another column in the data, the split fraction, which measures the degree to which each runner negative-splits or positive-splits the race:
In[29]:data['split_frac']=1-2*data['split_sec']/data['final_sec']data.head()
Out[29]: age gender split final split_sec final_sec split_frac
0 33 M 01:05:38 02:08:51 3938.0 7731.0 -0.018756
1 32 M 01:06:26 02:09:28 3986.0 7768.0 -0.026262
2 31 M 01:06:49 02:10:42 4009.0 7842.0 -0.022443
3 38 M 01:06:16 02:13:45 3976.0 8025.0 0.009097
4 31 M 01:06:32 02:13:59 3992.0 8039.0 0.006842
Where this split difference is less than zero, the person negative-split the race by that fraction. Let’s do a distribution plot of this split fraction (Figure 4-127):
In[30]:sns.distplot(data['split_frac'],kde=False);plt.axvline(0,color="k",linestyle="--");
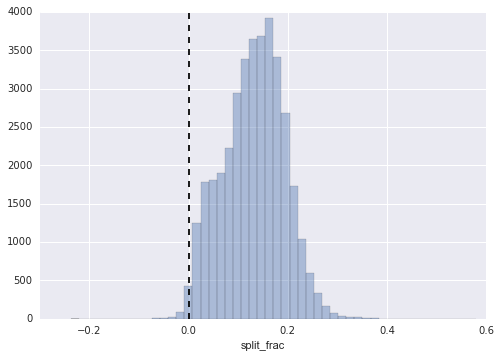
Figure 4-127. The distribution of split fractions; 0.0 indicates a runner who completed the first and second halves in identical times
In[31]:sum(data.split_frac<0)
Out[31]: 251
Out of nearly 40,000 participants, there were only 250 people who negative-split their marathon.
Let’s see whether there is any correlation between this split fraction
and other variables. We’ll do this using a pairgrid, which draws plots
of all these correlations (Figure 4-128):
In[32]:g=sns.PairGrid(data,vars=['age','split_sec','final_sec','split_frac'],hue='gender',palette='RdBu_r')g.map(plt.scatter,alpha=0.8)g.add_legend();
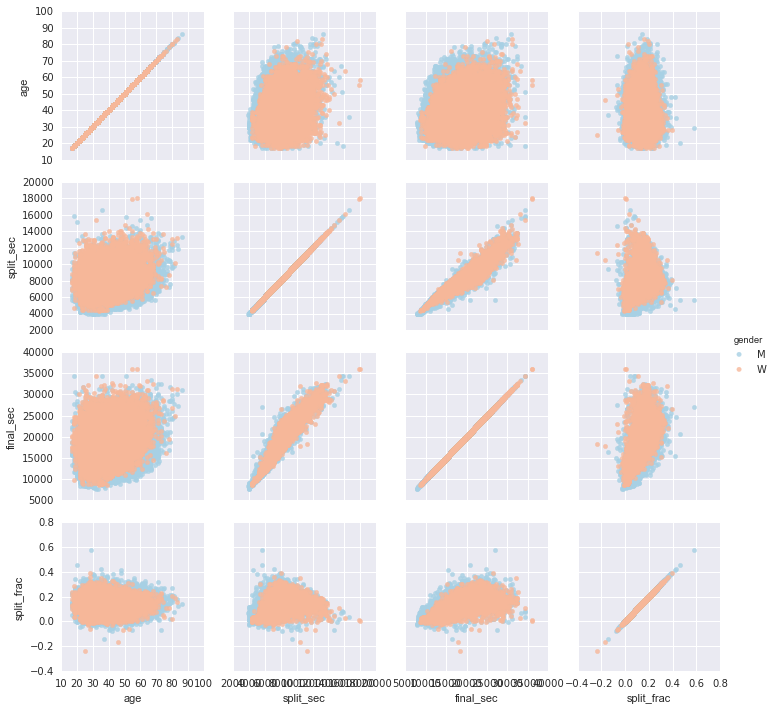
Figure 4-128. The relationship between quantities within the marathon dataset
It looks like the split fraction does not correlate particularly with age, but does correlate with the final time: faster runners tend to have closer to even splits on their marathon time. (We see here that Seaborn is no panacea for Matplotlib’s ills when it comes to plot styles: in particular, the x-axis labels overlap. Because the output is a simple Matplotlib plot, however, the methods in “Customizing Ticks” can be used to adjust such things if desired.)
The difference between men and women here is interesting. Let’s look at the histogram of split fractions for these two groups (Figure 4-129):
In[33]:sns.kdeplot(data.split_frac[data.gender=='M'],label='men',shade=True)sns.kdeplot(data.split_frac[data.gender=='W'],label='women',shade=True)plt.xlabel('split_frac');
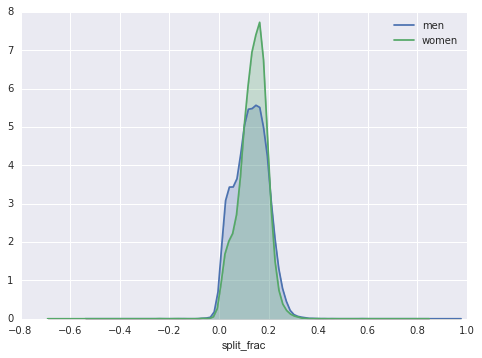
Figure 4-129. The distribution of split fractions by gender
The interesting thing here is that there are many more men than women who are running close to an even split! This almost looks like some kind of bimodal distribution among the men and women. Let’s see if we can suss out what’s going on by looking at the distributions as a function of age.
A nice way to compare distributions is to use a violin plot (Figure 4-130):
In[34]:sns.violinplot("gender","split_frac",data=data,palette=["lightblue","lightpink"]);
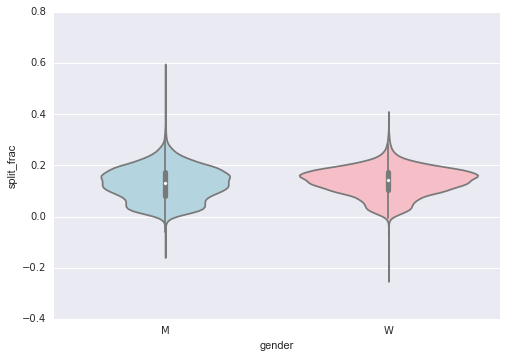
Figure 4-130. A violin plot showing the split fraction by gender
This is yet another way to compare the distributions between men and women.
Let’s look a little deeper, and compare these violin plots as a function of age. We’ll start by creating a new column in the array that specifies the decade of age that each person is in (Figure 4-131):
In[35]:data['age_dec']=data.age.map(lambdaage:10*(age//10))data.head()
Out[35]: age gender split final split_sec final_sec split_frac age_dec 0 33 M 01:05:38 02:08:51 3938.0 7731.0 -0.018756 30 1 32 M 01:06:26 02:09:28 3986.0 7768.0 -0.026262 30 2 31 M 01:06:49 02:10:42 4009.0 7842.0 -0.022443 30 3 38 M 01:06:16 02:13:45 3976.0 8025.0 0.009097 30 4 31 M 01:06:32 02:13:59 3992.0 8039.0 0.006842 30
In[36]:men=(data.gender=='M')women=(data.gender=='W')withsns.axes_style(style=None):sns.violinplot("age_dec","split_frac",hue="gender",data=data,split=True,inner="quartile",palette=["lightblue","lightpink"]);
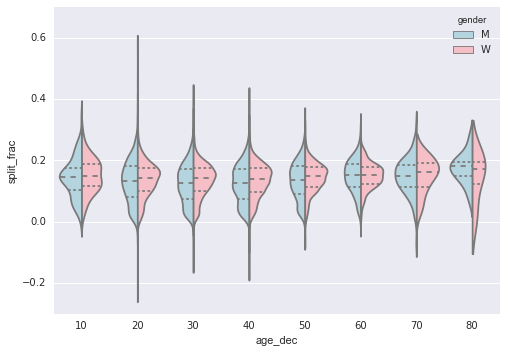
Figure 4-131. A violin plot showing the split fraction by gender and age
Looking at this, we can see where the distributions of men and women differ: the split distributions of men in their 20s to 50s show a pronounced over-density toward lower splits when compared to women of the same age (or of any age, for that matter).
Also surprisingly, the 80-year-old women seem to outperform everyone in terms of their split time. This is probably due to the fact that we’re estimating the distribution from small numbers, as there are only a handful of runners in that range:
In[38]:(data.age>80).sum()
Out[38]: 7
Back to the men with negative splits: who are these runners? Does this
split fraction correlate with finishing quickly? We can plot this very
easily. We’ll use regplot, which will automatically fit a linear
regression to the data (Figure 4-132):
In[37]:g=sns.lmplot('final_sec','split_frac',col='gender',data=data,markers=".",scatter_kws=dict(color='c'))g.map(plt.axhline,y=0.1,color="k",ls=":");
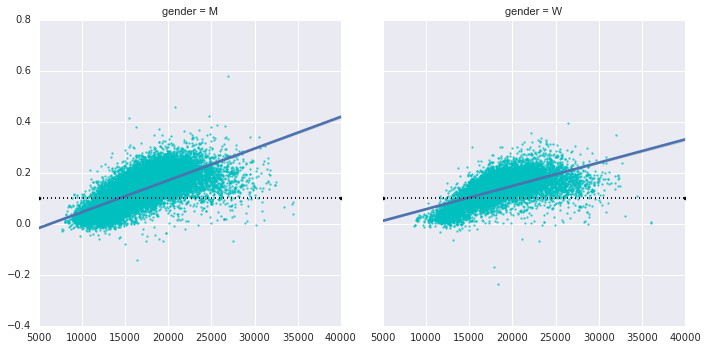
Figure 4-132. Split fraction versus finishing time by gender
Apparently the people with fast splits are the elite runners who are finishing within ~15,000 seconds, or about 4 hours. People slower than that are much less likely to have a fast second split.
Further Resources
Matplotlib Resources
A single chapter in a book can never hope to cover all the available features and plot types available in Matplotlib. As with other packages we’ve seen, liberal use of IPython’s tab-completion and help functions (see “Help and Documentation in IPython”) can be very helpful when you’re exploring Matplotlib’s API. In addition, Matplotlib’s online documentation can be a helpful reference. See in particular the Matplotlib gallery linked on that page: it shows thumbnails of hundreds of different plot types, each one linked to a page with the Python code snippet used to generate it. In this way, you can visually inspect and learn about a wide range of different plotting styles and visualization techniques.
For a book-length treatment of Matplotlib, I would recommend Interactive Applications Using Matplotlib, written by Matplotlib core developer Ben Root.
Other Python Graphics Libraries
Although Matplotlib is the most prominent Python visualization library, there are other more modern tools that are worth exploring as well. I’ll mention a few of them briefly here:
-
Bokeh is a JavaScript visualization library with a Python frontend that creates highly interactive visualizations capable of handling very large and/or streaming datasets. The Python frontend outputs a JSON data structure that can be interpreted by the Bokeh JS engine.
-
Plotly is the eponymous open source product of the Plotly company, and is similar in spirit to Bokeh. Because Plotly is the main product of a startup, it is receiving a high level of development effort. Use of the library is entirely free.
-
Vispy is an actively developed project focused on dynamic visualizations of very large datasets. Because it is built to target OpenGL and make use of efficient graphics processors in your computer, it is able to render some quite large and stunning visualizations.
-
Vega and Vega-Lite are declarative graphics representations, and are the product of years of research into the fundamental language of data visualization. The reference rendering implementation is JavaScript, but the API is language agnostic. There is a Python API under development in the Altair package. Though it’s not mature yet, I’m quite excited for the possibilities of this project to provide a common reference point for visualization in Python and other languages.
The visualization space in the Python community is very dynamic, and I fully expect this list to be out of date as soon as it is published. Keep an eye out for what’s coming in the future!
Get Python Data Science Handbook now with the O’Reilly learning platform.
O’Reilly members experience books, live events, courses curated by job role, and more from O’Reilly and nearly 200 top publishers.

