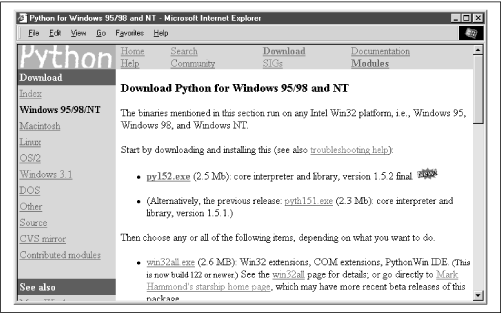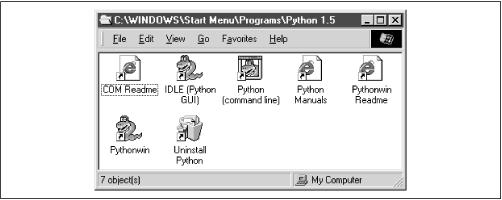Installation and Setup
Now it’s time to
download
and install Python, if you have not already done so. Point your web
browser at http://www.python.org/
and click on the links to Download, then to Windows
95/98/NT, shown in Figure 1.2
(or follow the link from the Windows resources page). At the time of
writing, the full URL of the download page for Windows is http://www.python.org/download/download_windows.html.
You need to download and install two files, both of which are standard Windows installation programs. First download and install the latest stable build of Python, py152.exe in Figure 1.2, then download and install the Python for Windows Extensions package, win32all.exe in the figure.
That’s all there is to it. On your Start menu, there should now be a program group named Python 1.X, containing a number of items. Figure 1.3 shows the present program group, though more may be added in the future.
To verify the installation, click on the PythonWin icon. A Windows application should start up and display an input prompt. Enter 2 + 2 and press Enter; you should be rewarded by a 4. Python and PythonWin are now successfully installed. In the next few chapters, we’ll show you what to do with them.
At this point, it’s well worth clicking on Python Manuals and browsing around. The manuals are stored in HTML format and are now installed on your hard disk. They include a tutorial and a complete library reference.
Get Python Programming On Win32 now with the O’Reilly learning platform.
O’Reilly members experience books, live events, courses curated by job role, and more from O’Reilly and nearly 200 top publishers.