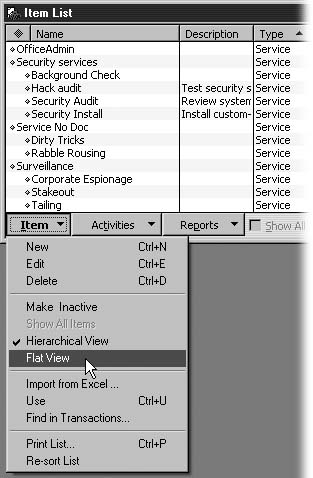Setting up items in QuickBooks is a lot like shopping at the grocery store. If you need only a few things, you can shop without a list. Similarly, if you use just a few QuickBooks items, you don't need to write it all out. But if you use dozens or even hundreds of items, planning your item list can save you from experiencing all sorts of unpleasant emotions.
If you jumped feet first into this section, now's the time to read "Should You Track Inventory with Items?" on page 77 and "The QuickBooks Item Types" on page 79. Those sections help you with your first decision: whether to use Service, Inventory Part, and Non-inventory Part items. Read on to learn the other issues you should consider before creating your items in QuickBooks.
Conservation can be as important with QuickBooks items as it is for matter and the environment. QuickBooks Pro and premier can hold no more than 14,500 items—a problem only if you sell unique products, such as antiques, or products that change frequently, such as the current clothing style for teenagers. Once you use an item in a transaction, you can't delete that item, so your item list could fill up with items you no longer use (see page 99).
By planning up front how specific your items are, you can keep your QuickBooks list lean with generic items. For instance, a generic item such as Top can represent a girl's black Goth t-shirt in the winter of 2002 or a white poplin button-down shirt in the summer of 2003.
Generic items have their limitations, though, so use them only if necessary. First, you can't track inventory properly when you use generic items. QuickBooks might show that you have 100 tops in stock, but that doesn't help when your customers are clamoring for white button-downs and you have 97 black Goth t-shirts. In addition, the information you store with a generic item won't match the specifics of each product you sell. So when you add generic items to an invoice or sales form, you'll have to edit a few fields, such as description or price.
With item names, brevity and recognizability are equally desirable characteristics. On the one hand, short names are easier to type and manage, but they can be unintelligible. Longer names are harder to type and manage but easier to read. Decide ahead of time which type of naming you prefer and stick with it as you create items.
QuickBooks encourages brevity by allowing no more than 31 characters in an item name. If you sell only a handful of services, you can name your items as you refer to them when you're talking. For a tree services company, names like cut, limb, trim, chip, and haul work just fine. If your item list runs in the hundreds or thousands, some planning is in order. Here are some factors to consider when naming your items:
Abbreviation. If you have to compress a great deal of information into an item name, you'll have to abbreviate. For example, suppose you want to convey all the things you do when you install a carpet, including installing tack strips, padding, and carpet, trimming carpet, vacuuming, and hauling waste. That's more than the 31 characters you have to work with. Poetic won't describe it, but something like "inst tkst,pad,cpt,trim,vac,haul" says it all in very few characters.
Aliases. Create a pseudonym to represent the item. For the carpet job, "Standard install" can represent the installation with vacuuming and hauling waste, while "Deluxe install" includes the standard installation plus moving and replacing furniture. You can include the detail in the item description.
Sort order. QuickBooks lists the items you create in the Item List first by item type and then in alphabetical order. If you want your items to appear in some logical order on drop-down lists (for instance, in an invoice item table), pay attention to the order of characteristics in your item names. Other service items beginning with the intervening letters of the alphabet would separate "Deluxe install" and "Standard install." If you name your installation items "Install, deluxe" and "Install, standard," they'll show up one after the other in your item list.
Tip
Construction companies in particular can forego long hours of item data entry with a nifty trick using third-party estimating programs. Construction estimating programs usually include thousands of entries for standard construction services and products. If you build an estimate with a program that integrates with QuickBooks, you can import that estimate into QuickBooks and then sit back and watch as it automatically adds all the items in the estimate to your item list. To find such programs that integrate with QuickBooks, go to http://marketplace.intuit.com and then click the Construction link.
If you keep all your personal papers in one big stack, you probably have a hard time finding everything from birth certificates to tax forms to bills and receipts. If you've got one big list of items in QuickBooks, you're in no better shape. To locate items more easily, consider designing a hierarchy of higher-level items (parents) and one or more levels of subitems, as illustrated in Figure 4-4.
For example, a landscaping business might create top-level items for trees, shrubbery, cacti, and flower bulbs. Within the tree top-level item, the landscaper might create items for each species: maple, oak, elm, sycamore, and dogwood. Additional levels of subitems can represent categories such as size (seedling, established, and mature, for example).
Figure 4-4. The Hierarchical view indents subitems in the item list, making it easy to differentiate the items that you use to structure the list from the items you actually sell. If you work with long lists of subitems, the parent might scroll off the screen. To keep the hierarchy of items visible at all times, in the menu bar at the bottom of the window, click Item and then choose Flat View. QuickBooks uses colons to separate the names for each level of item and subitem.
For most product sales in most areas, you have to keep track of the sales taxes you collect and then send them to the appropriate tax agencies. Labor is usually not taxable, whereas products usually are. Creating separate items for labor and materials makes it easy to apply sales tax to the appropriate items or subtotals on your invoices. Separating the items you've identified into taxable and non-taxable categories can help you decide whether you need one or more items for a particular service or product.
Items include a Tax Code field, so you can designate each item as taxable or non-taxable. If you look carefully at the top invoice in Figure 4-2, you'll notice "Non" or "Tax" to the right of some of the amounts, which indicates non-taxable and taxable items, respectively. QuickBooks applies the sales tax only to taxable items to calculate the sales Taxes, and tax on the invoice.
Once you've decided how to name and organize your items, you're ready to get down to business creating items. By planning your item list before you create individual items, you won't waste time editing and reworking existing items to fit your new naming scheme.
Get QuickBooks 2005: The Missing Manual now with the O’Reilly learning platform.
O’Reilly members experience books, live events, courses curated by job role, and more from O’Reilly and nearly 200 top publishers.