Chapter 4. Line Graphs
Line graphs are typically used for visualizing how one continuous
variable, on the y-axis, changes in relation to another continuous
variable, on the x-axis. Often the x variable represents time, but it
may also represent some other continuous quantity; for example, the
amount of a drug administered to experimental subjects.
As with bar graphs, there are exceptions. Line graphs can also be used
with a discrete variable on the x-axis. This is appropriate when the
variable is ordered (e.g., “small,” “medium,” “large”), but not when the
variable is unordered (e.g., “cow,” “goose,” “pig”). Most of the
examples in this chapter use a continuous x variable, but we’ll see
one example where the variable is converted to a factor and thus treated
as a discrete variable.
4.1 Making a Basic Line Graph
Solution
Use ggplot() with geom_line(), and specify which variables you
mapped to x and y (Figure 4-1):
ggplot(BOD,aes(x=Time,y=demand))+geom_line()
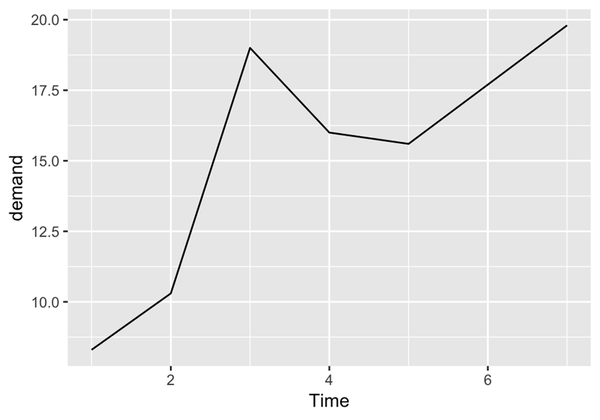
Figure 4-1. Basic line graph
Discussion
In this sample data set, the x variable, Time, is in one column and
the y variable, demand, is in another:
BOD#> Time demand#> 1 1 8.3#> 2 2 10.3#> 3 3 19.0#> 4 4 16.0#> 5 5 15.6#> 6 7 19.8
Line graphs can be made with discrete (categorical) or continuous
(numeric) variables on the x-axis. In the example here, the variable
demand is numeric, but it could be treated as a categorical variable by
converting it to a factor with factor() (Figure 4-2). When the x variable is a
factor, you must also use aes(group=1) to ensure that ggplot knows
that the data points belong together and should be connected with a line
(see Recipe 4.3 for an explanation of
why group is needed with factors):
BOD1<-BOD# Make a copy of the dataBOD1$Time<-factor(BOD1$Time)ggplot(BOD1,aes(x=Time,y=demand,group=1))+geom_line()
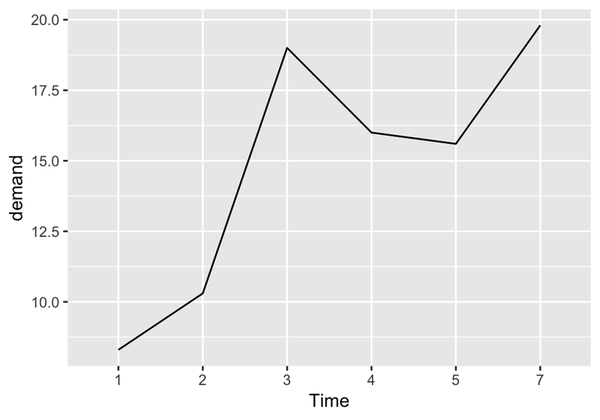
Figure 4-2. Basic line graph with a factor on the x-axis (notice that no space is allocated on the x-axis for 6)
In the BOD data set there is no entry for Time = 6, so there is no
level 6 when Time is converted to a factor. Factors hold categorical
values, and in that context, 6 is just another value. It happens to not
be in the data set, so there’s no space for it on the x-axis.
With ggplot2, the default y range of a line graph is just enough to
include the y values in the data. For some kinds of data, it’s better
to have the y range start from zero. You can use ylim() to set the
range, or you can use expand_limits() to expand the range to include a
value. This will set the range from zero to the maximum value of the
demand column in BOD (Figure 4-3):
# These have the same resultggplot(BOD,aes(x=Time,y=demand))+geom_line()+ylim(0,max(BOD$demand))ggplot(BOD,aes(x=Time,y=demand))+geom_line()+expand_limits(y=0)
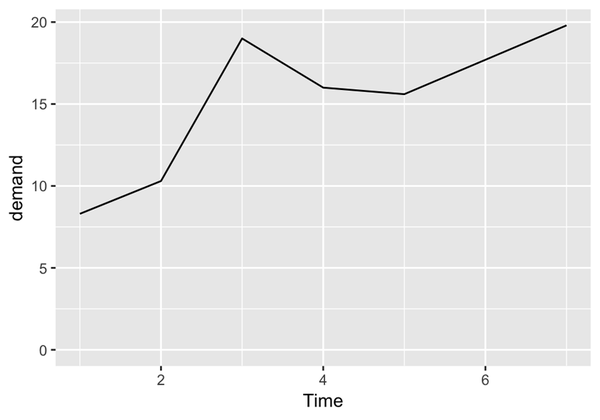
Figure 4-3. Line graph with manually set y range
See Also
See Recipe 8.2 for more on controlling the range of the axes.
4.2 Adding Points to a Line Graph
Solution
Add geom_point() (Figure 4-4):
ggplot(BOD,aes(x=Time,y=demand))+geom_line()+geom_point()
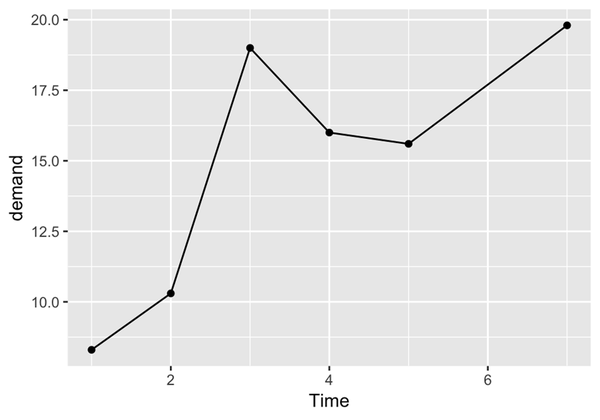
Figure 4-4. Line graph with points
Discussion
Sometimes it is useful to indicate each data point on a line graph. This
is helpful when the density of observations is low, or when the
observations do not happen at regular intervals. For example, in the
BOD data set there is no entry for Time=6, but this is not apparent
from just a bare line graph (compare Figure 4-3 with Figure 4-4).
In the worldpop data set, the intervals between each data point are
not consistent. In the far past, the estimates were not as frequent as
they are in the more recent past. Displaying points on the graph
illustrates when each estimate was made (Figure 4-5):
library(gcookbook)# Load gcookbook for the worldpop data setggplot(worldpop,aes(x=Year,y=Population))+geom_line()+geom_point()# Same with a log y-axisggplot(worldpop,aes(x=Year,y=Population))+geom_line()+geom_point()+scale_y_log10()
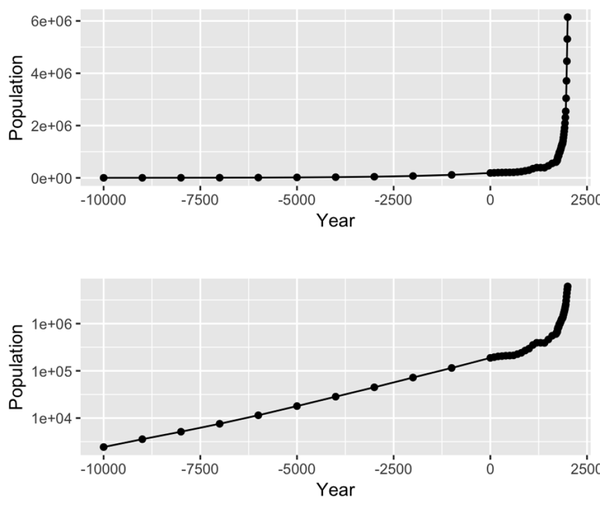
Figure 4-5. Top: points indicate where each data point is; Bottom: the same data with a log y-axis
With the log y-axis, you can see that the rate of proportional change has increased in the last thousand years. The estimates for the years before 0 have a roughly constant rate of change of 10 times per 5,000 years. In the most recent 1,000 years, the population has increased at a much faster rate. We can also see that the population estimates are much more frequent in recent times—and probably more accurate!
See Also
To change the appearance of the points, see Recipe 4.5.
4.3 Making a Line Graph with Multiple Lines
Solution
In addition to the variables mapped to the x- and y-axes, map another
(discrete) variable to colour or linetype, as shown in Figure 4-6:
library(gcookbook)# Load gcookbook for the tg data set# Map supp to colourggplot(tg,aes(x=dose,y=length,colour=supp))+geom_line()# Map supp to linetypeggplot(tg,aes(x=dose,y=length,linetype=supp))+geom_line()
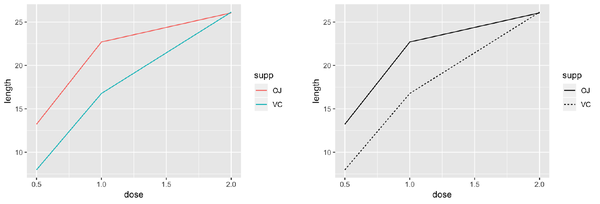
Figure 4-6. A variable mapped to colour (left); A variable mapped to linetype (right)
Discussion
The tg data has three columns, including the factor supp, which we
mapped to colour and linetype:
tg#> supp dose length#> 1 OJ 0.5 13.23#> 2 OJ 1.0 22.70#> 3 OJ 2.0 26.06#> 4 VC 0.5 7.98#> 5 VC 1.0 16.77#> 6 VC 2.0 26.14
Note
If the x variable is a factor, you must also tell ggplot to group by
that same variable, as described next.
Line graphs can be used with a continuous or categorical variable on the
x-axis. Sometimes the variable mapped to the x-axis is conceived of as
being categorical, even when it’s stored as a number. In the example
here, there are three values of dose: 0.5, 1.0, and 2.0. You may want to
treat these as categories rather than values on a continuous scale. To
do this, convert dose to a factor (Figure 4-7):
ggplot(tg,aes(x=factor(dose),y=length,colour=supp,group=supp))+geom_line()
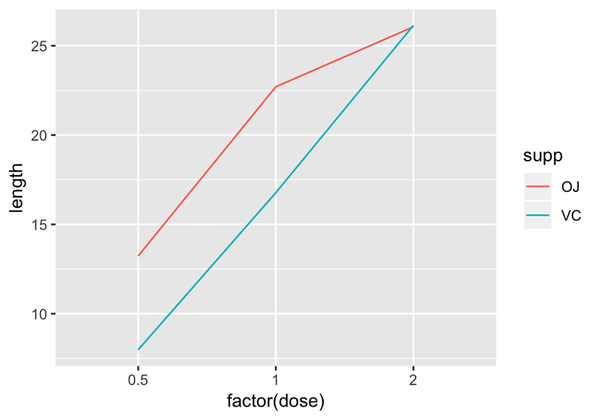
Figure 4-7. Line graph with continuous x variable converted to a factor
Notice the use of group = supp. Without this statement, ggplot won’t
know how to group the data together to draw the lines, and it will give
an error:
ggplot(tg,aes(x=factor(dose),y=length,colour=supp))+geom_line()#> geom_path: Each group consists of only one observation. Do you need to#> adjust the group aesthetic?
Another common problem when the incorrect grouping is used is that you will see a jagged sawtooth pattern, as in Figure 4-8:
ggplot(tg,aes(x=dose,y=length))+geom_line()
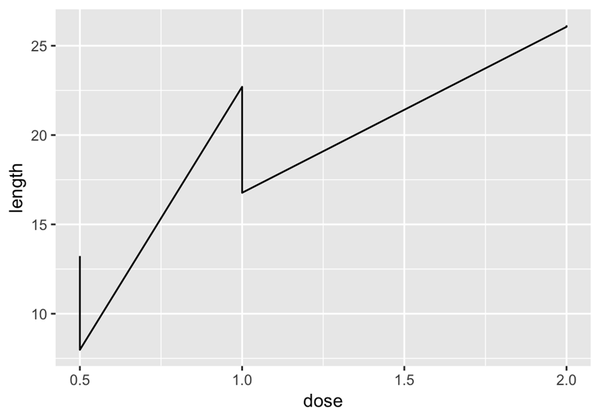
Figure 4-8. A sawtooth pattern indicates improper grouping
This happens because there are multiple data points at each y
location, and ggplot thinks they’re all in one group. The data points
for each group are connected with a single line, leading to the sawtooth
pattern. If any discrete variables are mapped to aesthetics like
colour or linetype, they are automatically used as grouping variables.
But if you want to use other variables for grouping (that aren’t mapped
to an aesthetic), they should be used with group.
Note
When in doubt, if your line graph looks wrong, try explicitly specifying
the grouping variable with group. It’s common for problems to occur with
line graphs because ggplot is unsure of how the variables should be
grouped.
If your plot has points along with the lines, you can also map variables
to properties of the points, such as shape and fill (Figure 4-9):
ggplot(tg,aes(x=dose,y=length,shape=supp))+geom_line()+geom_point(size=4)# Make the points a little largerggplot(tg,aes(x=dose,y=length,fill=supp))+geom_line()+geom_point(size=4,shape=21)# Also use a point with a color fill
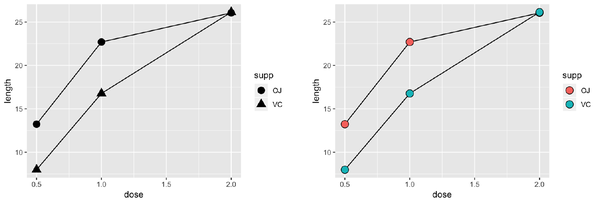
Figure 4-9. Line graph with different shapes (left); With different colors (right)
Sometimes points will overlap. In these cases, you may want to dodge them, which means their positions will be adjusted left and right (Figure 4-10). When doing so, you must also dodge the lines, or else only the points will move and they will be misaligned. You must also specify how far they should move when dodged:
ggplot(tg,aes(x=dose,y=length,shape=supp))+geom_line(position=position_dodge(0.2))+# Dodge lines by 0.2geom_point(position=position_dodge(0.2),size=4)# Dodge points by 0.2
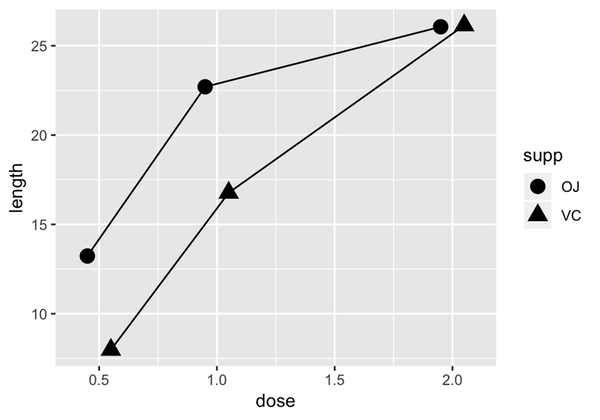
Figure 4-10. Dodging to avoid overlapping points
4.4 Changing the Appearance of Lines
Solution
The type of line (solid, dashed, dotted, etc.) is set with linetype,
the thickness (in mm) with size, and the color of the line with
colour (or color).
These properties can be set (as shown in Figure 4-11) by passing them values in
the call to geom_line():
ggplot(BOD,aes(x=Time,y=demand))+geom_line(linetype="dashed",size=1,colour="blue")
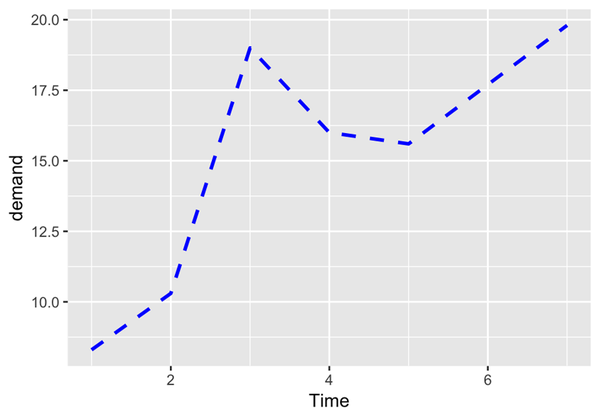
Figure 4-11. Line graph with custom linetype, size, and colour
If there is more than one line, setting the aesthetic properties will
affect all of the lines. On the other hand, mapping variables to the
properties, as we saw in Recipe 4.3,
will result in each line looking different. The default colors aren’t
the most appealing, so you may want to use a different palette, as shown
in Figure 4-12, by using
scale_colour_brewer() or scale_colour_manual():
library(gcookbook)# Load gcookbook for the tg data setggplot(tg,aes(x=dose,y=length,colour=supp))+geom_line()+scale_colour_brewer(palette="Set1")
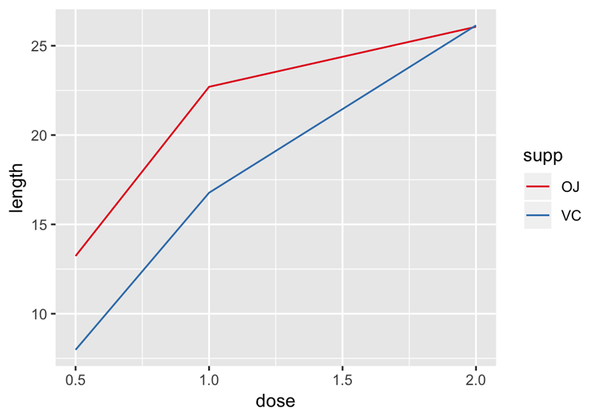
Figure 4-12. Using a palette from RColorBrewer
Discussion
To set a single constant color for all the lines, specify colour outside
of aes(). The same works for size, linetype, and point shape (Figure 4-13). You may also have to
specify the grouping variable:
# If both lines have the same properties, you need to specify a variable to# use for groupingggplot(tg,aes(x=dose,y=length,group=supp))+geom_line(colour="darkgreen",size=1.5)# Since supp is mapped to colour, it will automatically be used for groupingggplot(tg,aes(x=dose,y=length,colour=supp))+geom_line(linetype="dashed")+geom_point(shape=22,size=3,fill="white")
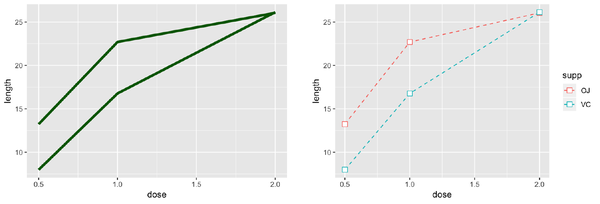
Figure 4-13. Line graph with constant size and color (left); With supp mapped to colour, and with points added (right)
See Also
For more information about using colors, see Chapter 12.
4.5 Changing the Appearance of Points
Solution
In geom_point(), set the size, shape, colour, and/or fill
outside of aes() (the result is shown in Figure 4-14):
ggplot(BOD,aes(x=Time,y=demand))+geom_line()+geom_point(size=4,shape=22,colour="darkred",fill="pink")
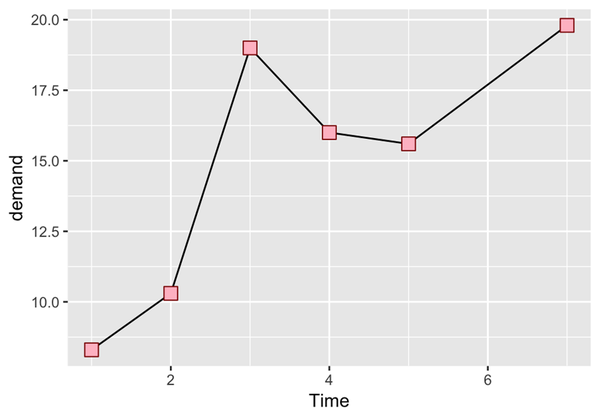
Figure 4-14. Points with custom size, shape, colour, and fill
Discussion
The default shape for points is a solid circle, the default size is 2,
and the default color is black. The fill color is relevant only for
some point shapes (numbered 21–25), which have separate outlines and fill
colors (see Recipe 5.3 for a chart of shapes).
The fill color is typically NA, or empty; you can fill it with white
to get hollow-looking circles, as shown in Figure 4-15:
ggplot(BOD,aes(x=Time,y=demand))+geom_line()+geom_point(size=4,shape=21,fill="white")
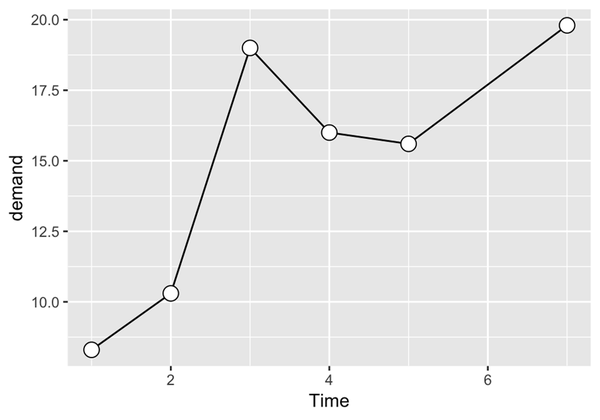
Figure 4-15. Points with a white fill
If the points and lines have different colors, you should specify the points after the lines, so that they are drawn on top. Otherwise, the lines will be drawn on top of the points.
For multiple lines, we saw in Recipe 4.3 how to draw differently colored
points for each group by mapping variables to aesthetic properties of
points, inside of aes(). The default colors are not very appealing, so
you may want to use a different palette, using scale_colour_brewer()
or scale_colour_manual(). To set a single constant shape or size for
all the points, as in Figure 4-16, specify shape or size
outside of aes():
library(gcookbook)# Load gcookbook for the tg data set# Save the position_dodge specification because we'll use it multiple timespd<-position_dodge(0.2)ggplot(tg,aes(x=dose,y=length,fill=supp))+geom_line(position=pd)+geom_point(shape=21,size=3,position=pd)+scale_fill_manual(values=c("black","white"))
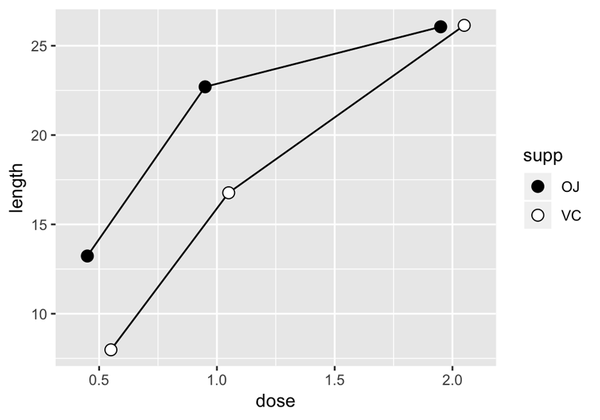
Figure 4-16. Line graph with manually specified fills of black and white, and a slight dodge
See Also
See Recipe 5.3 for more on using different shapes, and Chapter 12 for more about colors.
4.6 Making a Graph with a Shaded Area
Solution
Use geom_area() to get a shaded area, as in Figure 4-17:
# Convert the sunspot.year data set into a data frame for this examplesunspotyear<-data.frame(Year=as.numeric(time(sunspot.year)),Sunspots=as.numeric(sunspot.year))ggplot(sunspotyear,aes(x=Year,y=Sunspots))+geom_area()

Figure 4-17. Graph with a shaded area
Discussion
By default, the area will be filled with a very dark grey and will have
no outline. The color can be changed by setting fill. In the following
example, we’ll set it to "blue", and we’ll also make it 80%
transparent by setting alpha to 0.2. This makes it possible to see the
grid lines through the area, as shown in Figure 4-18. We’ll also add an outline, by
setting colour:
ggplot(sunspotyear,aes(x=Year,y=Sunspots))+geom_area(colour="black",fill="blue",alpha=.2)

Figure 4-18. Graph with a semitransparent shaded area and an outline
Having an outline around the entire area might not be desirable, because
it puts a vertical line at the beginning and end of the shaded area, as
well as one along the bottom. To avoid this issue, we can draw the area
without an outline (by not specifying colour), and then layer a
geom_line() on top, as shown in Figure 4-19:
ggplot(sunspotyear,aes(x=Year,y=Sunspots))+geom_area(fill="blue",alpha=.2)+geom_line()

Figure 4-19. Line graph with a line just on top, using geom_line()
See Also
See Chapter 12 for more on choosing colors.
4.7 Making a Stacked Area Graph
Solution
Use geom_area() and map a factor to fill (Figure 4-20):
library(gcookbook)# Load gcookbook for the uspopage data setggplot(uspopage,aes(x=Year,y=Thousands,fill=AgeGroup))+geom_area()
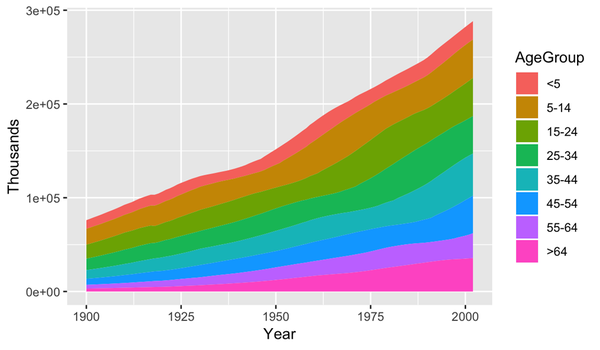
Figure 4-20. Stacked area graph
Discussion
The sort of data that is plotted with a stacked area chart is often provided in a wide format, but ggplot requires data to be in long format. To convert it, see Recipe 15.19.
In the example here, we used the uspopage data set:
uspopage#> Year AgeGroup Thousands#> 1 1900 <5 9181#> 2 1900 5-14 16966#> 3 1900 15-24 14951#> ...<818 more rows>...#> 822 2002 45-54 40084#> 823 2002 55-64 26602#> 824 2002 >64 35602
This version of the chart (Figure 4-21) changes the palette to
a range of blues and adds thin (size = .2) lines between each area. It
also makes the filled areas semitransparent (alpha = .4), so that it
is possible to see the grid lines through them:
ggplot(uspopage,aes(x=Year,y=Thousands,fill=AgeGroup))+geom_area(colour="black",size=.2,alpha=.4)+scale_fill_brewer(palette="Blues")
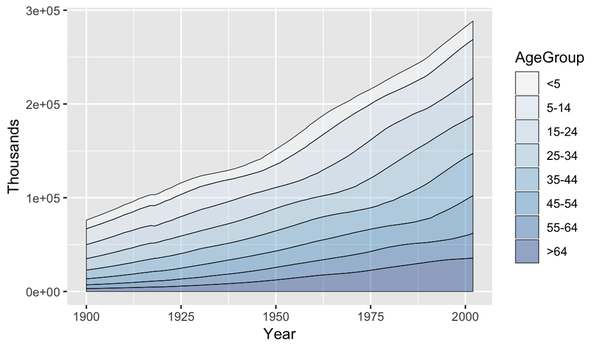
Figure 4-21. Reversed legend order, lines, and a different palette
Since each filled area is drawn with a polygon, the outline includes the
left and right sides. This might be distracting or misleading. To get
rid of it (Figure 4-22), first
draw the stacked areas without an outline (by leaving colour as the
default NA value), and then add a geom_line() on top:
ggplot(uspopage,aes(x=Year,y=Thousands,fill=AgeGroup,order=dplyr::desc(AgeGroup)))+geom_area(colour=NA,alpha=.4)+scale_fill_brewer(palette="Blues")+geom_line(position="stack",size=.2)
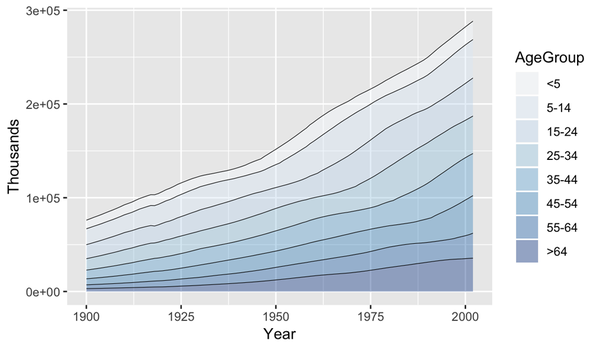
Figure 4-22. No lines on the left and right of the graph
See Also
See Recipe 15.19 for more on converting data from wide to long format.
See Chapter 12 for more on choosing colors.
4.8 Making a Proportional Stacked Area Graph
Solution
Use geom_area(position = "fill"), as in Figure 4-23, top:
ggplot(uspopage,aes(x=Year,y=Thousands,fill=AgeGroup))+geom_area(position="fill",colour="black",size=.2,alpha=.4)+scale_fill_brewer(palette="Blues")
Discussion
With position="fill", the y values will be scaled to go from 0 to 1.
To print the labels as percentages, use
scale_y_continuous(labels = scales::percent), as in Figure 4-23, bottom:
ggplot(uspopage,aes(x=Year,y=Thousands,fill=AgeGroup))+geom_area(position="fill",colour="black",size=.2,alpha=.4)+scale_fill_brewer(palette="Blues")+scale_y_continuous(labels=scales::percent)
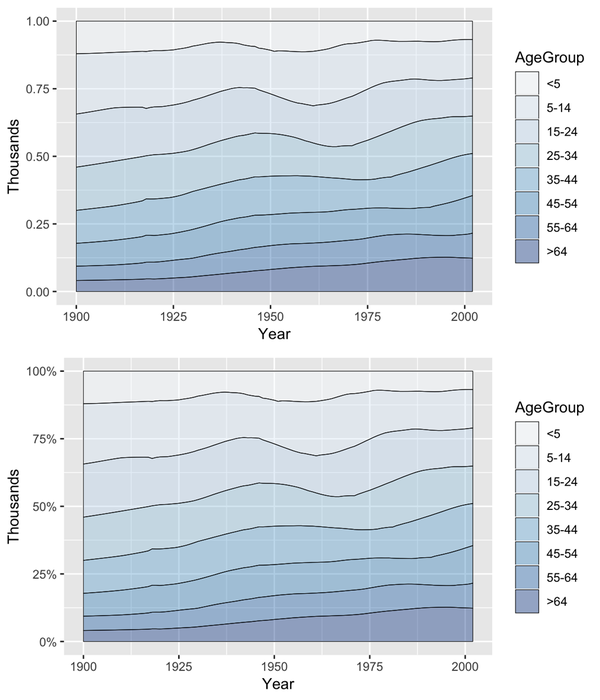
Figure 4-23. A proportional stacked area graph (top); With percent labels on the y axis (bottom)
See Also
Creating a stacked bar graph is done in a similar way. See Recipe 3.8 for information about computing the percentages separately.
For more on summarizing data by groups, see Recipe 15.17.
4.9 Adding a Confidence Region
Solution
Use geom_ribbon() and map values to ymin and ymax.
In the climate data set, Anomaly10y is a 10-year running average of
the deviation (in Celsius) from the average 1950–1980 temperature, and
Unc10y is the 95% confidence interval. We’ll set ymax and ymin to
Anomaly10y plus or minus Unc10y (Figure 4-24):
library(gcookbook)# Load gcookbook for the climate data setlibrary(dplyr)# Grab a subset of the climate dataclimate_mod<-climate%>%filter(Source=="Berkeley")%>%select(Year,Anomaly10y,Unc10y)climate_mod#> Year Anomaly10y Unc10y#> 1 1800 -0.435 0.505#> 2 1801 -0.453 0.493#> 3 1802 -0.460 0.486#> ...<199 more rows>...#> 203 2002 0.856 0.028#> 204 2003 0.869 0.028#> 205 2004 0.884 0.029# Shaded regionggplot(climate_mod,aes(x=Year,y=Anomaly10y))+geom_ribbon(aes(ymin=Anomaly10y-Unc10y,ymax=Anomaly10y+Unc10y),alpha=0.2)+geom_line()
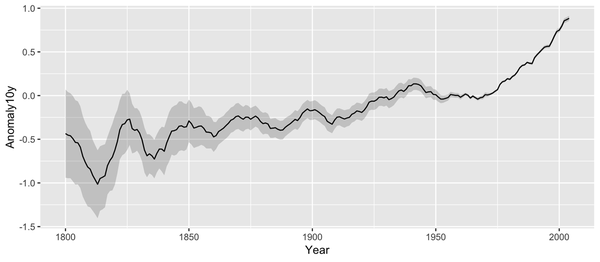
Figure 4-24. A line graph with a shaded confidence region
The shaded region is actually a very dark grey, but it is mostly
transparent. The transparency is set with alpha = 0.2, which makes it
80% transparent.
Discussion
Notice that the geom_ribbon() comes before geom_line(), so that the
line is drawn on top of the shaded region. If the reverse order were
used, the shaded region could obscure the line. In this particular case
that wouldn’t be a problem since the shaded region is mostly
transparent, but it would be a problem if the shaded region were opaque.
Instead of a shaded region, you can also use dotted lines to represent the upper and lower bounds (Figure 4-25):
# With a dotted line for upper and lower boundsggplot(climate_mod,aes(x=Year,y=Anomaly10y))+geom_line(aes(y=Anomaly10y-Unc10y),colour="grey50",linetype="dotted")+geom_line(aes(y=Anomaly10y+Unc10y),colour="grey50",linetype="dotted")+geom_line()
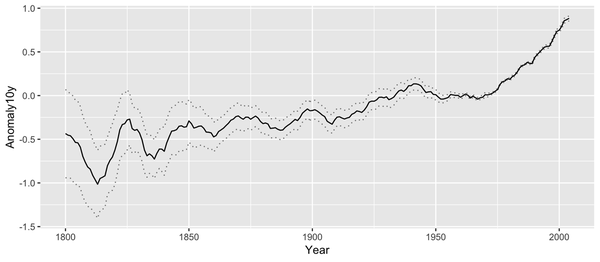
Figure 4-25. A line graph with dotted lines representing a confidence region
Shaded regions can represent things other than confidence regions, such as the difference between two values, for example.
In the area graphs in Recipe 4.7, the
y range of the shaded area goes from 0 to y. Here, it goes from ymin
to ymax.
Get R Graphics Cookbook, 2nd Edition now with the O’Reilly learning platform.
O’Reilly members experience books, live events, courses curated by job role, and more from O’Reilly and nearly 200 top publishers.

