Chapter 3. Operating System
3.0. Introduction
This chapter explores many aspects of the Linux operating system used by the Raspberry Pi. A lot of this involves the use of the command line.
3.1. Moving Files Around Graphically
Problem
You want to move files around using a graphical interface like you can on a Mac or PC.
Solution
Use the File Manager.
You can find this program on your Start menu in the Accessories group (Figure 3-1).
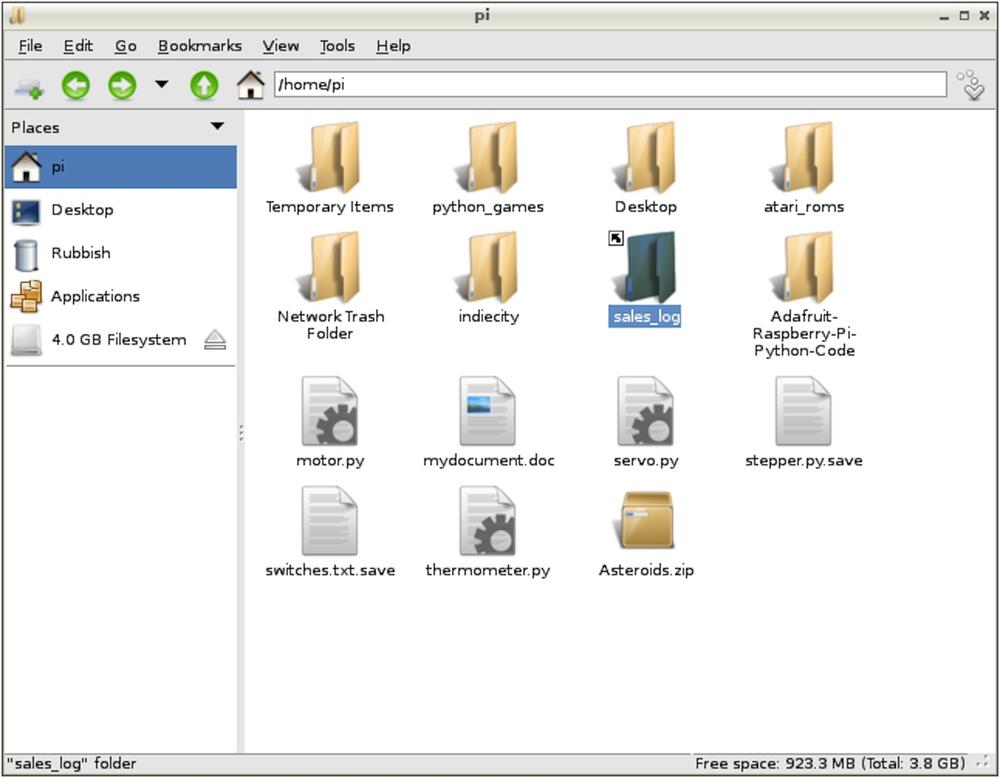
Discussion
The lefthand side of the File Manager shows the volumes that are mounted, so if you connect a USB flash drive or external USB drive, it will appear here.
The central area displays the files in the current folder, which you can navigate using the buttons in the toolbar, or by typing a location in the file path area at the top.
Right-click a file to reveal options that can be used on that file (Figure 3-2).
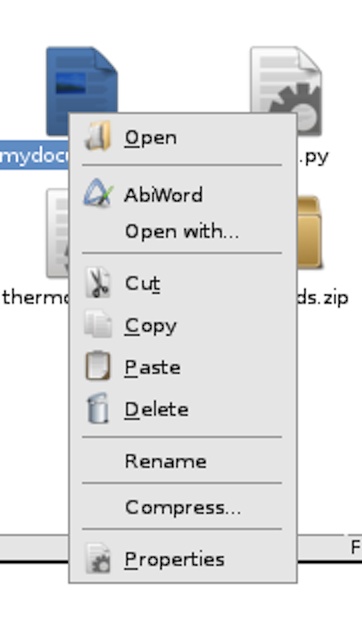
See Also
See also Recipe 3.4.
3.2. Starting a Terminal Session
Problem
When using a Raspberry Pi, you need to issue text commands in a Terminal.
Solution
Click on the LX Terminal icon on your desktop (Figure 3-3). If there is no shortcut on the desktop, you can also open a LX Terminal from the Start menu in the Accessories group.
Discussion
When the LX Terminal starts, it will ...
Get Raspberry Pi Cookbook now with the O’Reilly learning platform.
O’Reilly members experience books, live events, courses curated by job role, and more from O’Reilly and nearly 200 top publishers.

