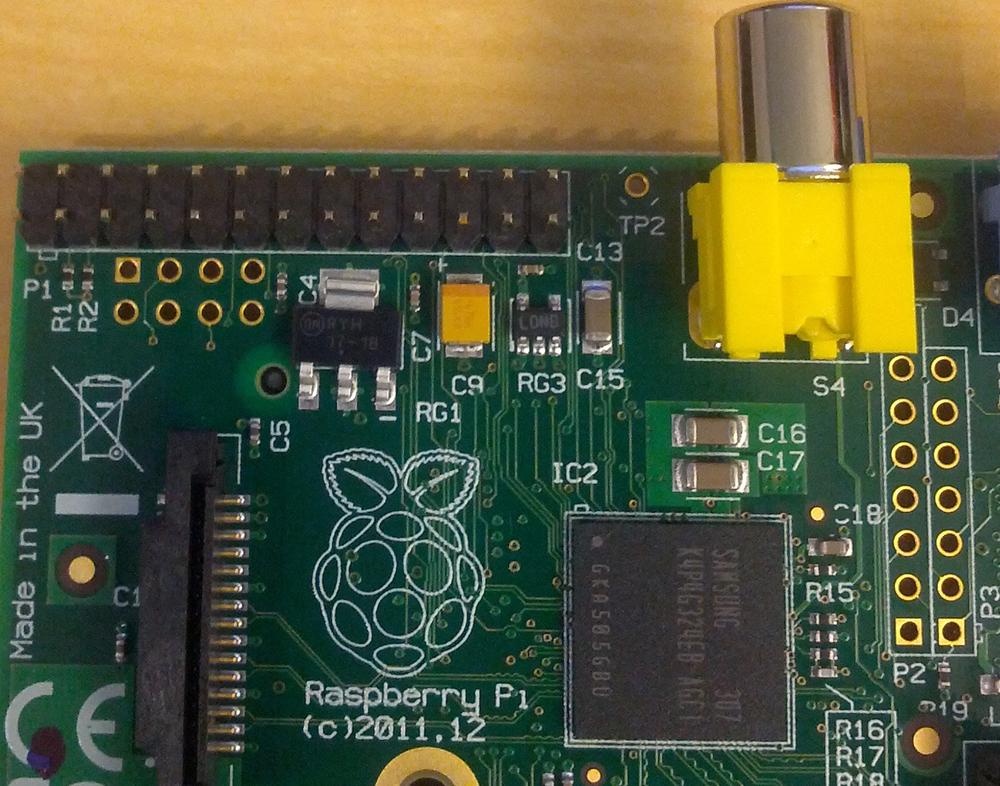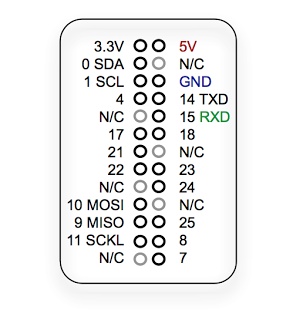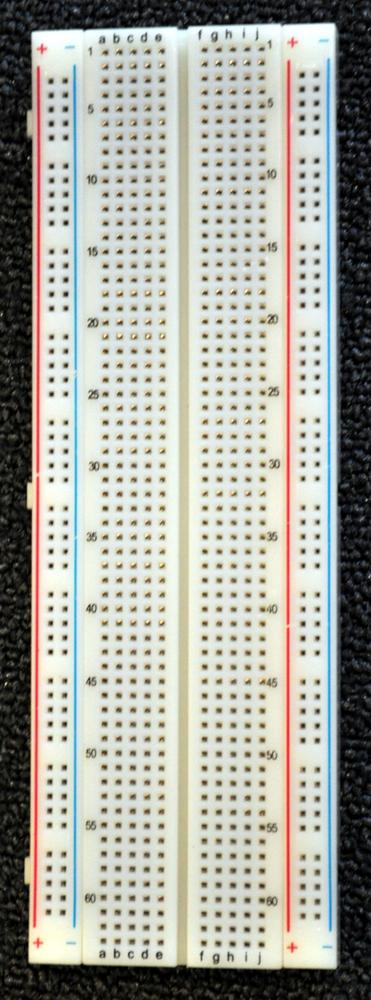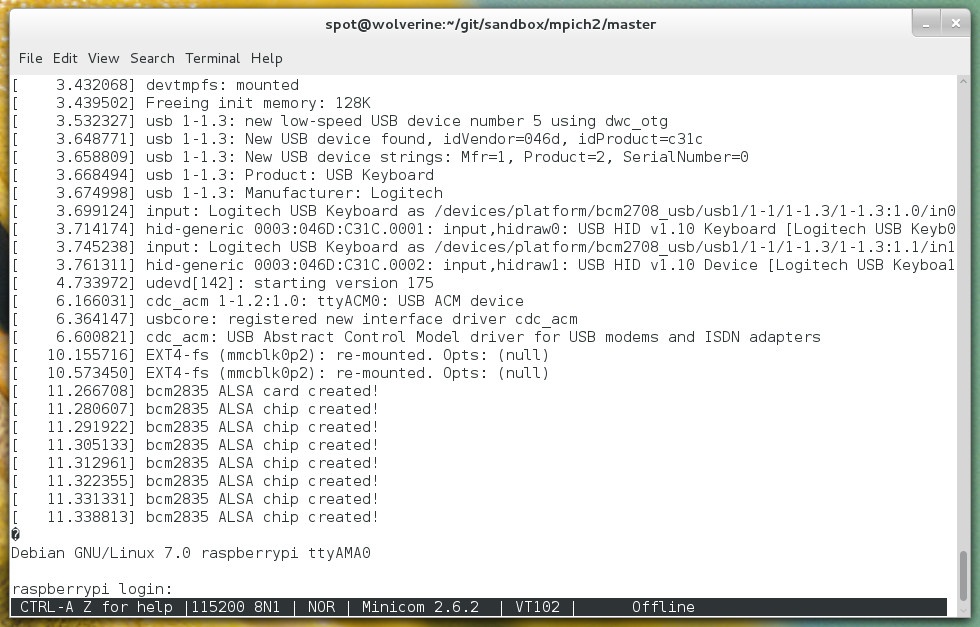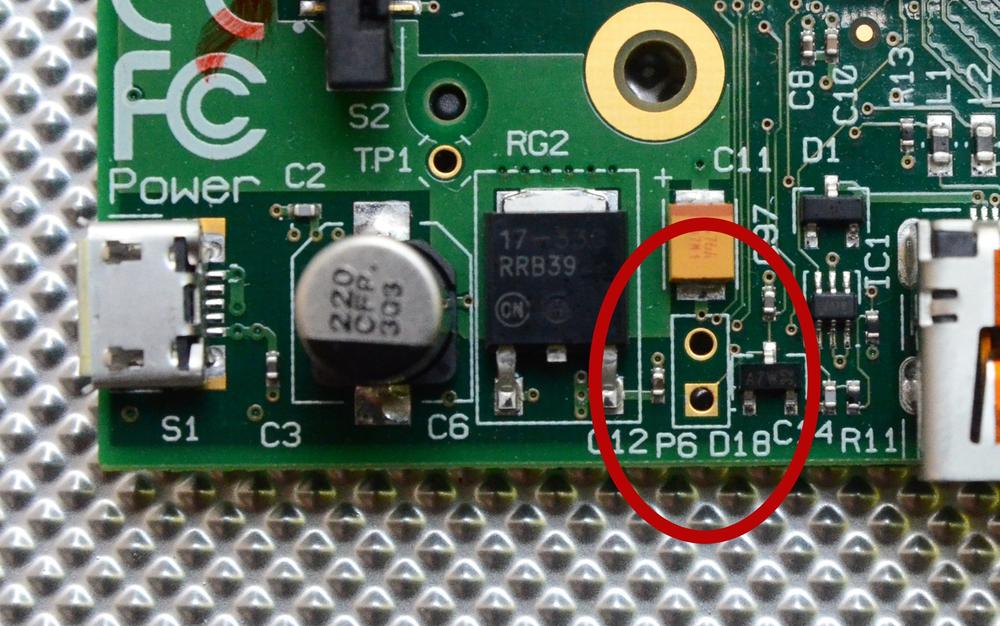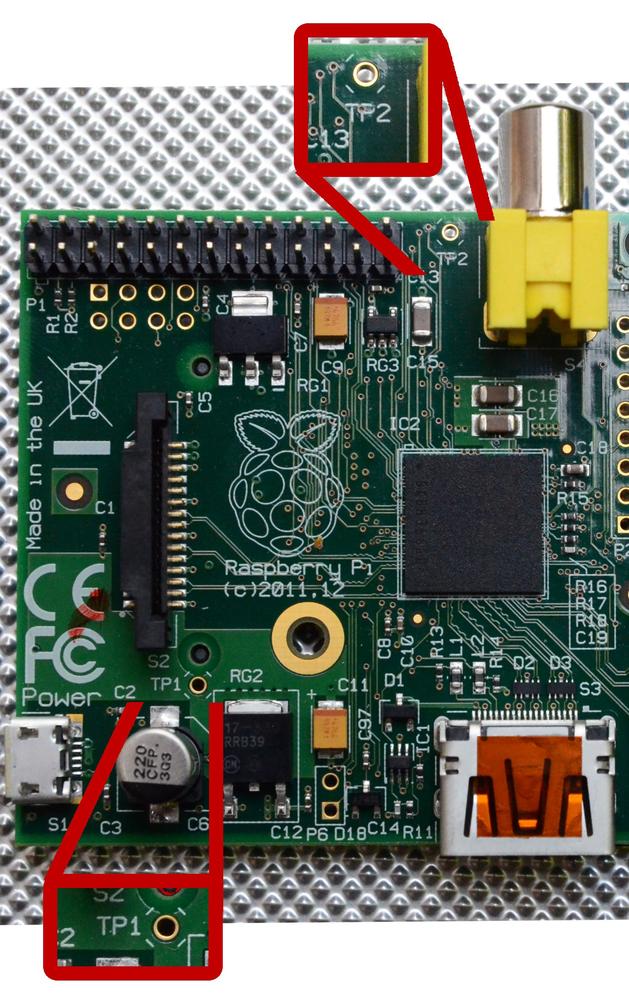Chapter 1. Configuration Hacks
They say the beginning is usually a good place to start anything, but this is a Hacks book. You’re likely to skip around to things with interesting titles, or perhaps the one that starts in Old English because you were flipping through the pages and it looked like the book had some terrible printing errors.
That said, there are some things that it’s nice to keep in the back of your head before you start building things, and the Raspberry Pi has a few unexpected quirks that it’s good to be aware of. If you’re entirely new to Linux, electronics hacking, or both, it’s a good idea to give this chapter a read-through before proceeding with any of the other hacks. You just might learn something that will save your Pi (and the $35 of having to replace it).
Hack 1. Choose and Format the Right SD Card
The Raspberry Pi does not have any built-in flash storage; it needs an SD card to do anything. Picking the right one might seem simple, but we’re here to help you make the right choice.
Your SD card choice is an important one. After all, when it comes to the Raspberry Pi, it’s the equivalent of choosing a hard drive. Being able to change the entire system quickly by inserting a new SD card is also one of the Pi’s most interesting strengths, especially when it comes to education. A few factors should weigh into your card selection, though, and even if you think you’ve chosen well, you might still need to troubleshoot minor problems.
SD cards are sold with a class number (e.g., 4, 6, 10), in which a higher class number equates to a faster card. Most high-quality, Class-4-or-greater SDHC cards (i.e., a recognized name brand) should work for most purposes. Vendors that sell cards with a Linux distribution meant for the Raspberry Pi largely use SanDisk or Kingston brand SDHC Class 4 cards. You can find a thorough list of known, tested cards (as well as cards that don’t work) at http://elinux.org/RPi_VerifiedPeripherals. That said, a faster card can as much as double your transfer rate (in terms of MB/sec), so if speed is critical to your use, you should go with a higher class card.
Class 10 Too Classy?
The early Raspberry Pi firmware and bootloader didn’t like Class 10 SD cards. This problem is supposed to have been fixed, but you’ll still see people occasionally running into problems with Class 10 cards, so just be aware that it’s a potential issue. If you have your heart set on a Class 10 card and the first one doesn’t work, try a different brand. In addition, overclocking has been found to cause errors with Class 6 and Class 10 SD cards, regardless of size or brand, and the errors might not appear for a few days or weeks. Keep this in mind if you plan to overclock your Pi.
If decision making isn’t your strong suit, you can also keep multiple cards around, each with a different purpose, for a single Raspberry Pi. If you’d like easy peace of mind, several vendors sell SD cards preloaded with Linux distributions for the Raspberry Pi, including a card containing NOOBS (New Out-Of-Box Software), which has several distro options on it. RS Components and element14 offer a card preloaded with NOOBS as an add-on when you purchase a Raspberry Pi.
NOOBS
NOOBS was designed to make setting up a Raspberry Pi super easy. It supports multiple OS installations and re-installations, as well as config file editing and web browsing (to research answers to boot problems) in a pre-boot environment. After all, this thing was designed for education, and you’re not going to learn much if you can’t even get started. It fits on a 4 GB card and gives you multiple choices about which distro you’d like to set up. After you’ve chosen, you can always return to the menu and make a different selection by holding down Shift during boot, either to try something new or to get a mulligan on a corrupted card. If you don’t buy it on a preloaded card, you can download it from http://www.raspberrypi.org/downloads.
If you used one of the SD cards that’s known to work and you’re still having problems, you should check a few other things. Be sure that you’ve updated the firmware on the Pi (see [Hack #4]). If it was not a new SD card, be sure you fully formatted it first, and make sure you do so for the whole card and not just a partition.
First, find the card’s device name:
$su -c'fdisk -ls'
or:
$ df -hYou’re looking for something like /dev/sdd or /dev/mmcblk0 with the size of your SD card. To format, run the mkdosfs command, replacing /dev/mmcblk0 with the location of your card:
$ mkdosfs -I -F32 /dev/mmcblk0This will make a single FAT formatted partition on the SD card. To be honest, it really doesn’t matter very much how you format or partition the SD card in most cases, because when installing any of the system images for Raspberry Pi OS distributions that include partitions (such as Pidora or Raspbian), the partition table on the SD card will be completely overwritten by the installed OS image. The exception to that is NOOBS. By partitioning the disk with a single FAT partition, it is possible to install NOOBS to the SD card by simply copying the NOOBS files directly onto the SD card.
If you find that you have, say, an 8 GB card, and your computer thinks it’s only 2 GB, you need to “grow” it to match. Or you might have found that your card’s device name ends in p1 (followed by p2 and so forth):
/dev/mmcblk0p2 1.6G 1.5G 54M 97% /run/media/wwatson/rootfs /dev/mmcblk0p1 50M 18M 33M 35% /run/media/wwatson/boot
This means your card is partitioned, and you should get down to one partition before formatting. Adjusting partitions and their sizes is most easily accomplished with a GUI tool called Gparted, a visual version of the command-line parted.
Hack 2. Mount the SD Card
While you can certainly access the files on the Raspberry Pi directly from within a running instance, mounting the SD card on a separate computer with an SD card reader makes many tasks (such as adding or editing files) easier.
The Raspberry Pi is a standalone Linux computer, but it really helps to have another computer on hand. In some cases, it might even be necessary. Fortunately, many computers now come with SD card readers built in, and if yours didn’t, they’re inexpensive and easy to come by. So, even if you buy your SD cards preloaded, you should probably still have an SD card reader and a second computer for interacting with your Raspberry Pi build.
Most Linux distributions for the Raspberry Pi create at least two partitions on the SD card. The first partition is always /boot, because the Raspberry Pi GPU reads its firmware from the beginning of the SD card. The second partition is usually / (also known as the root partition).
Pidora labels the partitions on the SD card boot and root, but Raspbian does not use disk labels, so it is especially important to note the device names for that distribution.
Modern Linux distributions (on your separate computer), such as Fedora or Ubuntu, will auto-mount the partitions on the SD card when it is inserted and provide some sort of notification of this event. However, if you’re not sure, running the mount command should list all mounted partitions on the system. You are looking for something like /dev/mmcblk0p1, which means the first partition (p1) on the MMC block (mmcblk) device:
[spot@wolverine ~]$mount proc on /proctypeproc(rw,nosuid,nodev,noexec,relatime)sysfs on /systypesysfs(rw,nosuid,nodev,noexec,relatime)... /dev/sda3 on /typeext4(rw,relatime,data=ordered)/dev/sda1 on /boottypeext4(rw,relatime,data=ordered)/dev/mmcblk0p1 on /run/media/spot/boottypevfat(rw,nosuid,nodev,relatime,uid=1000,gid=1000,fmask=0022,dmask=0077,codepage=437,iocharset=ascii,shortname=mixed,showexec,utf8,flush,errors=remount-ro,uhelper=udisks2)/dev/mmcblk0p2 on /run/media/spot/rootfstypeext4(rw,nosuid,nodev,relatime,data=ordered,uhelper=udisks2)
The last two lines in the output identify the MMC block device partitions mounted in /run/media/spot/boot and /run/media/spot/rootfs, respectively.
Linux uses the term MMC to describe the driver for both MultiMediaCard and Secure Digital (SD) formats.
If your SD card is not mounted automatically, make sure it’s inserted and look at the output from the dmesg command. You do not need to pass any options to dmesg (although piping it through less is always a good idea). When you run it, it will print out quite a bit of stuff, but the output is in order from the last time you have booted your Linux system.
You’ll want to look at the end of the output. Specifically, you look toward the end of the output to figure out the name of the MMC block device. Figure 1-1 shows an example of the sort of messages you are looking for.
In Figure 1-1, the MMC block device name is mmcblk0, and it has two partitions, p0 and p1. This gives you enough information to determine the Linux device names for these partitions: /dev/mmcblk0p0 and /dev/mmcblk0p1. You can confirm these are the correct device names by running:
brw-rw---- 1 root disk 179, 1 Aug 20 20:42 /dev/mmcblk0p1 brw-rw---- 1 root disk 179, 2 Aug 20 20:42 /dev/mmcblk0p2
If they exist, they’re probably the ones you want (unless you have multiple SD cards inserted into your system somehow).
SD card readers connected via SPI interfaces are generally designated /dev/mmc*, but SD card readers connected via USB are designated /dev/sd* (and some laptops’ internal SD card readers are connected via USB). Be careful when accessing a /dev/sd* device, as it’s then much easier to accidentally specify a hard disk drive instead.
Once you’ve identified the Linux device names for the MMC block device partitions on your system, you should be able to manually mount them by creating two mount point directories (as root):
$su -c'mkdir /mnt/raspi-boot'$su -c'mkdir /mnt/raspi-root'
These directories will serve as anchors for mounting the partitions from the MMC block device.
Then, use the mount command to mount the boot and root partitions:
$su -c'mount /dev/mmcblk0p1 /mnt/raspi-boot'$su -c'mount /dev/mmcblk0p2 /mnt/raspi-root'
If these mount commands return without errors, it means they have mounted successfully. You can confirm they have mounted by running mount again and piping the output through a grep for the MMC block device name (mmcblk0):
$mount | grep mmcblk0 /dev/mmcblk0p1 on /mnt/raspi-boottypevfat(rw,relatime,fmask=0022,dmask=0022,codepage=437,iocharset=ascii,shortname=mixed,errors=remount-ro)/dev/mmcblk0p2 on /mnt/raspi-roottypeext4(rw,relatime,data=ordered)
You should also now be able to see files in the /mnt/raspi-boot and /mnt/raspi-root directories.
It is also possible to mount the /boot partition inside the mounted / partition, but we recommend keeping them separate. That way, if you forget to mount the boot partition, it is more obvious, and you avoid the problem of accidentally copying files into the /boot directory on the root partition. Remember, Linux mounts the boot partition on top of that /boot directory, and any files that get copied into that directory when the boot partition is not mounted are not visible!
Mounting the SD card is especially useful to make quick changes to the config.txt file that lives in the Raspberry Pi Linux /boot partition. If you need to change the ouput display settings for a new monitor (or an old HDMI TV with less than amusing quirks), it’s a lot easier to do it from a mounted SD card than from a headless Raspberry Pi.
Just make sure the boot partition is mounted, and then change into that directory (/mnt/raspi-boot) and directly edit config.txt (as root). Save your changes, and then run sync to make sure the buffers get written back to the SD card.
When that finishes, change out of the directory (if you do not, Linux will not let you cleanly unmount the partition) and unmount both of the partitions (as root) with the umount command:
$cd/mnt/raspi-boot/$su -c'vi config.txt'$sync;sync;sync;$cd/mnt$su -c'umount /mnt/raspi-boot'$su -c'umount /mnt/raspi-root'
If the umount commands both return without any errors, it is now safe to remove your SD card. Just put it back in your Raspberry Pi, power it on, and hope for the best.
Hack 3. Decode the LEDs
Each Raspberry Pi has a set of LEDs in one corner that give you clues about what’s happening (or not happening!) with the device. The Model A had only two lights, but the Model B offers a lot more insight and valuable troubleshooting information.
The Raspberry Pi Model B has five status LEDs (shown in Figure 1-2 and described in Table 1-1) that will help you troubleshoot problems when it won’t boot or other problems arise. Since the Pi has no BIOS, the screen won’t show you anything at all until the Pi successfully boots. That’s where these little lights come in handy.
| Number | Label | Color | Function |
D5 | OK (Rev 1.0) ACT (Rev 2.0) | Green | SD card access, connected to GPIO 16 |
D6 | PWR | Red | 3.3 V Power, connected to 3.3 V |
D7 | FDX | Green | Full Duplex LAN |
D8 | LNK | Green | Link/Activity LAN |
D9 | 10M (Rev 1.0) 100 (Rev 2.0) | Yellow | 10/100Mbit LAN |
The first two lights (D5 and D6) are the most important pair when you want to make sure that your problem isn’t as simple as “it’s not plugged in.” Table 1-2 describes the most common indicators you’ll see on these lights.
| Light indication | Most likely problem |
Red PWR light off | No power |
Red PWR light on, green OK light off | The Pi can’t read the image on the card. The voltage is below 5V. |
Green OK light blinks 3 times* | start.elf was not found |
Green OK light blinks 4 times* | start.elf did not launch |
Green OK light blinks 7 times* | kernel.img was not found |
Note that the flash patterns identified with an asterisk in Table 1-2 are accurate for the firmware available since October 20, 2012. Earlier firmware used different patterns, and later firmware may change these indicators as well.
The two files it’s looking for, start.elf and kernel.img, absolutely must be on the boot partition. The first, start.elf, is the GPU binary firmware image, and kernel.img, as its name implies, is the Linux kernel. If the red PWR light is on, you know have power; then it’s up to the green light to tell you what’s gone wrong.
If the green light doesn’t flash at all, the first thing you shuld do is check your SD card in another computer. Make sure that the image is written correctly. If all of the filenames look like somebody leaned on the keyboard, it did not write correctly! Format it and start again. If it does look OK, plug in nothing but the power and the SD card, then each of your other peripherals one at a time to see which is causing the problem.
If the green light does blink, refer to Table 1-2 for information about what has gone wrong. Note that once start.elf has loaded, you’ll see “the rainbow” (four large squares of color bleeding together). It should quickly go away as your Linux distro continues to boot, but if it doesn’t, your problem is in the kernel.img file.
Blink Your IP Address Through the LEDs
Pidora offers some features specifically for running in headless mode, including the use of the LEDs to communicate your IP address. See [Hack #11] to learn how.
Hack 4. Update the Firmware
The firmware your Raspberry Pi requires comes with any Linux distribution you choose, but it’s frequently updated upstream, and your project might benefit from (or require) a more recent version.
The Raspberry Pi is a little different from your laptop, and even different from a lot of traditional embedded computers. The heart of the Raspberry Pi is the Broadcom BCM2835 system-on-chip, which is the CPU, GPU, and memory all combined in a single component. This detail is important, because the Raspberry Pi actually boots from the BCM2835 GPU. When you provide power to the Raspberry Pi, the CPU in the BCM2835 system-on-chip is actually disabled!
The Raspberry Pi boots like this:
- First-stage bootloader: A bootloader programmed into the BCM2835 system-on-chip hardware mounts the FAT32 boot partition from the Linux distribution on the SD card. Note that this first-stage bootloader is programmed at manufacture time and is not modifiable or replaceable. A small, dedicated RISC core on the Raspberry Pi GPU starts this process.
-
Second-stage bootloader: Read off the boot partition on the SD card, this firmware (
bootcode.bin) accesses the additional GPU firmware files, programs those firmware files into the Raspberry Pi GPU, and then starts it. -
GPU firmware: This firmware (
start.elf) allows the GPU to enable the CPU. An additional file,fixup.dat, configures the SDRAM partition between the GPU and the CPU. At this point, the CPU is released, and execution is transferred to it from the GPU. -
User code: The CPU boots any supported binary, but the Linux kernel is the default. It assumes the filename is
kernel.img, but you can be override the default inconfig.txt.
Versions of the Raspberry Pi firmware prior to October 19, 2012 contained an additional third-stage bootloader (loader.bin), but this is no longer required or used. Previous builds also had different versions of the GPU firmware that had to be swapped in and out to enable different memory splits between the ARM CPU and GPU, but this is now configured in config.txt.
Because of how the Raspberry Pi boots, you must use an SD card to boot the Raspberry Pi; you cannot boot it from any other device (such as network or USB storage) alone. But this is a good thing. It prevents you from rendering the device unusable, because you cannot override the first-stage bootloader. If you end up with damaged, broken, or incomplete firmware, you can simply start over with a clean SD card.
The Raspberry Pi Foundation provides the firmware files that the GPU loads, which then enable the Raspberry Pi to boot a specially formatted Linux kernel image. All the Linux distribution images intended for use on the Raspberry Pi come with a copy of this firmware, but it is constantly updated upstream. To enable new functionality (or boot newer Linux kernels), you will want to make sure you are running the latest revision of the firmware.
The upstream home for the Raspberry Pi firmware is https://github.com/raspberrypi/firmware/. There is currently no source code available for these firmware files, so this repository contains only binary versions. Because the Raspberry Pi is so slow (especially for Git operations), we strongly recommend that you check out these files to your x86 laptop.
First, you need to make sure you have a Git client installed by running the following command on Fedora:
$ yum install gitor this command on Debian/Ubuntu:
$ apt-get install git-coreNext, create a working directory for Raspberry Pi related files, such as ~/raspi:
$ mkdir ~/raspiGo into the raspi directory:
$cd~/raspi
Use Git to get a local copy of the firmware files:
$ git clone https://github.com/raspberrypi/firmware.gitThis will create a checkout in a new directory, named firmware. By default, this checks out the master branch, which at the time of this writing was synced up to the version of the firmware currently used by the Raspbian Linux kernel (3.2). If you are using a 3.2 kernel, this is the firmware you want to use. Another branch (named next) enables the updated drivers in the 3.6 Linux kernel. If you want to use this branch, change into the firmware directory and enter:
$ git checkout nextTo switch back to the master branch, enter:
$ git checkout masterIf you want to update your firmware again later, you don’t need to check out this tree again. Simply go to the top-level checkout directory (~/raspi/firmware) and enter:
$ git pullRemember, this will pull changes for the current branch only. If you want to pull changes for the other branch, you will need to switch to the other branch with the Git checkout command and run git pull there as well.
Now that you have checked out the repository and chosen your branch, your next step is to copy the boot firmware onto the SD card that has the Raspberry Pi Linux distribution image. To do this, you’ll need to make sure the partitions on that SD card are properly mounted (covered in detail in [Hack #2]).
From here on, we will assume that the boot partition from your SD card with the Raspberry Pi Linux distribution image is mounted at /mnt/raspbi-boot. Current versions of Fedora (including Pidora) will automount it to /run/media/$USERNAME/boot, where $USERNAME is your username, so if you have it mounted somewhere else, substitute that mount point in the next set of instructions.
To update the firmware on the boot partition, all you need to do is copy the right files from the firmware/boot directory into the mounted boot partition (as root).
You probably do not want to copy all of the files from this directory.
You’re looking for these critical firmware files in the firmware/boot directory:
-
bootcode.bin -
fixup.dat -
start.elf
We strongly recommend that you back up the existing (and presumably) working copies of these files at this point. You can accomplish this by renaming these files (as root) in the mounted boot partition first:
$su -c'mv /mnt/raspi-boot/bootcode.bin /mnt/raspi-boot/bootcode.bin.backup'$su -c'mv /mnt/raspi-boot/fixup.dat /mnt/raspi-boot/fixup.dat.backup'$su -c'mv /mnt/raspi-boot/start.elf /mnt/raspi-boot/start.elf.backup'
Copy each of these firmware files (as root) into the mounted boot partition:
$cd~/raspi/firmware/boot/$su -c'cp -a bootcode.bin fixup.dat start.elf /mnt/raspi-boot/'
When the new Raspberry Pi firmware finishes copying onto the boot partition, run the sync command to ensure the data has all arrived onto the SD card:
$ syncThen it should be safe to unmount the SD card partition(s) and eject the SD card. You can unmount these partitions from the GUI interface of your Linux laptop, or you can manually unmount them from the terminal by changing into a directory that is not in either of the mounted partitions and then enter:
$cd~$su -c'umount /mnt/raspi-boot'$su -c'umount /mnt/raspi-root'
At this point, the SD card will contain the new firmware. You’ll know that the update worked if the Raspberry Pi still boots into the Linux image, but at a minimum, the firmware will draw a multicolored “rainbow” box (see “Somewhere Over the Rainbow...” sidebar) to the configured output device (usually an HDMI connected one) as its first step in the boot process (unless you have explicitly disabled this behavior in config.txt). If that occurs, the firmware is properly installed onto the SD card.
Some optional versions exist for some of the Raspberry Pi firmware files. It is possible to configure the Raspberry Pi to dedicate the minimum amount of memory to the GPU (16 MB). When this is done, the Raspberry Pi Second Stage Bootloader looks for start_cd.elf and fixup_cd.dat instead of start.elf and fixup.dat. [Hack #24] provides a longer discussion on GPU/CPU memory splitting.
Hack 5. Monitor the Raspberry Pi Hardware
Worried that your Pi is throwing wild parties while you’re out of the house? Here’s how to point a webcam at it and stream the video to the Internet. Just kidding! These tools can monitor the physical state of your tiny hardware.
A “normal” Linux computer would likely include onboard health monitoring sensors. Quite a few monitoring chips and components are used in various systems, but on the Raspberry Pi, all of that hardware is entirely hidden inside the Broadcom system-on-chip, so you can’t access it with those usual methods.
To reach those components to monitor your Pi’s health, you need to use the vcgencmd utility. It should be preinstalled with any of the general-purpose Raspberry Pi Linux distributions available, but if it’s not, you can get a copy from the firmware tree at https://github.com/raspberrypi. If your distribution is compiled for ARM hardware floating point, look in the hardfp/ subdirectory; otherwise, look in the opt/ subdirectory.
Once you’ve installed it (if necessary), look at the options that vcgencmd offers:
$ vcgencmd commandsThis will output a list of all the commands that you can pass to the vcgencmd tool:
commands="vcos, ap_output_control, ap_output_post_processing, vchi_test_init, vchi_test_exit, pm_set_policy, pm_get_status, pm_show_stats, pm_start_logging, pm_stop_logging, version, commands, set_vll_dir, led_control, set_backlight, set_logging, get_lcd_info, set_bus_arbiter_mode, cache_flush, otp_dump, codec_enabled, get_camera, get_mem, measure_clock, measure_volts, measure_temp, get_config, hdmi_ntsc_freqs, hdmi_status_show, render_bar, disk_notify, inuse_notify, sus_suspend, sus_status, sus_is_enabled, sus_stop_test_thread, egl_platform_switch, mem_validate, mem_oom, mem_reloc_stats, file, vctest_memmap, vctest_start, vctest_stop, vctest_set, vctest_get"
Unfortunately, it doesn’t actually tell you anything about those commands or what they do. Some of them seem obvious, but then when you run them, they return things like this:
error=2error_msg="Invalid arguments"
The tool is poorly documented, but the Raspberry Pi community has come together and figured some of them out.
Measure Component Voltage
The vcgencmd measure_volts command shows the voltage for some of the key Raspberry Pi components, specifically:
-
core - The GPU processor core
-
sdram_c - The SDRAM controller
-
sdram_i - The SDRAM input/output (I/O)
-
sdram_p - The SDRAM physical memory
Each of these components can be passed as an option to the vcgencmd measure_volts command (if you don’t specify one, it will return the value for core).
You might be wondering why you’d care about measuring these voltages, and in most cases, you probably don’t. They’ll sit happily as shown in Table 1-3.
The only time you might care about the component voltages is if you decide you want to overclock your Raspberry Pi. All of these voltages are configurable (as covered in detail in [Hack #6]).
You might expect this command to return the system board voltage (which varies between 4.75V and 5.25V under normal conditions), but it doesn’t. See [Hack #9] for how to do that manually.
Measure Temperature
The vcgencmd measure_temp command reports the core temperature of the BCM2835 system-on-chip on your Raspberry Pi (in Celsius):
temp=44.4'C
Alternatively, you can get the same temperature reading by reading this value directly from /sys/class/thermal/thermal_zone0/temp:
$ cat /sys/class/thermal/thermal_zone0/temp
44388From the perspective of monitoring the Raspberry Pi hardware, this reading is probably sufficient. Since there is really no separation of the CPU/GPU (at least not from a physical or heating perspective), this gives you an idea of how hot the board is running. That said, if you want a more detailed (or just an additional) temperature reading, you can wire in an additional temperature sensor, as described in [Hack #37].
Monitor Memory Split
Whether hardcoded or dynamically allocated, the vcgencmd get_mem command returns the value for either the ARM CPU or the video GPU.
To see the amount of memory currently split off for the ARM CPU, run:
$su -c'vcgencmd get_mem arm'arm=448M
To see the amount of memory currently split to the video GPU, run:
$su -c'vcgencmd get_mem gpu'gpu=64M
Check Custom Configuration Overrides
Have you forgotten what configuration changes you have made to your Raspberry Pi? Specifically, the ones that change settings in the firmware? While you could look in /boot/config.txt, the vcgencmd get_config command is here to help you.
To see all configurations with a number (integer) datatype, run:
$su -c'vcgencmd get_config int'arm_freq=900
To see all configurations with a text (string) datatype, run:
$su -c'vcgencmd get_config str'
There are very, very few configuration options that store string values instead of integers. Don’t be too surprised if the vcgencmd get_config str command doesn’t return anything.
If you just want to check the value of a specific configuration, pass that config name instead:
$su -c'vcgencmd get_config arm_freq'arm_freq=900
The vcgencmd utility is not the most user-friendly tool, but it does have a deep connection into the inner workings of the Raspberry Pi. Since this tool is open source (and the source code is available in the aforementioned Raspberry Pi GitHub firmware checkout), if you want to go very deep into the inner workings of the Raspberry Pi hardware, looking at the vcgencmd source code is a good jumping-off point.
Hack 6. Overclock Your Pi
The Raspberry Pi is not a notably fast computer. For most projects, it is more than capable of providing enough performance to get the job done, but for other projects, you might want to overclock the hardware to get a little bit more horsepower.
The Raspberry Pi hardware is preconfigured to what the manufacturer believes is the best balance of reliability and performance. Now that we’ve stated that for the record, it also comes with a lot of tuning knobs, and if you are feeling brave, you can turn them up to get extra performance out of the hardware.
This is what the cool kids call overclocking. People have been overclocking their computers since the beginning of the PC era, but it really became common when owners realized that the only difference between the high-end and low-end model of the same Intel CPU was whether it passed speed tests. The ones that passed got labeled at the higher clock speed, while the rest got the lower clock speed. If you were lucky, you could adjust settings to get a higher clock speed.
These days, overclocking refers to changing any sort of setting to get performance above and beyond the default configuration of the hardware. As an example, some people have resorted to any number of tricks and hacks to get a performance boost, including immersing the entire system in liquid nitrogen cooled Flourinert. Some people are crazy.
This is an excellent time to warn you: trying to overclock your Raspberry Pi will almost certainly make the hardware burn out quicker, possibly immediately. It will also probably not double your performance, and if by some miracle it did, you probably wouldn’t be able to run anything reliably on the overclocked Raspberry Pi.
Then again, this is a $35 PC. You live only once. (When you decide to really take that advice to heart, try [Hack #40].)
Remember that the heart of the Raspberry Pi is a Broadcom system-on-chip, with an ARM CPU, a Videocore IV GPU, and 512 MB of RAM. Each of these parts have its own clock frequencies, and the GPU has adjustable clock frequencies for its subcomponents. Specifically, the GPU has a core frequency, an H264 frequency (the H264 hardware video decoder block), a 3D processor frequency, and an image sensor processor frequency.
You can tweak all of these settings by changing options in /boot/config.txt. This file may or may not exist; if it does not, just create a new empty file.
Increase ARM CPU Frequency
Let’s start with the most obvious overclock: the ARM CPU. The frequency of the ARM CPU (arm_freq) defaults to 700 MHz. To speed it to 900 MHz, add this line to /boot/config.txt:
arm_freq=900
Then, when you reboot, the hardware will try its best to honor your request. But remember, this isn’t magic. No matter how badly you want to put 30000000 as the frequency, it isn’t going to work. People with a lot of experience overclocking hardware have determined that the Raspberry Pi does not usually successfully overclock beyond 900 MHz, unless you use overvolting (see [Hack #7]).
Increase SDRAM Frequency
Another simple way to overclock is to increase the frequency of the SDRAM memory. The frequency of the SDRAM memory (sdram_freq) defaults to 400 MHz. You can usually increase this value to 500 Mhz without issue by adding this line to /boot/config.txt:
sdram_freq=500
Just like with arm_freq, you’ll need to reboot your Raspberry Pi for this to take effect.
Increase GPU Frequency
Your last major overclocking option is the GPU components, the frequencies of which are all defined by gpu_freq and default to 250 MHz.
gpu_freq is a sort of super setting. Setting it assigns the same value to the core_freq (GPU processor core frequency), h264_freq (hardware video block frequency), isp_freq (image sensor pipeline block frequency), and v3d_freq (3D block frequency). If you have a GPU-intensive task, you might get some extra performance by increasing the gpu_freq to 325. You can do this by adding this line to /boot/config.txt:
gpu_freq=325
That said, we don’t recommend changing the gpu_freq value, because it will take performance away from the CPU.
Instead, you might try just changing the core_freq value. If you do this, it is important to keep all of the GPU frequencies (listed previously) either the same or different by a factor of an integer multiplier. If you do not do this, the GPU components will receive a mixture of incompatible pulses and things will stop working very quickly.
However, because the core_freq value also includes the L2 cache and some of the SDRAM memory clock cycles, increasing just that value could give the ARM CPU a performance boost. Multiply the default value by 2 (the largest integer that will really work) and set the value to 500 in /boot/config.txt like this:
core_freq=500
Note that this might not work. Some people report success, while others report failure. If you try to mix this core_freq change in with the other overclocking features, it might work only when they are set low (or left at the default).
We cannot emphasize this enough: sometimes, when overclocking fails, it does so in less-than-obvious ways. Reliable programs become buggy, hardware devices stop working at random, and the system might just reboot for no good reason.
When you do overclock, you’ll want to have a quantifiable test case that you can run over and over again to see what gives you the best performance for the workload that you care about on your specific Raspberry Pi. Do not simply download a canned benchmark and trust it. A benchmark designed to show GPU performance will not help you optimize your overclocked Raspberry Pi system for tasks that are CPU-bound.
Pretested Overclock Presets
Newer versions of the Raspberry Pi firmware contain the option to choose between five overclock (turbo) presets that try to get the most performance out of the SoC without impairing the lifetime of the Pi. This is done by monitoring the core temperature of the chip and the CPU load and dynamically adjusting clock speeds and the core voltage.
So, when there is a low demand on the CPU, or it is getting too hot, the performance is throttled down, but if the CPU has much to do, and the chip’s temperature allows it, performance is temporarily increased, with clock speeds up to 1 GHz, depending on the individual board and which of the turbo settings is used. Table 1-4 details the current settings of the five overclock presets.
| Preset | ARM | Core | SDRAM | Overvolt |
None | 700 | 250 | 400 | 0 |
Modest | 800 | 250 | 400 | 0 |
Medium | 900 | 250 | 450 | 2 |
High | 950 | 250 | 450 | 6 |
Turbo | 1000 | 500 | 600 | 6 |
If you are running a current version of Raspbian, you will notice that the raspi-config tool has support for configuring your Pi into any of these five presets. For other distributions, you will need to define the preset you want to use in /boot/config.txt by passing the values for each option individually. For example, to set the Medium preset, add these lines to your /boot/config.txt:
arm_freq=900core_freq=250sdram_freq=450over_voltage=2
Also, just because the Turbo setting has been known to work with some Raspberry Pi units, that doesn’t mean it will work with yours. Quite a few users have reported SD card corruption when trying to run their Raspberry Pi at that overclock preset.
Hack 7. Overvolt for Higher Performance
Overvolting, also known as “dynamic voltage scaling to increase voltage,” is a trick to get more performance out of an electrical component.
The circuits in your Raspberry Pi are made up of transistors that act as logic gates or switches. The voltage at these nodes switches between a high voltage and a low voltage during normal operation. When the switch changes, the capacitance of the transistor and the voltage applied affect how quickly the switch output changes. Configuring a circuit to use higher voltage (“overvolting”) allows the circuit to react faster, which permits you to overclock the hardware further than what would normally be possible.
The Raspberry Pi firmware exposes some configurable voltages, which map up with the following values in /boot/config.txt:
-
over_voltage(core) -
over_voltage_sdram_c -
over_voltage_sdram_i -
over_voltage_sdram_p
If you do overvolt your Raspberry Pi by changing any of these settings, it might permanently set a fuse in your BCM2805 system on chip. That means that the vendor will know if you overvolt the hardware, it burns out, and you try to return it as defective. We shouldn’t have to say that it’s not OK to return things as defective when you were responsible, but you should be aware that this is warranty-voiding behavior.
The biggest change comes from adjusting the over_voltage value, which is the core voltage for the ARM CPU and GPU in the BCM2835. The possible values for over_voltage run from -16 (0.8 V) to 8 (1.4 V), with default value at 0 (1.2 V). Each integer above (or below) 0 steps the voltage by 0.025 V. You cannot go over 6 without also setting force_turbo=1 (note that this will probably trip the “warranty voided fuse”).
The over_voltage configuration setting is a super-setting; changing it applies the value to the over_voltage_sdram_c (SDRAM controller voltage), over_voltage_sdram_i (SDRAM I/O voltage), and over_voltage_sdram_p (SDRAM physical voltage) settings. It is possible to set those settings independently, but you are far more likely to get them wrong (or mismatched) and end up with memory corruption, so we strongly recommend that you use the over_voltate super-setting instead.
If you decide to overvolt, just set these configuration options in /boot/config.txt, and then reboot.
When you’re overvolting (or overclocking as well), monitoring the voltage levels of the components you’ve bumped up suddenly makes more sense. These methods can nudge out a tiny bit more performance from the hardware, but you’re trading that extra bit of performance for a reduction in hardware lifetime (and possibly stability as well).
Hack 8. Get More USB Ports
The Raspberry Pi Model B has two dedicated USB connector ports, but really, that just isn’t enough for an awful lot of use cases. Here’s how you can hack in a few more.
Universal Standard Bus (USB) has become the de facto standard connector for computing accessories. Keyboards, mice, hard drives, joysticks, flashlights, and even foam missile launchers all connect via USB. The Raspberry Pi (Model B) comes with two dedicated USB 2.0 ports to allow you access to this wide world of peripheral goodness, but these ports get used up quickly. The normal use case of a keyboard and mouse will use up both of these connectors, and you’re left with no place to put anything else!
This is not a new problem for computer users. Laptops usually come with one to three USB connectors as well, even though a single USB host controller can support many more devices running simultaneously on the same BUS (up to 127 devices, to be precise). The trick to getting more is to use a USB hub.
Once upon a time, USB hubs were expensive. That time is long past. In fact, they’re regularly given away for free. But there is a catch with these USB hubs. They come in two flavors:
- Bus powered
- This type of USB hub draws all its power from the host computer’s USB interface and is the type you’re likely to acquire as a free giveaway or in the cheap-stuff bin at the electronics store.
- Externally powered
- Also known as self-powered, this type of USB hub has an external power supply and uses it to provide full power to each USB connector on the hub.
USB 2.0 current is allocated in units of 100 mA (called unit loads), up to a maximum total of 500 mA per port. This means that if you are using a bus-powered hub, in the best possible scenario (getting 500 mA from the host computer), it can power four devices. That’s what the specification says, so it must be true, right? But in the real world, this isn’t quite the case.
For starters, the USB hub needs some power to run, so it won’t be able to take the 500 mA from the host computer and give it all to the ports. Even if we assume it is an extremely efficient device (they usually are not), that means it can provide one unit load to four devices at once. But that’s not the whole story.
The USB specification is pretty loose as specifications go (partially as a result of its ubiquity), and lots and lots of devices want more than 100 mA to work properly—most notably, wireless networking USB devices and keyboards with fancy features (LCD displays, integrated USB hubs, backlights, blenders, etc.). These devices are classified as high-power USB devices and can use up to the maximum of five unit loads (500 mA) per port. They are rarely (if ever) labeled as such, and they look visually identical to low-power (single-unit load) devices.
On top of all that, the dedicated USB connectors on the Raspberry Pi provide only one unit load (100 mA) per port instead of the five unit loads that a “normal” computer would. This amount isn’t nearly enough to power a bus-powered hub with anything else connected to it, so that won’t work for you at all. The free (or extremely cheap) USB 2.0 hubs? They are always bus powered. Sorry. You’re going to have to buy something a little nicer.
This is why if you connect a high-power USB device directly to the Raspberry Pi, it will either attempt to operate in low-power mode (sometimes these devices can do that), or the Raspberry Pi will simply power off or refuse to see the device. The majority of high-power devices will detect at low power, then try to pull additional power when put into active use (this is particularly common with wireless devices), resulting in a confusing scenario where the device appears to work, and the Linux kernel drivers load, but it doesn’t actually work reliably or properly.
The solution to this problem space for the Raspberry Pi is to use an externally powered USB hub. You will want to use a good one, though, because there are plenty of awful choices here as well. It is common for the manufacturers of these USB hubs to cut corners and design the hub to run off of a low-amperage power supply. They do this because they assume that most of the devices you will connect to it are low powered and that you will not have all of the ports used at once.
It is not uncommon for inexpensive, seven-port hubs to use a 1 A power supply. If each of those seven ports is connected to a high-power (five unit loads, 500 mA) device, they would need a 3.5 A power supply. More, really, because the hub needs power too!
To be safe, you should assume the opposite from what these cost-cutting manufacturers do. Just assume that any USB device you want to connect to your Raspberry Pi is high powered and that each port in your USB hub will have a high-powered device connected to it. Then it is a simple math problem to confirm if a USB hub will be a good choice:
- Take the number of ports on the USB hub, and add 1 (to account for the USB hub itself).
- Multiply that number by the size of a high-power load (.5).
The result will be the number of amps that the power supply for your USB hub should be providing (at a minimum).
Even if you do use an externally powered USB hub, you might still run into issues using it with the Raspberry Pi. Some hubs will send power across the USB interconnect cable (the cable connecting the USB hub to the Raspberry Pi). This is called backpower.
The standard says that hubs aren’t supposed to do this, but plenty of them do. Backpower can result in a situation where the connected USB hub has power before the Raspberry Pi has power (across the standard micro-USB power connector), which would cause the Raspberry Pi to be in a partially powered-on state. While partially powered on, your Raspberry Pi might start to make unwanted writes to the SD card.
To avoid this, you can plug the USB hub’s power supply and the power supply for your Raspberry Pi into the same power strip, then use the switch on the power strip to power them on simultaneously.
The Pi Hut sells a seven-port USB hub designed specifically to be ideal for the Raspberry Pi. It avoids the need for careful power-on ordering, because it will never feed any power back over the interconnect cable. Sadly, however, it has only a 2 A power supply, which means you can have high-power devices (using five unit loads) on only three ports at once, with the leftover power going to the hub. Still, this unit is designed not to backpower, so you’ll never have to worry about that.
There is also a four-port hub that is known to not have backpower issues. Even though it also has a 2 A power supply, you’re arguably less likely to exceed that on a four-port USB hub than you would be on a seven-port USB hub.
The best hub for the Raspberry Pi that we’ve seen so far is the PIHUB. It is a four-port externally powered hub with a 3 A power supply, and it is in the shape of the Raspberry Pi logo. They don’t have a U.S. version at the time of this writing, but they say it is coming soon!
Hack 9. Troubleshoot Power Problems
The Pi doesn’t need a lot of power, but that also means that it needs what it’s asking for, and you can run into trouble when it gets too much or too little.
The Raspberry Pi runs off a 5 V (DC) power source, pulled either from a dedicated Micro USB Type B port (labeled as Power on the board) or via the GPIO expansion (labeled as P1 on the board) pins, specifically the 5 V pins at P1-02 and P1-04.
If you have a charger for most Android phones, you have the Pi’s power cable (sorry, iPhone fans). It is possible (but not the best scenario and might not work at all) to plug the other end into the USB port of your computer rather than the wall. And for other projects, you’ll want to get power through the GPIO. That said…
Think Twice Before Using the GPIO to Power the Pi
Before you rush to input 5 V over the GPIO pin, remember that when you do this you’re bypassing the hardware’s input fuse. That fuse is there to protect your hardware in case of malice or stupidity.
For example, imagine that you think you’re passing 5 V, but you’re actually passing more than that into the Raspberry Pi via the GPIO. That might be because you weren’t entirely clear on what you were doing, or it could just be an accident. Either way, out comes magic smoke! And by “magic,” we mean, “that project just disappeared like a bunny in a hat!”
Plenty of power supplies aren’t perfectly “clean,” meaning it might say “5 V,” but what it means is “more or less 5 Vish.” Even if it just spikes above 5 V, you’re bypassing the transient-voltage-suppression (TVS) diode!
That diode is what would normally protect the Raspberry Pi from those unexpected voltage spikes (by shunting away the excess current when it exceeds the avalanche breakdown potential), but you’re just going right around it. And then out comes the magic smoke.
Last, but not least, you have to put regulated 5 V into the GPIO, and most power adapters do not output regulated voltage. This means you need to have a voltage regulator circuit between the GPIO pin and the power adapter.
For all of these reasons, we highly recommend you just feed power into the Micro USB Type B port, unless you have a truly excellent reason not to.
Do Not Backpower the Pi over USB
[Hack #8] explains how some USB hubs will backpower over the interconnect cable, which can actually partially power the Raspberry Pi. Do not do this.
USB hubs are not supposed to backpower. This is not regulated or reliable power in any real sense. It can (and likely will) result in unpredictable behavior including (but not limited to) unexpected program failures, kernel panics, and SD card corruption.
Get Power Through GPIO Safely
Note that there is a big difference between using the Raspberry Pi GPIO pins to power an attached device and pushing 5 V into the GPIO to power the Raspberry Pi. Lots of the hacks in this book need to draw some current from the GPIO pins, and this is safe to do.
There are 3.3 V pins (P1-01 and P1-17), in addition to the 5 V pins (P1-02 and P1-04). Maximum permitted current draw from the 3.3 V pins is 50 mA. Maximum permitted current draw from the 5 V pins varies between the Raspberry Pi Model A and Model B hardware. The value for the maximum permitted current draw from the 5 V pins is calculated by starting with the USB input current (nominally 1 A), then subtracting the current draw from the rest of the board.
On the Model A, the board has a current draw of 500 mA, so the max current draw off the 5 V pin is 500 mA. On the Model B, because it has a higher current draw on the board of 700 mA, the max current draw off the 5 V pin is 300 mA.
Remember, be very, very careful with those 5 V pins! If you short 5 V to any of the other GPIO P1 pins, you’re likely to fry the entire Raspberry Pi. While deep-fried raspberry pie sounds like a delightful carnival snack, a fried Raspberry Pi circuit board is neither tasty or desirable.
Solve Power Problems
Now that you’ve reviewed your power options, you have to figure out what to do when things go awry.
When the power is too low (or the current is too low), the Raspberry Pi starts to act… well, the technical term is “weird.” USB devices might not show up, or they might blink in and out randomly. Software might not run reliably. Cats and dogs living together, mass hysteria!
If things are just being “weird,” there’s a good chance insufficient power is to blame. There are two main reasons why this can happen, even when you think you’ve done everything right: a subpar power supply or a faulty Micro USB cable.
Get a better power supply
It’s the opposite of that power spiking problem mentioned in Think Twice Before Using the GPIO to Power the Pi. It says “5 V,” but what it means is, “I might consider delivering 5 V on my best day when all the stars are aligned and you perfectly hum the Doctor Who theme song backward to appease my cranky nature.” But they couldn’t fit all those words on the plug, so they just put “5 V.” (Or at least that’s our theory.)
Sadly, this is a common scenario. A lot of cheap Micro USB cell phone chargers are cheap for a good reason: they don’t work very well. (Did you buy it at a dollar store? That could be a clue it’s a cheap one.)
When it’s for your phone, it’s no big deal. It just takes longer to charge your battery. But the Raspberry Pi won’t take so kindly to the drop in desired power.
The best way to avoid this is to buy a proven reliable power supply. For example, Adafruit sells an excellent 5 V 1A power supply that actually outputs 5.25, which makes up for any voltage drop across the resistance of the USB cable between the power supply and the Raspberry Pi.
Get a better micro USB cable
Your Micro USB cable is less likely to be subpar in quality than the power supply, but it does happen. Cables have conductors in them that provide some resistance, but that’s usually irrelevant.
For example, at 5 ohms and 50 mA of current, the voltage drop across the cable might be about 250 mV. Most devices are OK with that, because the USB specifications require that they be tolerant of voltage drops of that amount. However, some devices, like the Raspberry Pi, want more power (especially if you have some hungry USB devices plugged directly into the Raspberry Pi’s USB ports).
As mentioned previously in this hack, the Model B draws a peak current of 700 mA, so if your USB cable has 5 ohms of resistance, it would result in a 3.5 V voltage drop. As far as the Pi is concerned, that’s huge.
The good news is that most USB cables don’t have 5 ohms of resistance, and the really good ones will be very close to 0. We haven’t really had problems with cables that came with modern phones, which seems to be most people’s source of such cables.
If you need to purchase a USB Micro B cable, Mediabridge’s “USB charging cables” test with a low resistance and are available on Amazon. Adafruit’s USB Micro B cables also work fine in peak-current draw on the Model B.
Test Your Cable’s Resistance
If you have a cheap power supply, you can almost guarantee that’s your problem. But if you think you have a problem with your cable and want to test its resistance, you can either take the cable apart or you can use an accessible Micro USB Type B device (something that has ground pins on it).
The USB Type A connector is big enough that you can get to the ground pin directly. (It’s Pin 4, the first pin on the left if you’re looking down the cable with the hollow space at the top of the connector.) Measure resistance with a calibrated multimeter set to the lowest ohm setting from ground on the Micro USB-B connected device to ground on the USB Type A connector to get a good idea of the cable’s resistance.
You can also get a little hardware tool to simplify this. Bitwizard B.V. makes a USB prodder just for this purpose.
Some people have even made their own cables by soldering low-resistance wires to a power supply and a Micro USB Type B connector. This is a neat hack if you just want to try making cables, but it’s not really necessary.
Most modern USB cables do not seem to have serious resistance issues. If it will charge a Micro USB Type B cell phone quickly and reliably, it is probably good enough for the Raspberry Pi. If it won’t, a new one is generally easy and cheap to come by.
Hack 10. Unbreak Your Raspberry Pi
The Raspberry Pi hardware is pretty rugged for its size, but it does have one notable weak point that you might discover. Here’s how to find it and how to hack it back to life if it breaks.
The Raspberry Pi comes with a built-in self-destruct button that many people have accidentally triggered the first time they plugged it in. OK, that’s not precisely true. But the placement of one of the Pi’s fragile components makes it really easy to destroy your new toy before you’ve gotten to play with it. Here’s what to do in case you broke it before you got around to reading this hack.
Just behind the power connection on the board is a small silver cylinder (see Figure 1-4). It’s called capacitor C6, and it’s a 220 μF, 16-volt, surface-mount electrolytic capacitor that smooths out the voltage going to the Pi. It also seems like a really good spot to grip when you’re plugging in or unplugging your micro USB cable. It’s not. Don’t touch it. It’s not a critical component, and your Pi could still work without it, but it also might not.
If you’re looking for a replacement in online stores, try searching with the terms “220 uF 16v electrolytic capacitor.”
The relative fragility of this piece’s connection is one of several good reasons to make or buy a good case for your Raspberry Pi. Meanwhile, if you need to carry it around, use the original static bag and box it came in.
Test Your Power Supply
If you do happen to break off the capacitor, and your Pi stops working, take consolation in the knowledge that you’re not the only one, and though it’s not covered under warranty, you have a few options. First, a new and better power supply might fix the problem. With a stable power supply, you shouldn’t have any problems.
If you don’t know whether your power supply is doing what it should (beyond the obvious evidence of “it works” or “it doesn’t work”), you can test it. The first sign that you’re not getting consistent or strong enough power is not an unworking Pi, but rather an unreliable one.
When things start acting up mid-stream—all was fine at first, then maybe when you get into the GUI, the peripherals stop working—that’s when it’s time to check your voltage. The Pi has test points labeled TP1 and TP2 to help you. TP1 is just under the Raspberry Pi logo, and TP2 is between the GPIO and the RCA out.
Set your multimeter to 20V in the DC range and touch the leads to TP1 and TP2. The reading should be near 5 volts and certainly no more than 0.25 volts away in either direction.
Replace the C6 Capacitor
If your Pi is still not working or if you just want the capacitor back on there, you can solder a new one on.
Soldering on a new capacitor might make your Raspberry Pi as good as new. It definitely will void your Raspberry Pi warranty.
When you solder it back on, note that the capacitor is polarized, and thus it is critical to have the black stripe facing the edge of the board. For some basic soldering tips, check out Soldering Reminders.
Hack 11. Go Headless
Even though the Raspberry Pi supports 1080p HDMI video out, there are lots of projects where it is not cost effective or practical to connect it to a video display. Here’s how to go without a monitor.
The Raspberry Pi is often touted as an inexpensive computer, but if you don’t have a monitor and other assorted peripherals already available, the cost soars quickly. Also, since one of the most appealing features of the Raspberry Pi for creative projects is its diminutive size, you’re likely to discover that you need to run in “headless” mode: no monitor, no keyboard, and no mouse. Just a Pi flying solo (perhaps literally if you’re building [Hack #44]!). That’s when it’s time to run headless.
Change Your Root Password
Don’t forget to change your root password early on. It’s a good practice in general, but it’s particularly important in headless mode. Most Raspberry Pi distros have well-known default root passwords.
In general, your eventually headless Pi projects will begin life connected to a monitor and input devices just to get everything ready. If nothing else, it seems like the easiest way to get the IP address, which is the first step to being able to SSH to the Raspberry Pi. However, if you use Pidora, you can go headless from the beginning, thanks to a configuration option that bypasses the first boot process and is meant specifically for going headless.
Once you’ve installed Pidora on your SD card (you can download the latest version from http://www.pidora.ca), create a file called headless in the partition named boot.
For a static IP address, list it along with the netmask and gateway in the headless file:
IPADDR=192.168.1.123NETMASK=255.255.255.0GATEWAY=192.168.1.1
You can also use this file to initiate rootfs-resize by adding:
RESIZE
If you would like to set the swap amount, add it here as well:
SWAP=512
If your Pi should obtain its IP address dynamically (DHCP), headless should stay empty. But then how do you find out what the IP address is? This is where Pidora’s headless mode comes through for you!
Once you boot the Raspberry Pi with this headless file, the IP address will first flash through the speakers two minutes after powering on. Thirty seconds later, it will flash the IP address through the green OK/ACT LED. These functions are provided through ip-info, a package that contains the aptly named ip-read and ip-flash. The flashes indicate numbers in the following way:
- Digits 1–9 are indicated with short flashes (e.g., three short flashes is a 3).
- 0 is indicated with 10 short flashes.
- Digits are separated by a pause.
- Dot (.) is indicated with a long flash.
You can read more about the ip-info package and download it at https://github.com/ctyler/ip-info/.
As mentioned earlier, Pidora would usually run through the first boot process and have you set up a root password and another user. But that script will run only if input devices are found. Otherwise, the system configures the ethernet interface via IPv4 DHCP and assumes you’ll set up any other preferences you would have made at first boot on your own.
Hack 12. Connect with SSH
For any headless project, as well as a matter of convenience when you’re away from your project or just too lazy to walk across the room, you’ll need to know how to SSH to your Raspberry Pi.
OpenSSH, the open source set of tools for secure communcation created by the OpenBSD project, is likely available in any distro you choose.
If you’re going a little retro, note that “Squeeze,” the version of Raspbian before “Wheezy,” didn’t have SSH running by default.
If you aren’t certain, all you have to do is attempt to SSH to your Pi, and you’ll find out pretty quickly. Attach a monitor and keyboard, and then run:
$service sshd status'Redirecting to /bin/systemctl status sshd.service sshd.service - OpenSSH server daemon Loaded: loaded(/usr/lib/systemd/system/sshd.service; enabled)Active: active(running)since Wed 2013-02-13 13:06:40 EST; 28min ago Process: 273ExecStartPre=/usr/sbin/sshd-keygen(code=exited,status=0/SUCCESS)Main PID: 280(sshd)CGroup:name=systemd:/system/sshd.service └─280 /usr/sbin/sshd -D
If your output doesn’t look similar to that, it’s quick to install. Here’s the command on Fedora:
$su -c'yum install openssh-server openssh-clients'
And here’s how to install it on Debian/Ubuntu:
$su -c'apt-get install ssh'
Once you’ve determined that it is installed, set it to start the daemon automatically at each boot:
$su -c'chkconfig sshd on'
If you’re not going headless from square one with the Pi, you can connect it to a monitor and run ifconfig. That’s the simple way, assuming you’ve got a monitor and keyboard handy. Note that if you’re using a newer version of Fedora or Pidora, you’ll need to use ip addr instead.
Or check your router’s default IP address, which is probably on a sticker somewhere on it or on a website if you search for your router brand. (192.168.0.1 is a common one.) You can also run route -n to find it. The numbers under Gateway on the line flagged UG are the default IP. Go to that address in a web browser, and you’ll almost certainly find some sort of router control panel where you can see connected devices, including your Pi.
You could also use nmap, the network mapper tool. This is a fun way to learn a new tool if you haven’t used it. That said, you should do your nmap learning only on your home network and not at the office, in the coffee shop, or anywhere else you’re not in charge of said network. When you run su -c , replacing the IP address with that of your network, you’ll see a list of everything connected to that network. One of them will have a MAC address labeled Raspberry Pi Foundation, and it will list your Pi’s IP address as well.nmap 192.168.1.1/24
If you’re going to frequently connect via SSH, you’ll want to simplify things by giving your Pi a static IP address (see [Hack #13]).
And now you’re ready to connect to your Pi by running ssh username@host, where username is an account you’ve set up on the Raspberry Pi and host is the IP address you found or configured. If you haven’t yet set up a user, you might need to refer to the default login. On Pidora, it’s root/raspberrypi. On Raspbian-based systems, it’s pi/raspberry.
The first time you connect to any machine, it will store a record of that machine in .ssh/known_hosts. This list is checked on each connection. That means the first time you connect, you’ll see a dialog that asks you:
The authenticity of host'192.168.1.174 (192.168.1.174)'can't be established. RSA key fingerprint is 78:75:1d:1c:a1:79:11:18:15:e5:04:08:15:16:23:42. Are you sure you want tocontinueconnecting(yes/no)?
It sounds a little ominous, but “yes” is the right answer, despite the “warning” that follows.
Now you’re ready to use the command line to transfer files to and from your Raspberry Pi and to work on it almost as if you were working directly on it. If you’d like to be able to launch GUI interfaces over SSH, use -X when you connect:
$ ssh -X ruth@192.168.1.118Most (but not all) graphical applications will work with this method, known as “X forwarding.”
Hack 13. Give Your Pi a Static IP Address
If you always want to be able to connect to your Pi through the same IP address without looking it up, you’ll need to assign it a static IP address (as opposed to a dynamically assigned one).
Many ISPs use dynamic IP addressing, which means that you get a different IP address each time you connect to the Internet. If you’re connecting to the Pi over SSH regularly (see [Hack #12]), using VoIP (see [Hack #32]), or have other reasons to always have the same IP address, you’ll want to set up static IP addressing.
In Pidora, you can either follow the instructions in [Hack #11] if you’re running headless, or if you’re not, edit the files in /etc/sysconfig/network-scripts.
If you’re usually a Debian user, these files are analgous to /etc/network/interfaces.
You’ll see the available network interfaces configurations listed as ifcfg-<interface-name>. Choose the one you’ll be using for the connection and edit it in your favorite text editor, for example:
$ vi ifcfg-eth0You’ll see something like this:
DEVICE=eth0BOOTPROTO=dhcpONBOOT=yesNM_CONTROLLED=yes
You need to change the BOOTPROTO line from dhcp to static. Also make sure ONBOOT is set to yes. Then add IPADDR, NETMASK, BROADCAST, and NETWORK information like you would have in the headless file. Remember not to choose an IP address already in use elsewhere in your network. NETMASK is always 255.255.255.0. GATEWAY is your router’s IP address:
IPADDR=192.168.1.123NETMASK=255.255.255.0BROADCAST=192.168.1.255GATEWAY=192.168.1.1
Finally, restart the network service to apply your new settings:
$ systemctl restart network.serviceIf you’re using a Raspbian-based distro, you’ll follow similar steps, just in a different place. Rather than looking for separate files, open /etc/network/interfaces (as root):
$su -c'vi /etc/network/interfaces'
Then look for the line:
iface eth0 inet dhcp
Change dhcp to static, and add your static IP address, gateway, broadcast, and netmask:
iface eth0 inet static address 192.168.1.123 gateway 192.168.1.1 broadcast 192.168.1.1 netmask 255.255.255.0 network 192.168.1.0
If you need a little help gathering these, you can find the current IP address, netmask, and broadcast by running ifconfig and noting the inet addr, mask, and bcast, respectively, while route -n will give you the gateway and network, which it calls Destination. (Again, on newer Fedora and Pidora versions, use ip addr instead of ifconfig.)
Choosing a Unique Static IP Address
You should be sure to pick an IP address that is not already in use by any other devices on your network. Otherwise, your network connection will not work properly. When DHCP is in use, duplication is prevented, but it is possible to accidentally do it when setting the IP statically.
Additionally, you will need to manually specify a DNS server when setting a static IP address. DHCP configurations usually configure the DNS server for you, but there is no way for a static IP configuration to know what the DNS server is. To set the DNS server, edit /etc/resolv.conf (as root), and add the following line:
nameserver 11.23.58.13
Replace 11.23.58.13 with the IP address of your DNS server. If you have multiple DNS servers, you can have multiple nameserver $IP lines in this file.
After saving your changes, restart networking for the new settings to take effect:
$su -c'/etc/init.d/networking restart'
You now have a static IP address that won’t change each time you access the Internet.
Hack 14. Learn to Speak GPIO
GPIO stands for General-Purpose Input/Output, and its presence on your Raspberry Pi makes many hacks in this book possible. This hack helps dymystify it.
The Raspberry Pi contains standard connectors that you are probably familiar with (Ethernet, HDMI, audio, and USB), but it also includes 26 pins (in two rows of 13) that are intended to connect directly to lower level devices. These pins are called the GPIO (general-purpose input/output) pins, because they are programmable input/output pins intended for a wide range of purposes.
Practically, this means we can use the GPIO pins to connect almost anything to a Raspberry Pi. The header of these pins is labeled on the Raspberry Pi as P1, as shown in Figure 1-5.
Simple enough, right? Well, here’s where it gets a little more confusing. There are two ways of numbering the GPIO pins on the Raspberry Pi.
Pin-Number Labeling
The first way to label the GPIO pins is to refer to the pin numbers on the P1 header on the Raspberry Pi board. If you look at the pins in Figure 1-5, Pin 1 is the first pin to the left in the bottom row, Pin 2 is the first pin to the left in the bottom row, and they continue to alternate in values to the right. In table form, the board pin numbers look like Table 1-5.
This method of labeling the Raspberry Pi GPIO pins by their board numbers is simple to understand by looking at the hardware. If you use this numbering scheme, you should prefix the pin numbers with the board label, “P1-”.
BCM Labeling
But another labeling system for the Raspberry Pi GPIO pins uses the channel numbers on the Broadcom SOC. This system is referred to as the BCM system. It is the most common system in use, especially because the GPIO pins are not completely interchangeable and they are wired differently between the various models and revisions of the Raspberry Pi.
Table 1-6 shows the mappings of the BCM pin labels to the pins as shown in Figure 1-5 (for the Raspberry Pi Model B Revision 2, the current revision as of this writing).
5 V | 5 V | GND | 14 (TXD) | 15 (RXD) | 18 | GND | 23 | 24 | GND | 25 | 8 | 7 |
3.3 V | 2 (SDA) | 3 (SCL) | 4 | GND | 17 | 27 | 22 | 3.3V | 10 (MOSI) | 9 (MISO) | 11 (SCKL) | GND |
Let’s dig a little deeper. As you can see from the labeling, some of the pins are preconfigured for special purposes. The pins marked as 3.3 V and 5 V are power pins, with the voltage as labeled. The GND pins provide ground for wiring up circuits. BCM Pins 2 (P1-03) and 3 (P1-05) are pre-setup to provide I2C bus 1. BCM Pins 14 (P1-08) and 15 (P1-10) are configured to provide a serial console. BCM pin 18 (P1-12) supports Pulse-Width Modulation (PWM).
For these reasons (and also because it is the most common Raspberry Pi GPIO labeling scheme used on the Internet), this book uses the BCM pin labels.
We realize this might be confusing when you are wiring up devices to your Pi, but see the next section for a clever way to help you remember what is what.
Label Your Own GPIO Pins
GPIO should be simple, but the common labeling scheme (BCM) is so confusing and easy to forget. Here’s a simple hack to make sure you always remember which pin goes where.
Dr. Simon Monk had a problem: he wanted to wire all sorts of temporary connections to his Raspberry Pi GPIO pins, but every time he wanted to do so, he had to go online and look up the BCM pin labels. Then there was the task of counting down the pins to find the right one, and while this sounds easy, trust us, you’ll likely get this wrong just as he did.
To solve this problem, he created something called the Raspberry Leaf (shown in Figure 1-6). The Raspberry Leaf is a perfectly sized and scaled diagram of the Raspberry Pi GPIO pins, with the BCM labels next to them.
You can photocopy and use this image for reference, but it’s probably easier to download from this book’s Git repository or the original PDF from Dr. Monk’s website.
Hack 15. Connect GPIO Pins to a Breadboard
A solderless breadboard is a helpful friend when building electronics hacks, especially when you are prototyping or just testing out a device. Let’s hack a simple connector to our Raspberry Pi.
While you can simply connect your Raspberry Pi GPIO pins to devices via common jumper wires, or solder wires directly between your add-on device and the GPIO pins, it is almost always helpful to have a little more space to work. Enter our old reliable friend, the solderless breadboard, shown in Figure 1-7. Even if you’ve never done an electronics project before, you may have seen this fellow with rows and columns of little holes in a rectangle of white plastic.
A breadboard works by providing horizontal rows of connector holes (often separated by a gap) that are wired together. When you want to connect two wires together, you can simply insert them into holes along the same horizontal row. Need more holes? Just jump a wire from one row to another.
Additionally, most breadboards have vertical “rails” down each side, marked with red and black. These rails are intended to be used for power and ground connections, to simplify wiring circuits.
Our friends at Adafruit built a handy kit called the Pi Cobbler, which allows you to connect a standard 26 pin ribbon cable (just like you’d use on a PC motherboard) to a labeled printed circuit board (PCB) with a cable connector and individual pin breakouts. That PCB breakout board has pins that allow it to push right into your breadboard. Then, connect the cable to the Raspberry Pi GPIO pins and to the Cobbler PCB breakout board, and you can start connecting devices directly through your breadboard.
The instructions in this hack are also inspired by Limor “Ladyada” Fried’s excellent assembly tutorial.
Adafruit sells the Pi Cobbler in a couple variants:
- Compact version
- Comes preassembled, so you can use it as soon as it arrives in the mail. (They used to sell this as an unassembled kit, but it doesn’t look like they do anymore.)
- T-Cobbler version
- Slightly larger, but covers less of the pins on the breadboard due to its “T” layout. At the time of this writing, the T-Cobbler is sold only as part of a kit (not preassembled).
If you end up with an unassembled kit for either of these versions, do not fret. It is easy to assemble it yourself. Here’s everything you need:
- A soldering iron
- Some solder
- A breadboard
- Your Pi Cobbler kit, containing a blue PCB, a 26-pin ribbon cable, a black connector, and some male header pins (this might be in a single stick or in two smaller sticks)
If your male header pins (these are the metal pins with black plastic header in the middle, splitting the pins into one short and one long end) are in a single long stick, gently break off two pieces of 13 pins each. You can do this with your fingers or pliers. These correspond to the two pairs of 13 holes on the long edges of the Pi Cobbler PCB.
Also, go ahead and plug in your soldering iron and set it on a stand (see Soldering Reminders if you need some help or if it’s been a while). Give it 5–10 minutes to come up to full temperature. If you have a fancy soldering iron with a temperature setting, Adafruit recommends you set it to 700 degrees Fahrenheit.
Place the Pi Cobbler PCB in front of you so that the pin labels (e.g., GND) are legible and oriented normally. On the T-Cobbler kit, the board is aligned like a T. On the original kit, the board’s longer sides should be parallel to you.
The PCB is labeled with a box, indicating where the black header connector should be placed. Gently press the header into the box, making sure to align the notch in the header with the notch indicated in the box. On the original Cobbler PCB, the notch must be right next to the “21/27” label; on the T-Cobbler PCB, the notch must be between the two large round holes at the T junction point. You need to get this right, because if you get the notch backward, this will cause the pins to be reversed when the cable is connected between the Cobbler and the GPIO pins, and the labels on the Cobbler will all be wrong.
Flip over the PCB, with header connector still in place, so that it is now sitting on the header. You should see little bits of the 26 connector pins poking out from 26 metal rings on the PCB. Press the tip of your soldering iron simultaneously against a pair of the rings and pins. Hold it there for a few seconds to heat up the metal, and then touch some solder against the tip of the iron. The solder will melt instantly, liquify, and flow between the pin and the ring, making a complete connection.
You want to use enough solder so that you cannot see air between the pin and the ring, but not so much that you make a connection between neighboring pins. Really, it doesn’t take much, just a tiny bit. This solder will be completing the electrical connection, but it will also be providing a mechanical bond that holds the device together. Repeat this process for all 26 pins, until the header connector is neatly soldered to the PCB, and then put your soldering iron back on its stand (you’ll use it again in a moment).
Get your breadboard and place it in front of you. Place the two sets of male header pins into the breadboard, with the long ends into the breadboard, until the middle header plastic on each pin is resting against the breadboard.
You want to do this so that they are in the same spacing and alignment as they appear on the PCB Cobbler. For the original Cobbler, this is about five breadboard rows apart; for the T-Cobbler, this is only three rows apart.
Flip the PCB back over and set it into the short ends of the male header pins. The breadboard is acting as a stand for us now. Push the PCB gently down until all of the pins are poking through the labeled rings, and the PCB is resting up against the plastic header middles. Pick your soldering iron up again, and solder each of these 26 rings and pins.
When you’re finished, clean off the tip of your soldering iron with a moist sponge and unplug it. Put it back on the stand to cool off. You can now connect the ribbon cable between the completed Pi Cobbler and the Raspberry Pi GPIO pins. You’ll notice that the cable will only go into the Pi Cobbler one way, because of the notch on the connector. However, be careful, because the Raspberry Pi GPIO pins do not have any connector, and the cable can connect two possible ways. The ribbon cable included in your kit will have two indicators to help you align it properly:
- The ribbon cable has one wire of a different color. This uniquely colored wire should be on the edge closest to the SD card slot on the Raspberry Pi.
- Both ends of the ribbon cable have a notched connector. The notch on the connector going to the Pi should be pointed toward the Raspberry Pi logo on the board, as shown in Figure 1-8, never away from it.
The finished and connected Pi Cobbler will look something like Figure 1-9 (this is an original Pi Cobbler).
It might not seem like much, but trust us, when you are wiring up multiple devices to the Raspberry Pi GPIO pins, being able to easily use a breadboard (and see the GPIO labels at a glance) will make you happy that you completed this hack.
GPIO Quick Reference
If you turn your Pi so that the GPIO pins are in the upper right, the pins are numbered from top to bottom, with odd numbers on the left and even on the right (thus, the first row is 1 and 2, second row is 3 and 4, etc.). Note that these do not correspond to GPIO numbers; for example, GPIO 22 is on pin 15. Table 1-7 explains the purposes of the pins of a Version 2 board.
| Pin number | Purpose |
1 | 3.3 V power |
2 | 5 V power |
3 | GPIO 2 (SDA) |
4 | 5 V power |
5 | GPIO 3 (SCL) |
6 | Ground |
7 | GPIO 4 (GPCLK0) |
8 | GPIO 14 (TXD) |
9 | Ground |
10 | GPIO 15 (RXD) |
11 | GPIO 17 |
12 | GPIO 18 (PCM_CLK) |
13 | GPIO 27 |
14 | Ground |
15 | GPIO 22 |
16 | GPIO 23 |
17 | 3.3 V power |
18 | GPIO 24 |
19 | GPIO 10 (MOSI) |
20 | Ground |
21 | GPIO 9 (MISO) |
22 | GPIO 25 |
23 | GPIO 11 (SCLK) |
24 | GPIO 8 (CE0) |
25 | Ground |
26 | GPIO 7 (CE1) |
The pins are meant for input no higher than 3.3 V, and there is no overvoltage protection.
Inter-Integrated Circuit (I2C)
The I2C interface (SDA and SCL), which you can access through pins 3 and 5, is a connection for low-speed peripherals or sensors. You can have multiple devices connected through the same pins.
Pulse-Width Modulation (PWM)
Pin 12 offers control for motors similar to analog control through pulse-width modulation (labeled PCM_CLK). For some purposes, you can achieve the same effect through software, which may be useful since the Pi has only one PWM pin.
Universal Asynchronous Receiver/Transmitter (UART)
The UART pins (14/TXD and 15/RXD) are used for serial console access. If you don’t need that, you can switch them to GPIO for an extra two GPIO pins. This is also true of the I2C and SPI pins, but you’re least likely to want to use the UART pins.
Serial Peripheral Interface Bus (SPI)
The SPI pins are the pins you’ll use for some types of sensors or attaching other devices. SPI operates in master/slave fashion:
- 19 - Master Out, Slave In (MOSI)
- 21 - Master In, Slave Out (MISO)
- 23 - Serial Clock (SCLK)
- 24 - CE0 (chip select)
- 26 - CE1 (chip select)
The two chip select pins mean you can control two SPI devices.
For those who would like to better understand GPIO and to effectively use this feature of the Raspberry Pi, we recommend looking through this page, which provides an access library for the Pi’s GPIO. It will be particularly useful if you are already familiar with Arduino wiring.
Hack 16. Add a USB Serial Console
Arguably the most common way to access embedded devices like the Raspberry Pi is via the built-in serial device. This easy hack gives you a USB serial console from your Raspberry Pi.
Almost all of the common embedded computers and microcontrollers available today have built-in Universally Asynchrononous Receiver/Transmitters (UARTs). The UART provides a mechanism for receiving and transmitting serial data, one bit at a time. This method of serial communication is sometimes referred to as transistor-transistor logic (TTL) serial. The data rate varies by device, but it is measured in bits per second. The Raspberry Pi has a built-in UART connected to BCM Pins 14 (TXD) and 15 (RXD), with a data rate of 115200bps (or baud).
If you’ve been using computers for a few years, you probably remember when almost every computer came with an RS-232 serial port, but in the last few years, these ports have been disappearing, and most laptops no longer include them (or they only have them on the optional laptop dock). Believe it or not, for connecting to the Raspberry Pi UART serial port, this is actually a good thing. The Broadcom chip that the Raspberry Pi depends on uses 0 and 3.3 V logic levels, not the +/- 3 to 15 V range used by PC RS-232 serial ports. This means even if you have one of those RS-232 serial ports on your computer, you’d need a board or adapter to convert the signal levels before it would work.
RS-232 or Bust!
Here’s a pretty good tutorial on how to build a 3.3 V to RS-232 level converter.
The good news is that there is a better way to connect the Raspberry Pi UART serial port to your computer: USB! Adafruit sells a wonderful USB-to-TTL Serial Cable, which connects directly to the GPIO pins on the Raspberry Pi and provides a USB serial device on the other end. This cable has four female jumper connectors on one end (the end that doesn’t have a USB connector). These jumpers have color-coded wires: red for 5 V power, black for ground (GND), green for receiving data into the Raspberry Pi (RXD), and white for transmitting data from the Raspberry Pi (TXD). You might also notice that the USB connector end is larger than normal, because it also has a USB-to-Serial conversion chip inside it.
To make the physical connection, you simply need to connect three of the female jumper connectors directly to the appropriate pins on the Raspberry Pi GPIO. The white transmitting wire goes into the TXD port (BCM Pin 14 (P1-08)), and the green receiving wire goes into the RXD port (BCM Pin 15 (P1-10)). The black ground wire can go into any of the GND pins, but for simplicity, we recommend you put it in the GND pin immediately to the left of the TXD port (P1-06). You can confirm your wiring by comparing it to Figure 1-10.
Now, go ahead and connect the USB connector to your computer.
To connect to the UART serial device, you first need to know its device name. The kernel assigns it a device name when the USB serial driver successfully loads (which it should have already done when you inserted the USB end of the cable), so you just need to look through the output from dmesg.
Specifically, we know that the device name will be ttyUSB#, where # is a number. It’s probably ttyUSB0, but let’s look to be sure. If you have multiple USB serial devices present on your system (you naughty super hacker, you), you’re looking for the one with the pl2303 converter type. If you have more than one pl2303 converter type USB serial device present, pick one at a time and try until you find the right one. Anyway, here’s how you can check:
$dmesg | grep -B2 ttyUSB[23882.896558]usbserial: USB Serial support registeredforpl2303[23882.896578]pl2303 1-1.5.1:1.0: pl2303 converter detected[23882.898285]usb 1-1.5.1: pl2303 converter now attached to ttyUSB0
Sure enough, our device is ttyUSB0. This means that the full device node name is /dev/ttyUSB0. Unprivileged users do not normally have access to /dev/ttyUSB# devices; you need to be in a special group. If you look at the file permissions on the device node name, you will see that it is owned by root and access is granted to users in the dialout group:
$ ls -l /dev/ttyUSB0
crw-rw----T 1 root dialout 188, 0 Aug 22 19:11 /dev/ttyUSB0You can either connect to the /dev/ttyUSB0 device using the root account (via su or sudo), or you can add your normal user to the dialout group. To add your user to the dialout group, run:
$su -c'usermod -a -G dialout $USER'
This will not take effect in your terminal sessions until they are restarted. Either log out and log in again, or reboot your Linux system.
Now it’s time to connect to the Raspberry Pi UART serial device. You’ll need to use a client that supports a serial connection; there are lots and lots out there, but the two common ones are minicom and screen.
Minicom
Minicom was written to look like Telix, a popular MS-DOS terminal program that was probably written before you were born. We now feel old(er). It has that MS-DOS look and feel to it—namely, it is old, crufty, and confusing—but it does work. To install it on Fedora:
$su -c'yum install minicom -y'
or on Debian/Ubuntu:
$su -c'apt-get install minicom'
Once installed, to use minicom to connect to the Raspberry Pi UART serial device, run:
$ minicom -b 115200 -o -D /dev/ttyUSB0To test it, reboot the Raspberry Pi while it is connected; you should see Linux kernel messages scroll down the screen, and it will look similar to Figure 1-11.
You can exit minicom with Control-A X, or get into its somewhat helpful help menu with Control-A Z. If you end up manually configuring minicom, just leave the Parity/Bits at 8N1, and disable the Software Flow Control. You don’t need to go in there though. There are bats in there.
Screen
Screen is a powerful utility, normally used to multiplex multiple virtual consoles. If this were Linux in a Nutshell, we’d have a whole chapter about using screen. Since this is a different book, we’ll just focus on using it as a serial terminal client.
To install it on Fedora, run:
$su -c'yum install screen -y'
or on Debian/Ubuntu:
$su -c'apt-get install screen'
Once installed, to use screen to connect to the Raspberry Pi UART serial device, run:
$ screen /dev/ttyUSB0 115200To exit the screen session, type Control-A K.
Using the Serial Device as a Login Console
Raspbian preconfigures the UART serial device as a login-capable console, but Pidora does not. To enable the UART serial device as a login console session, run:
$su -c'systemctl start serial-getty@ttyAMA0.service'
This will turn it on immediately. If you have a serial cable connected, you should see a login prompt appear. To make this login session permanent (and automatically loaded on boot), simply run:
$su -c'ln -snf /usr/lib/systemd/system/serial-getty@.service \/etc/systemd/system/getty.target.wants/serial-getty@ttyAMA0.service'
By making that symbolic link in the systemd directory tree, you are telling systemd to start the ttyAMA0 device as a “getty” or login console.
Fun Serial Console Trivia
The name “getty” comes from the term “get teletype.” A teletype was originally a device with a typewriter for input and a printer for output for use as telegraph machines, but as computers evolved, these devices found a use as a method of inputting data to a computer. The teletype was also widely used in a “receive only” format in newsrooms in the 1940s and 1950s. The “clickety clack” sound effect of news coming in “over the wire” is that of a teletype. Eventually, these devices became proper serial consoles, and they are the reason why we call console devices in Linux “TTYs”.
Both Pidora and Raspbian come with the UART serial device preconfigured as a console for kernel messages. You can see this in the /boot/cmdline.txt file:
dwc_otg.lpm_enable=0console=ttyAMA0,115200kgdboc=ttyAMA0,115200console=tty1root=/dev/mmcblk0p2 rorootfstype=ext4 rootwait quiet
The console value tells the Linux kernel where to output messages at boot time, and the kgdboc value enables kernel debugging over that console.
If you are working on a project that wants dedicated access to the UART serial device, you will probably want to remove the console=ttyAMA0,115200 and kgdboc=ttyAMA0,115200 entries from /boot/cmdline.txt and reboot your Raspberry Pi. If you do not, you will get unexpected line noise across the serial line from the Linux kernel that your program/project is probably not ready to deal with.
If you have enabled the serial devices as a login console, you will also want to disable that. To disable it on Raspbian, comment out the following lines in /etc/inittab (by changing the line to start with a #):
T0:23:respawn:/sbin/getty -L ttyAMA0 115200 vt100
On Pidora, you simply need to remove the systemd getty service symlink for the ttyAMA0 device, by running:
$su -c'rm -f /etc/systemd/system/getty.target.wants/serial-getty@ttyAMA0.service'
On either Linux distribution, after making these changes, reboot for them to take effect.
Weird Noise (or Missing Signal) on the Serial Connection?
Both Ubuntu and Fedora include a piece of software called ModemManager, which handles setting up all sorts of modem devices, from old dial-up modems to more modern 3G/4G devices. Unfortunately, quite a few current modems just have the same generic converter chip that our USB serial connector cable uses (the pl2303) stuck in front of the modem.
As a result, ModemManager will try to access it (and keep trying, and keep trying …), because it has no way of knowing that the device behind /dev/ttyUSB0 is a modem, or a Braille terminal, or in our case, a Raspberry Pi. This might prevent you from being able to open /dev/ttyUSB0, or it might simply cause noise to appear across the console.
Since we know what that USB device is connecting to, we can tell ModemManager to leave it alone and explicitly blacklist our connector device with udev rules.
As root, edit the /lib/udev/rules.d/77-mm-usb-device-blacklist.rules file, and add these lines before the LABEL="mm_usb_device_blacklist_end" line at the bottom:
# Adafruit USB to TTL Serial Cable (PL2303HXA)ATTRS{idVendor}=="067b", ATTRS{idProduct}=="2303", ENV{ID_MM_DEVICE_IGNORE}="1"
If you use a different USB serial cable from the Adafruit cable, and you’re trying to fix this problem, you should be able to run the lsusb application (from the usbutils package) to determine the idVendor and idProduct string (they will show up in the output in the syntax XXXX:YYYY where XXXX is the idVendor and YYYY is the idProduct).
For example, the lsusb value for the Adafruit USB serial cable looks like this:
Bus 003 Device 002: ID 067b:2303 Prolific Technology, Inc. PL2303 Serial Port
Udev automatically detects changes to rules files, so changes take effect immediately without requiring udev to be restarted. That said, sometimes you need to reboot the Linux system for udev to reread its rules. Either way, whenever udev reads in its new rules, the USB serial converter device should now be blacklisted, and ModemManager should ignore it from then on out.
Hack 17. Add a Reset Button
Perhaps you’ve noticed your Pi lacks something pretty common among electronics: a power switch. The Model B revision 2 boards come with a small fix.
It’s somewhere between vaguely uncomfortable and outright inconvenient to remove the power supply from your computer as an on/off switch, but that’s what you do on the Raspberry Pi. One easy fix, regardless of what board you have, is to plug it into a power strip with an on/off switch and use that. But with the Model B revision 2 boards, you have another option.
One of the added features on these boards is labeled P6. It’s easy to miss. P6 is just two small holes on the opposite side of the board from the GPIO, near the HDMI port (see Figure 1-12).
If you solder a pair of header pins into these two holes (see Soldering Reminders if you’re new to soldering), you have a reset switch, as shown in Figure 1-13. Just use a metal object to connect the two pins and short them.
This short will also reset the CPU from shutdown, causing the Pi to start.
Hack 18. Get Power to the Pi on the Move
Power doesn’t have to mean a plug in the wall. You have a few more options to increase portability.
To get power to your Pi, you need five stable volts at 700 mA through a Type B Micro USB plug. As mentioned elsewhere, it’s not a bad idea to get a power adapter specifically intended for the Raspberry Pi, though your phone charger or other similar adapter will likely work.
But if you want portability, what you need is a battery pack. You might think of these devices as emergency power for your cell phone. They come in assorted strengths, shapes, sizes, and colors, but in the end, they’re two things: power and a USB port, which are the two things that you need to power the Pi.
Look for one that has 5V regulated output. We use the New Trent iCarrier (IMP120D), a 12,000 mAh pattery pack with two USB ports and an on/off button. Depending on activity on the Pi, that’s enough power to last 14– 16 hours or more.
This portable power is critical to some of the hacks in this book, most notably [Hack #44]. It’s an enhancement for others. And worst case, it’s spare juice for your phone.
Hack 19. Test Your Might (in Volts)
If you aren’t already friends with a multimeter, you will be soon. Pi projects all need power, and the Pi provides a way for you to check the voltage of the board on the board.
Assuming you don’t have a few power supplies around to swap out, or if you’re determined to get a particular and unusual power source working, you’re going to want to check the voltage on the Raspberry Pi.
There are two test points on your Raspberry Pi for just such a need, as shown in Figure 1-14. TP1 is the 5 V point and TP2 is ground.
They’re in slightly different but nearby places on the Model A board, but they’re still labeled TP1 and TP2 in that tiny white PCB label text.
- Plug in all the peripherals you expect to use, and power on the Pi (and the peripherals).
- Set your multimeter range to 20 V.
- Touch the red lead of your multimeter to TP1 and the black lead to TP2 (as shown in Figure 1-15).
The Pi needs a good 5 V supply but has a tolerance of +/-0.25 V or so. That means that, at a minimum, you should be seeing 4.75 V, preferably more like 4.8 V or more. Below that, and either your peripherals will start acting up or the Pi might not even boot at all. It might also reboot spontaneously.
You can also try unplugging various peripherals, using different monitors, removing Ethernet, etc. Test again to see how the result changes.
Keep this in mind when things act funny and you’re not sure why: it might be worth a quick power check.
You can also use the Pi’s test points to test its polyfuse. A polyfuse is a type of fuse that can repair itself after it has been blown. The Raspberry Pi has at least one of these, labeled F3 on the bottom of the board, as shown in Figure 1-16.
Earlier Pis also had two on the USB ports, which have since been replaced by 0 Ohm resistors. They were known as F1 and F2.
You’ll find F3 to the left of the SD card slot if you turn the Pi over and hold the SD slot toward you.
How long it takes for it to “heal” is variable, as much as a few days, and they can be permently damaged. They are replaceable, though. To test whether you’re having a problem with the F3 polyfuse:
- Remove the SD card and all of the peripherals, unlike testing the voltage, but leave it plugged in.
- Turn the board upside down.
- With the same settings (range 20 V), touch one lead to the back side of TP2 (since the board is upside down) and the other to the metallic part of F3 facing the SD card slot. This will tell you the voltage coming from the fuse.
- Next, touch one lead to the back side of TP2 and the other to the metallic part of F3 facing the outside of the board. Check the voltage. This will tell you the voltage coming in.
It’s normal for the reading on F3 to be 0.2 V lower than the power coming in, but any more than that indicates a problem with the polyfuse.
Hack 20. Add Additional Memory with Swap
Need a little more memory on your Raspberry Pi? Swap will let you trade disk space for memory.
Linux has long inclued the concept of swap, where the kernel is capable of moving memory pages between RAM and disk. In practical application, this provides more usable memory to the OS (at the cost of disk space). Because the Raspberry Pi Model B only has 512 MB of memory, the idea of adding swap files (or partitions) to increase the usable memory is compelling.
Raspbian comes preconfigured with a 100 MB swap file enabled, via dphys-swapfile. You can change the settings of this swapfile by editing /etc/dphys-swapfile. It has only one option: CONF_SWAPSIZE. If you want to increase the size of the swapfile, change the value from 100 to a larger value (depending on the free space on your SD card). Alternatively, you can disable this option by changingthe value to ++0.
Any changes to this value will not take effect until you run the following commands:
$/etc/init.d/dphys-swapfile stop$/etc/init.d/dphys-swapfile start
Pidora configures 512 MB of swap by default at firstboot (unless the user specifies otherwise). This is placed in the file /swap0 and configured in /etc/fstab by the rootfs-resize service.
For other Linux distributions (or to place a swapfile on a different location), you will need to manually create the swapfile:
$sudo ddif=/dev/zeroof=/path/to/swapfilebs=1Mcount=1024$sudo mkswap /path/to/swapfile$sudo swapon /path/to/swapfile
These commands will generate a 1 GB swap file (1024 x 1 M = 1 GB) at /path/to/swapfile, which you should change to the location of your swapfile. To make the swap file automatically enabled on boot, add a new line to your /etc/fstab file:
/path/to/swapfile none swap defaults 0 0
You will see the additional memory (as swap) in the output of the free command:
$ free
total used free shared buffers cached
Mem: 448688 436960 11728 0 6776 395392
-/+ buffers/cache: 34792 413896
Swap: 1048572 0 1048572Get Raspberry Pi Hacks now with the O’Reilly learning platform.
O’Reilly members experience books, live events, courses curated by job role, and more from O’Reilly and nearly 200 top publishers.