Solid Colors Swapped with Textures
The solid colors placed on surfaces will be swapped with image textures. These textures correspond to the surface and material intent of the model (Fig. 33.13, Fig. 33.14, Fig. 33.15, Fig. 33.16, Fig. 33.17, Fig. 33.18, Fig. 33.19). You’ll need to get the textures from third-party websites and then place them into an organized Texture Library for easy access and use. This last set of steps will complete the base model.
Fig. 33.13: The building’s solid color will be swapped with a brick texture. The Browse button, under Texture in the Paint Bucket menu, is selected to access the Texture Library (which must be linked between SketchUp and the Texture Library folder).
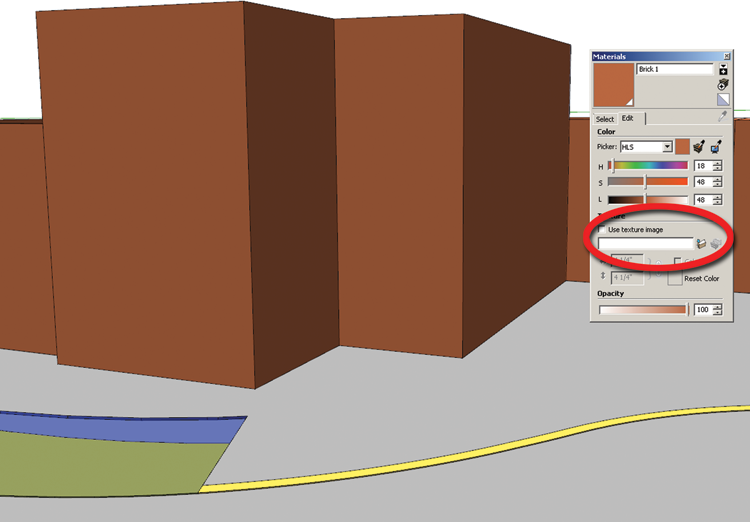
Fig. 33.14: The Texture Library has many folders. The Brick and Stone folder of the Texture Library is shown. The desired brick texture is selected to replace the solid color on the building.
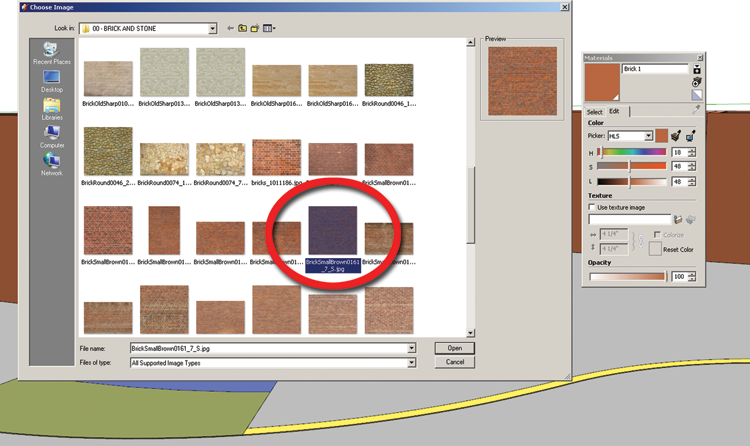
Fig. 33.15: As with many inserted/swapped textures, the scale of the texture image is incorrect (it’s usually too small) and needs to be adjusted. The enlarged area of the Paint Bucket tool shows the Texture scale option.
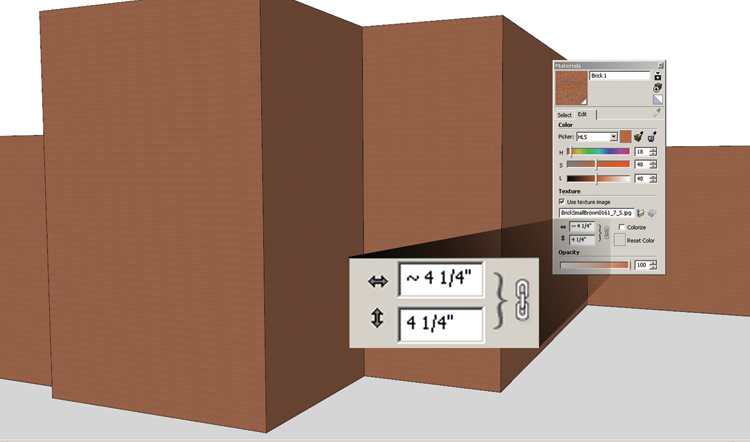
Fig. 33.16: The Texture scale is adjusted (increased), allowing it to ...
Get Rendering in SketchUp: From Modeling to Presentation for Architecture, Landscape Architecture and Interior Design now with the O’Reilly learning platform.
O’Reilly members experience books, live events, courses curated by job role, and more from O’Reilly and nearly 200 top publishers.

