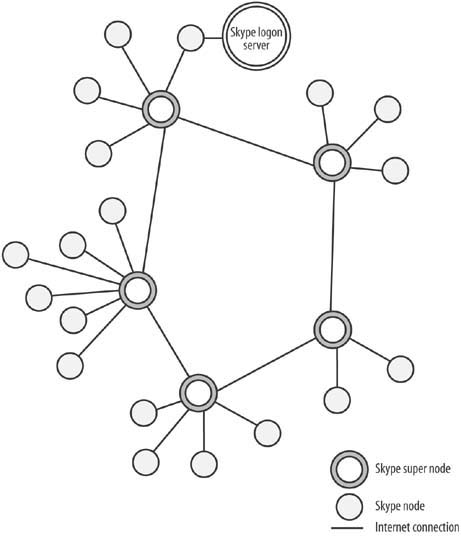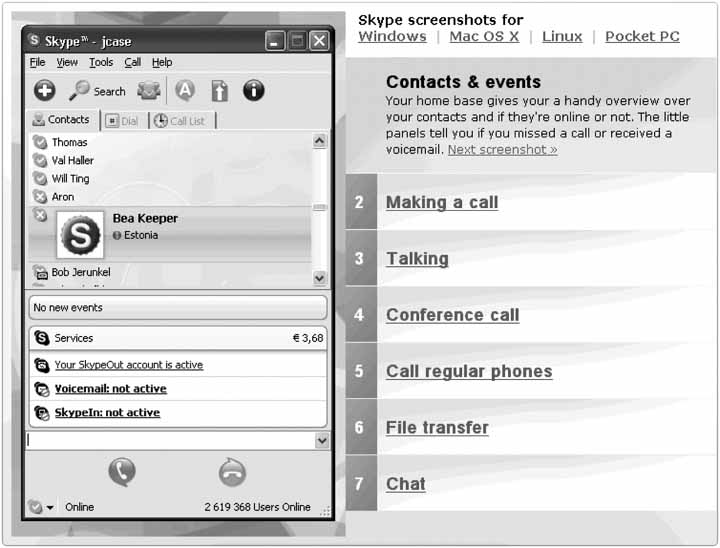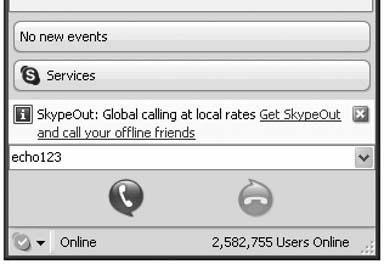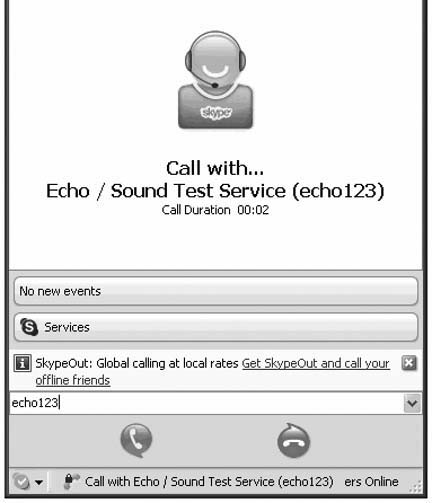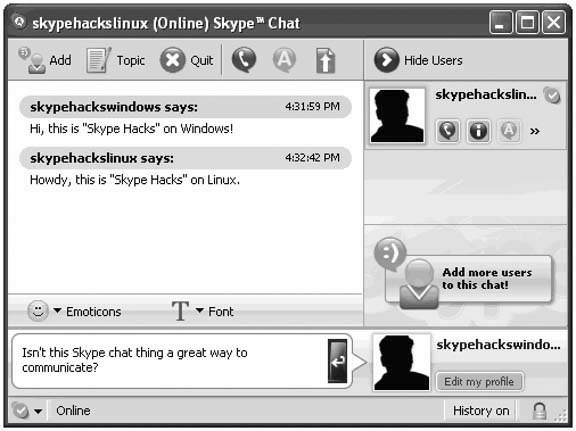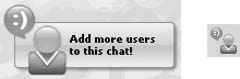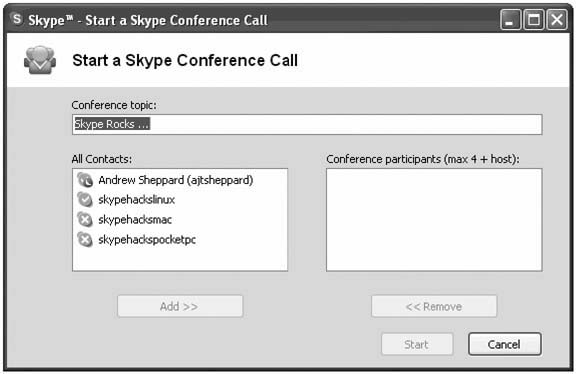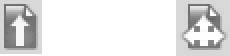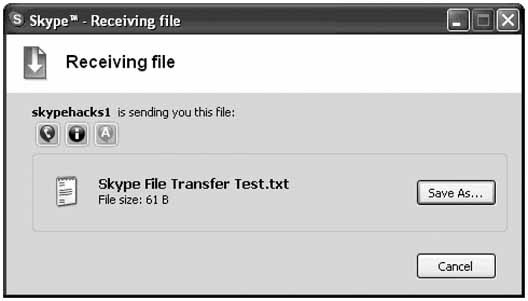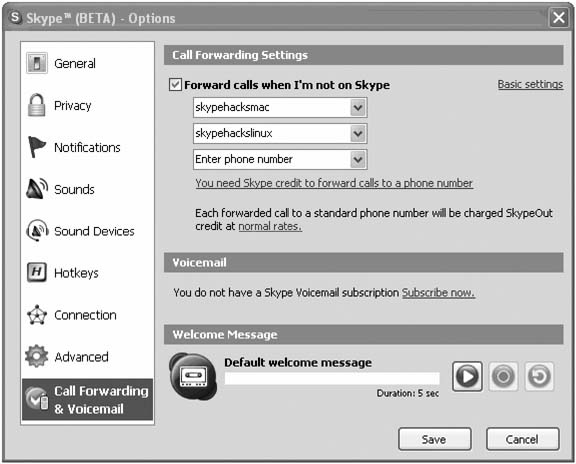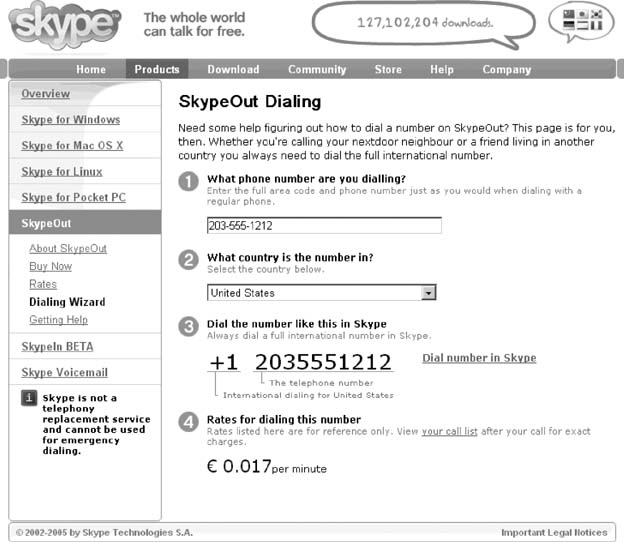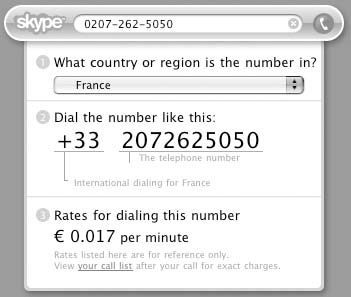Chapter 1. Start Using Skype
Hacks 1–12: Introduction
This chapter is targeted at readers who are new to Skype, or who have only heard about Skype and would like to try it. Experienced Skype users might want to skip this chapter and move on to more advanced stuff in Chapter 2 and beyond.
By reading this chapter, you will achieve three important goals: you will know what Skype is and what it can do; you will acquire a "Skype vocabulary” that will help you make better use of the hacks that follow in subsequent chapters; and you will be able to make a smooth transition to becoming a dyed-in-the-wool “Skyper.” Moreover, you will achieve these goals in an action-oriented way—by doing hacks!
Additionally, by reading this chapter—an alternative title for which could be “A Whirlwind Tour of Skype’s Features”—you will also see links among later hacks that would otherwise remain hidden. In short, if you are new to Skype, this chapter is for you.
What Is Skype?
Skype is both software and a bundle of services. It is an implementation of Voice over IP (VoIP) that enables people to have two-way telephone conversations over the Internet using a softphone (a piece of software that emulates the functions of regular phone hardware to make and receive calls). Many VoIP offerings are available. What makes Skype so different, and revolutionary, is that it is based on Peer-to-Peer (P2P) technology similar to Kazaa (this is not surprising, really, given that Skype was developed by the same people who brought us Kazaa). Using P2P technology means that Skype runs on a mesh of interconnected PCs spread across the global Internet (see Figure 1-1). This provides two important benefits to Skype users. First, Skype scales very well and there is little risk that it will run out of resources.
Second, because the Skype user community provides the resources to run Skype, it requires very little of its own infrastructure, so its services can be offered at little or no cost.
In Figure 1-1, a Skype node is simply a computer running the Skype application (also sometimes called a Skype client). Likewise, a super node is also simply a computer running the Skype application, but Skype has nominated it to take on some of the administrative and coordinating activities of its P2P network. As Skype has not made public the rules under which a node can become a super node, becoming a super node is not something over which you have any real control; though, clearly, your chances of becoming a super node are greater the more P2P friendly your Internet connection is. Of course, in reality, there are millions of nodes and thousands, or perhaps tens or hundreds of thousands, of super nodes.
A node must register and authenticate itself with a Skype server during login. Once a call is established between two nodes, where possible, a direct Internet link between the two is used. By directly connecting two nodes for calls, Skype minimizes network routing overhead and therefore can deliver better voice quality.
Skype-to-Skype calls are free. Similarly, Skype users can conference call, chat, and transfer files with each other at no cost. A conference call enables several people to participate in the same call, just as though they were sitting around the same conference table. Chat is a generic term for what people generally refer to as instant messaging services, which allow instant text communication between two or more people over the Internet.
All Skype traffic is encrypted end to end (which makes your communication more secure by obscuring information from eavesdroppers along the communication path), so it’s somewhat more secure than most alternatives, including regular phone lines. End-to-end encryption means that you and the recipient of your communication have free and open access to the exchanged information, but at any point along the communication path in between, that same information is unintelligible. Skype-to-Skype calls are encrypted end to end. Incoming calls for SkypeIn and outgoing calls for SkypeOut are only encrypted while on the Skype network and are not encrypted for the part of their transmission that goes over the public telephone network.
If this were all that Skype offers, Skype would be an island unto itself and of rather limited interest. However, Skype also offers six prepaid add-on services—all at extremely low cost—that allow Skype users to make and receive calls to regular phones (as well as make free calls to other Skype users), and much more. In brief, here are the six services:
- SkypeOut
Allows you to call regular telephones, anywhere in the world, at very low rates—as low as ₠ >0.017 (about $0.021) per minute. However, rates do vary, and calls to mobile phones and some destinations can cost substantially more than ₠0.017 per minute.
- SkypeIn
Gives you a dial-in telephone number that regular phones can call. The number will be routed automatically to wherever you happen to be logged onto Skype. Phone numbers are available for several countries and their regions. Currently, a SkypeIn number costs ₠30 (about $37) per year. As an added bonus, SkypeIn comes bundled with voicemail.
- Voicemail
Allows you to receive voicemail messages from anyone and listen to them at any time and from anywhere you are logged onto Skype. Using this service, you can also send voicemail to other Skype users, even if they are not subscribers to Skype voicemail.
- Skype Zones
This software add-on for Skype gives mobile Skype users access to thousands (more than 18,000 at the time of this writing) of wireless hotspots dotted around the globe from which to use Skype and its services. It is important to note that this is a Skype-only service and it does not support other Internet activities—for example, web browsing.
- Personalise Skype
Allows you to buy custom ringtones and pictures for your profile from Skype’s online store to give a personal sound and look to your Skype experience.
- Skype Groups
This Skype service simplifies the management of, and payment for, other Skype services for groups of people. Using Skype Groups, an administrator for a group can allocate SkypeOut credits, SkypeIn numbers, and voicemail to all members of a group. And all this can be done without the need for multiple credit cards and separate payments! Plus, reports can be generated to keep the managers and accountants happy.
You should also be aware that Skype is unlike any telephone system you have known before. It is based on technologies totally unlike your existing Plain Old Telephone System (POTS) that uses the Public Switched Telephone Network (PSTN), which is run by large telephone companies that we’ve all come to know, and in many cases hate! Nor does it use industry-standard protocols, such as the Session Initiation Protocol (SIP), which means that it does not interoperate with other VoIP services. Also, Skype has only rudimentary Private Branch Exchange (PBX) features (which allow phones within an organization to connect to each other as well as to the outside world), though this may well change as Skype matures.
Skype delivers surprisingly good voice quality calls over the Internet using surprisingly low data-rate requirements. The data rate that an Internet connection can support usually is referred to as its bandwidth. Dial-up modems have typical connection bandwidths in the range of 28.8 to 56 kilobits per second (Kbps), or 3.6 to 7.0 kilobytes (KB) per second, where 1 byte equals 8 bits. Broadband connection speed is typically measured in hundreds of kilobits per second, and possibly in megabits per second (Mbps) for fast connections, where 1 Mbps equals 1,000 Kpbs. Skype typically consumes between 3 and 16 kilobytes per second (24 Kbps to 128 Kbps). However, obviously your Skype experience will improve with higher available bandwidths. This is especially true if you are doing other things—such as browsing the Web or downloading files—while making a Skype call.
Skype works with almost any type of Internet connection: dial-up (where you connect with a modem over a regular telephone line); broadband Digital Subscriber Line (DSL, or its cousin, Asymmetric DSL or ADSL); cable broadband; local area network (LAN); Personal Area Network (PAN, usually using Bluetooth, which is a short-range wireless technology); Wireless Fidelity (WiFi) or hotspot (a public wireless connection); and even satellite Internet services (which usually connect through a radio dish pointing skyward at a geosynchronous satellite in space). Given any one of these types of Internet connections with enough bandwidth, and chances are you’ll be Skyping in no time! However, you should understand that good call quality depends a great deal on having sufficient bandwidth and low latency, which is a challenge if your connection is through dial-up (poor bandwidth) or satellite (poor latency).
As you will no doubt discover, you can do things with Skype that you simply cannot do using your existing telephone system or other VoIP offerings. These “things” are not just technological, either, as many of them represent ways to save money that were just impossible before. Skype is revolutionary because of the technology it uses. For that reason, you are limited only by your imagination. Happy hacking!
Tip
Mac OS X and the Pocket PC platforms don’t support the mouse right-click action. In the hacks that follow, for those cases where an item of functionality is supported by Mac OS X or Pocket PC but is not available through right-clicking, the equivalent actions to access such functionality are stated explicitly.
Make Your First Skype Call
If you’re new to Skype, this hack will have you talking online quickly and with a minimum of fuss.
Works with: all versions of Skype.
Not surprisingly, Skype has gone to great lengths to make it easy to install and use Skype. Instead of duplicating what Skype has put in place for new Skype users, here I simply intend to act as your friendly guide.
Just like when you test-drive a car, the goal is to get you on the road as quickly as possible and put Skype through its paces, all the while avoiding the potholes and other obstacles that might get in the way.
Follow these steps and make your first Skype call with a minimum of aggravation and fuss:
- Check minimum system requirements
Table P-1 in the Preface gives a quick overview of system requirements for each platform Skype supports. At the time of this writing, Skype supported Windows (2000 and XP), Linux (SuSE, Fedora Core, Debian, and Madriva, formerly Mandrake), Mac OS X (10.3 Panther or later), and Pocket PC (Mobile 2003). For the latest requirements for each Skype platform, check the download page for the version you are interested in, at http://www.skype.com/download/. Remember, these are minimum system requirements, so you may want to build in a little margin of error when deciding whether your machine is up to the job. This is especially true if you intend to use your machine for other tasks while you talk.
- Check out Skype’s look-and-feel online
Before installing Skype, it’s well worth it to first familiarize yourself with the look-and-feel of Skype on your preferred platform (see Figure 1-2). That way, when you first run Skype, you’ll be looking at something familiar. You can familiarize yourself with Skype by visiting Skype’s web site, at http://www.skype.com/products/screenshots.html.
- Download and install Skype
Go to the download page of Skype’s web site, http://www.skype.com/download/, pick the install package for the platform of your choice, download it, and follow Skype’s installation instructions. Skype has made a good effort to make these steps easy and trouble free.
- Start Skype and configure options
After starting Skype, either as the last step of the installation procedure, by double-clicking its icon, or by directly running the Skype executable, select Skype → Tools → Options… (Skype → Preferences… on Mac OS X) to open the Configuration Options window. The two areas where a new Skype user is most likely to have problems are with sound devices and network settings, which you can find under the option categories listed in Table 1-1. Click on each configuration category in turn and review its settings. For each setting, ask yourself whether its value is compatible with what you know about your machine and network configuration; if it isn’t, make any necessary changes before saving your Skype configuration options.
Table 1-1. Skype’s audio and network settingsPlatform
Options category
What to look at…
Windows
Sound Devices
Check that the audio-in and audio-out devices are the ones you want to use to make calls.
Connection
Check that the port number for incoming connections is compatible with your network setup; if it isn’t, change it. Check ports 80 and 443. Set up a proxy manually if it is not detected automatically.
Linux
Hand/Headsets
Check that the correct audio device is selected for calls.
Advanced
Check that the port number for incoming connections is compatible with your network setup; if it isn’t, change it. Check ports 80 and 443.
Mac OS X
Audio
Check that the audio-in and audio-out devices are the ones you want to use to make calls.
Advanced
Check that the port number for incoming connections is compatible with your network setup; if it isn’t, change it.
Pocket PC
Options
For Pocket PC there are no audio or network settings you can control.
- Call the Skype Call Testing Service (echo123)
To call Skype’s automated test service, simply enter “echo123” in Skype’s address field and click on the lefthand green button with a picture of a phone handset on it (see Figure 1-3). Once connected, you should hear a prerecorded greeting that explains how the echo123 service works and what you should do next. Follow the verbal instructions and if all goes well you should hear your voice played back to you. When you do, hang up.
- Hang up
You can hang up a call at any time by clicking on the righthand red button with a picture of a phone handset on it (see Figure 1-4). Congratulations! You’ve made your first Skype call.
- Troubleshoot
If your call to echo123 worked, great—welcome to Skype! But if it did not, you still have some work to do to make that first call. You’re in troubleshooting territory and you should skip ahead to “Troubleshoot Skype” [Hack #12] .
Chat Using Skype
If you’re new to Skype, this hack will have you chatting online quickly and with a minimum of fuss.
Works with: all versions of Skype.
Skype chat is an implementation of instant messaging, which is an online, real-time interactive communication method that uses simple text to send and receive messages. You and up to 50 (at the time of this writing) other Skype users can simultaneously “chat,” sending messages back and forth to each other so that all chat participants can see and participate in the exchange.
Unfortunately, Skype chat does not interoperate with other popular instant messaging systems, such as MSN Messenger, AOL Instant Messenger, and Yahoo!. However, some third-party add-on services are popping up to bridge the gap; for example, Connectotel (http://www.Connectotel.com/) demonstrated a Skype to Short Message Service (SMS) gateway in early 2005. See Chapter 11 for add-ons, tools, and services that extend Skype.
For this hack, I assume that you already have Skype up and running, you’ve made your first Skype call with “Make Your First Skype Call” [Hack #1] , and you’re ready to explore Skype’s chat feature. So, if you’re ready to chat, let’s begin:
- Check out how chat works online
Skype provides online visual guides that explain specific Skype features. Before embarking on a chat session, you would do well to get to know Skype’s chat features by reviewing the chat visual guide, located at http://www.skype.com/help/guides/message.html.
- Configure settings
Open Skype and select Tools → Options… (Skype → Preferences… on Mac OS X) to display the configuration settings window. You will find chat settings under the categories listed in Table 1-2. Review chat settings in these categories, make any desired changes, and then save your Skype configuration options.
- Start a chat session
As shown in Table 1-3, you can start a one-on-one chat session in a few different ways. You can start a multiperson chat session by using any of the methods listed in Table 1-4. Starting a chat session with one or more other Skype users should open a window that looks like that shown in Figure 1-6. Note that the Pocket PC version of Skype does not currently support multiperson chat sessions.
Tip
If you’re new to Skype and don’t have any contacts with which to chat, you can chat with Skype’s automated test service instead. Just enter “echo123” in Skype’s address field and start a chat session. It won’t be a very interesting chat session, as echo123 will simply repeat back to you the messages you send.
As an added bonus, you can send echo123 the message “callme” (without quotes and with no spaces) and it will call you back to do a voice call test.
- Invite more people to join
Starting with a one-on-one or multiperson chat session, as shown in Figure 1-6, you can add more people to the chat session by clicking on either the “Add more users to this chat!” button or the “Add people to this chat” icon (see Figure 1-7).
- Chat
Messages exchanged among all chat participants appear in the chat window (see Figure 1-6). You can send your own messages to all participants by entering your message text in the box at the bottom of the window.
- Quit chat
You can quit a chat session at any time by clicking on the quit chat icon (see Figure 1-5) in the chat window.
- Troubleshoot
If at any point during the preceding steps, chat didn’t behave as you expected, or if things have patently gone wrong, you should skip ahead to “Troubleshoot Skype” [Hack #12] .
Platform | Options category | What to look at… |
Windows | General | Check that the double-click behavior for contacts is what you want. A double-click can start a chat session or start a call. Decide whether to show emoticons. |
Privacy | Choose what category of contacts to allow chat from. Also decide for how long you want to retain chat histories. | |
Notifications | Decide whether you want a pop-up notification when someone starts a chat with you. | |
Sounds | Decide whether you want a sound to be played when a chat message arrives. | |
Advanced | Check settings for chat style, timestamp display, and whether the chat window should pop up when someone starts a chat with you. | |
Linux | General | Check that the double-click behavior for contacts is what you want. A double-click can start a chat session or start a call. Decide whether to show emoticons. |
Privacy | Choose what category of contacts to allow chat from. Also decide for how long you want to retain chat histories. | |
Chat Alerts | Decide whether to have pop-up and sound notifications for chat. | |
Mac OS X | General | Check that the double-click behavior for contacts is what you want. A double-click can start a chat session or start a call. |
Privacy | Choose what category of contacts to allow chat from. | |
Events | Choose how instant message events are to be notified. | |
Chat | Decide whether to open chats in separate windows. Choose a retention period for chat history, and choose emoticon style. | |
Pocket PC | Options | Choose what category of contacts to allow chat from. |
Action to start a chat session | Windows | Linux | Mac OS X | Pocket PC |
In the Contacts tab… | ||||
Select a contact and click on the icon to start a chat session (Figure 1-5). | ✓ | ✓ | ✓ | ✓ |
Select a contact, right-click, and then choose Start Chat… | ✓ | ✓ | Contacts → Send Instant Message… | Touch and hold stylus, then choose “Send an Instant Message” |
In the Call List tab (the Log tab on Pocket PC)… | ||||
Select a call and then click on the icon to start a chat session (Figure 1-5). | ✓ | ✓ | ✓ | ✓ |
Select a call, rightclick, and choose Start Chat…. | ✓ | ✓ | Contacts → Send Instant Message… | Touch and hold stylus, then choose “Send an Instant Message” |
Action to start a chat session | Windows | Linux | Mac OS X |
In the Contacts tab… | |||
Select multiple contacts, and then click on the icon to start a chat session (Figure 1-5). | ✓ | ✓ | |
Select multiple contacts, rightclick, and then choose Start Chat… | ✓ | Contacts → Start Multichat |
Set Up and Make a Conference Call
If you’re new to Skype, this hack will help you set up and make a conference call quickly and with a minimum of fuss.
Works with: Windows, Linux, and Mac OS X versions of Skype.
A conference call allows several geographically separated people to talk with each other as though they are sitting in the same conference room. Skype allows you, and up to four others (at the time of this writing), to join together in a conference call.
Before moving on to the mechanics of making a Skype conference call, you should be aware of a number of ground rules and limitations pertaining to Skype conference calls. First, conference participants can’t dial-in to your SkypeIn number to join the conference, so you can invite only Skype users and SkypeOut contacts (for which, in the case of the latter, you make the outgoing calls and are billed at the appropriate call rate for each participant’s call destination) to join a conference. Conference call participants can, of course, hang up and leave the conference at any time. Second, you, as the conference host, are the only person who can invite more people to join the conference while it is in progress, and you are the only person who can bring the conference to an end. Third, you must have sufficient available bandwidth to host the conference, as your bandwidth needs scale roughly in proportion to the number of conference participants; if you don’t, you might want to consider having one of the other conference participants become the conference host, if they have more available bandwidth than you do.
So, you’ve made your first Skype call (“Make Your First Skype Call” [Hack #1] ), you’re chatting online (“Chat Using Skype” [Hack #2] ) with friends and family as though there’s no tomorrow—what’s next? Setting up and making a conference call is a snap if you follow these steps:
- Check out how conference calls work online
Use Skype’s online visual user guide to get to know how conference calls work (http://www.skype.com/help/guides/conference.html).
- Configure settings
No current version of Skype has any configuration settings specific to making conference calls. However, this may change in the future, so it is always worthwhile to review Skype’s settings before moving on to the next step.
- Start a conference call
You have quite a few choices when it comes to starting a conference call, as shown in Table 1-5. Note that Skype users on Pocket PCs can participate in conference calls, but they cannot initiate or host conference calls.
- Invite more people to join
You can add contacts to a conference call in progress by using any of the methods listed in Table 1-6. There is, however, one small gotcha. If you start a one-on-one call, you cannot convert it into a conference call by adding additional contacts. To be a conference call, a call must start as a conference call! Skype has announced that in some future version of Skype, you will be able to convert a one-to-one call into a conference call without hanging up and starting over.
- Talk
The idea behind a conference call is that it’s the audio-only equivalent of a group of people gathering around a conference table and talking. So, just talk. Everyone can hear and speak to everyone else.
- End the conference call
The easiest way to end your participation in a conference call or the conference call itself if you are its host is to click on the call hang-up button. The hang-up button is the round red button with a picture of a phone on it (this is the same call button you use to hang up one-on-one calls). Alternatively, select Skype → Call → Hang Up from the menu. Lastly, if you’re using Skype on Windows with global hotkeys enabled (Skype → Tools → Options → Hotkeys), you can hit the hotkey sequence Alt-PgDn (or whatever hotkey you have chosen for this purpose) to hang up a call or conference call.
- Troubleshoot
Can’t get conference calling to work? Check out “Troubleshoot Skype” [Hack #12] —it might help.
Action to start a conference call | Windows | Linux | Mac OS X |
From the Skype menu bar… | |||
Select Tools → Create Conference… (or Call → Start Conference Call… on Mac OS X); this will always display the Start a Skype Conference Call window, shown in Figure 1-8. | ✓ | ✓ | ✓ |
In the Contacts tab… | |||
Select multiple contacts and click on the round green call button with a picture of a phone on it (this is the same call button you use to make one-on-one calls). | ✓ | ✓ | ✓ |
Select multiple contacts, right-click, and then choose Invite to Conference (Create Conference on Linux). | ✓ | ✓ | Contacts → Start Conference |
Select multiple contacts and click on the conference call icon, shown in Figure 1-9 (on Mac OS X, instead of initiating a conference call, this will simply display a window similar to that shown in Figure 1-8). | ✓ | ✓ | ✓ |
In the Call List tab… | |||
Click on the conference call icon (Figure 1-9) to open the window to set up and start a conference call (Figure 1-8). | ✓ | ✓ | ✓ |
In the Dial tab… | |||
Click on the conference call icon (Figure 1-9) to open the window to set up and start a conference call (Figure 1-8). | ✓ | ✓ | ✓ |
Action to invite a contact to a conference call | Windows | Linux | Max OS X |
In the Contacts tab… | |||
Select a contact, right-click, and then choose Invite to Conference. | ✓ | ✓ | Contacts → Add to Conference |
Select multiple contacts, right-click, and then choose Invite to Conference. | ✓ | ✓ | Contacts → Add to Conference |
Select a contact and click on the conference call icon (Figure 1-9). This opens the Start a Skype Conference Call window. | ✓ | ✓ | ✓ |
Select multiple contacts and click on the conference call icon (Figure 1-9). | ✓ | ✓ | ✓ |
In the Call List tab… | |||
Select a call, and then click on the conference call icon (Figure 1-9). This opens the Start a Skype Conference Call window. | ✓ | ✓ | ✓ |
Try SkypeOut, Risk Free
Experiment with receiving regular phone calls to a SkypeIn dial-in number. Even better, follow the advice in this hack and you can try it for free and without risk.
Works with: all versions of Skype.
There are three easy ways to try SkypeOut. First, you can purchase some SkypeOut credits. Second, you can purchase an item of Skype-compatible hardware bundled with which is a voucher for SkypeOut call minutes. Third, you can use a Skype Gift Certificate that you’ve been given (visit the web page for Skype Gift Certificates at http://share.skype.com/blog/products_andservices/we_bring_you…_skype_gift_certificates/ for details).
You can buy SkypeOut credits directly from the Skype web site, http://www.Skype.com/, using a variety of payment methods (but see “Avoid Problems Paying for Services” [Hack #15] ). With some credits in hand, you can start dialing regular telephone numbers (see “Dial Like a Wizard” [Hack #11] ).
Now, here’s the risk-free part. If while experimenting with SkypeOut, you keep your calls to less than ₠1 (about $1.25) in value (this gives you about 58 minutes of call time at SkypeOut’s lowest global rate, but see “Avoid Higher SkypeOut Rates” [Hack #17] ) and you don’t like it, you can simply claim a refund (see “Claim Your Money Back” [Hack #16] ) for the full amount of the credits you bought. Even if you inadvertently step over the ₠1 threshold for a full refund, it’s not a total loss if you change your mind about SkypeOut, as you can request a refund of the unused balance of your credits. In fact, you can claim a refund at any time on these terms for your last SkypeOut credit purchase, regardless of whether it’s your first credit purchase or a subsequent top-up purchase. However, SkypeOut credits do expire, so don’t wait too long to request your refund (see “Avoid Forfeiting SkypeOut Credits” [Hack #21] ).
An alternative to buying SkypeOut credits is to purchase an item of Skype-compatible hardware that is bundled with a voucher for SkypeOut credits. Skype has partnered with manufacturers of sound headsets and other types of complementary hardware add-ons to encourage you to start using Skype-Out. These vouchers typically offer 30 to 120 minutes of SkypeOut call time based on the lowest SkypeOut global rate, which means that you’ll get your full 30 to 120 minutes if you call destinations having the lowest global rate, but possibly far fewer minutes if you call destinations at higher SkypeOut rates. Moreover, in the case of Skype vouchers used to fund Skype services, there is no refund option if you decide you don’t like SkypeOut—but, of course, you do get to keep the hardware and use it for other things!
You can find Skype’s terms and conditions at http://www.skype.com/company/legal/terms/tos_voip.html. Of particular interest for those who want to try SkypeIn without any risk is “Article 6—REFUND POLICY.”
Try SkypeIn, Risk Free
Experiment with receiving regular phone calls to a SkypeIn dial-in number. Even better, follow the advice in this hack and you can try it for free and without risk.
Works with: all versions of Skype.
SkypeIn is a prepaid subscription service that enables you to have a regular dial-in phone number that routes calls to wherever you are logged onto Skype. This means that a dedicated SkypeIn dial-in phone number can follow you wherever you go—try that with a regular landline!
SkypeIn telephone numbers are available for several countries, and even for regions within those countries. See the Skype web site, http://www.Skype.com/, for details and availability.
Regardless of which geographical location you get your dial-in number for, you have the choice of getting a 3-month or 12-month subscription, currently ₠10 and ₠30 (about $12.50 and $37.50), respectively. Skype Voicemail (see “Try Skype Voicemail, Risk Free” [Hack #6] ) is currently bundled free of charge with SkypeIn. Skype Gift Certificates can also be used to activate the SkypeIn service.
Trying SkypeIn is risk free if you follow this advice. Experiment with SkypeIn for less than 30 days, and then decide whether to keep it. If you decide you don’t want SkypeIn, request a refund (see “Claim Your Money Back” [Hack #16] ) within 30 days of purchasing a subscription and Skype will refund your money in full. Even if you inadvertently step over the 30-day qualifying trial period for a full refund, it’s not a total loss if you change your mind about SkypeIn, as you can request a refund of the unused balance, which will be refunded on a pro rata basis. In fact, you can claim a refund on these terms at any time for a SkypeIn subscription, regardless of whether it is a new subscription or a renewal.
You can find Skype’s terms and conditions at http://www.skype.com/company/legal/terms/tos_voip.html. Of particular interest for those who want to try SkypeIn without any risk is “Article 6—REFUND POLICY.”
Try Skype Voicemail, Risk Free
Experiment with Skype Voicemail. Even better, follow the advice in this hack and you can try it for free and without risk.
Works with: all versions of Skype.
The Skype Voicemail service is for those times when you’re already online talking to someone else, or you’re otherwise unavailable (for example, offline). Calls are automatically routed to a voicemail account that can have a personalized greeting, and that you can access from wherever you are logged onto Skype. You can keep your voicemails for as long as you want.
Skype Voicemail has a neat feature that allows you to send voicemail to any Skype user, regardless of whether they are a Skype Voicemail subscriber. Both Skype users and callers that use your SkypeIn number, if you have one (see “Try SkypeIn, Risk Free” [Hack #5] ), can leave voicemail messages for you. Indeed, Skype Voicemail is currently bundled for free with a SkypeIn subscription.
If you don’t have a SkypeIn account, but nevertheless would like to take advantage of the services provided by Skype Voicemail, a subscription currently costs ₠5 (about $6.25) for three months and ₠ 15 (about $18.75) for one year. Skype Gift Certificates can also be used to activate Skype Voicemail service.
You can try Skype Voicemail for free and without risk if you follow these simple steps. Purchase a three-month or one-year subscription. Experiment with Skype Voicemail for less than 30 days, and if you don’t like it, Skype will refund your subscription in full upon request (see “Claim Your Money Back” [Hack #16] ).
After 30 days, Skype will refund only the unused portion of your last subscription payment on a pro rata basis. In fact, you can claim a refund on these terms at any time for a Skype Voicemail subscription, regardless of whether it is a new subscription or a renewal.
You can find Skype’s terms and conditions at http://www.skype.com/company/legal/terms/tos_voip.html. Of particular interest for those who want to try Skype Voicemail without any risk is “Article 6—REFUND POLICY.”
Roam the World with Skype Zones
Using the Skype Zones service, you can wander the globe and use Skype at any of the 18,000+ wireless hotspots available.
Works with: Windows version of Skype.
Skype has partnered with Boingo, http://www.boingo.com/, to provide Skype users with access to wireless hotspots spread around the globe. Using these hotspots, Skype users can make and receive calls, chat, send voicemail, listen to voicemail—in fact, use the whole gamut of Skype services.
Currently available through two different plans, this service may prove ideal for Skype users on the move. The Skype Zones Unlimited plan has a monthly subscription of $7.95 (about ₠6.35) that allows for unlimited use across the whole Boingo network. The Skype Zones AsYouGo plan has a per-connection fee of $2.95 (about ₠2.35) that allows access from any single network location for up to two consecutive hours. Clearly, if you roam from point to point on the Boingo network, this second plan can get expensive very quickly!
Skype Zones is different from Skype’s other service offerings in two respects. First, the service is priced in U.S. dollars ($) rather than euros (₠). Second, trying the service is not risk free in the sense that there is no full refund option should you decide that Skype Zones is not for you. However, on the plus side, there is no long-term contract commitment, and in the case of the Skype Zones Unlimited plan, you can terminate your subscription at any time by notifying Skype and Boingo at least five days before the end of your billing cycle.
You can find full terms and conditions for the Skype Zones service at http://www.skype.com/products/skypezones/. You will have to click on the “Sign up for Skype Zones now to get started” link to get to a page with the text of the terms and conditions.
Transfer a File Using Skype
Using Skype, you can transfer files quickly and securely, even while you talk or chat.
Works with: Windows, Linux, and Mac OS X versions of Skype.
You can use Skype to transfer files to other Skype users who have already authorized you. Indeed, it can be an easy way to transfer files among different machines in your own home or business (see “Transfer Files Among Diverse Machines” [Hack #57] ).
Tip
Skype has several advantages over email attachments when it comes to transferring files. First, it’s more secure, because the communications link is encrypted end to end. Second, there’s no limit on file size, whereas email attachments, if not limited in size as a policy of the email server, are certainly limited by the size of your mail server inbox. Finally, it can be quicker, as you can transfer a file during a call or while chatting, often with no more effort than that required to drag-and-drop a file.
You can initiate a file transfer in several different ways, as shown in Table 1-7.
Action to initiate a file transfer | Windows | Linux | Mac OS X |
In the Contacts tab… | |||
Select the contact, right-click, and then choose Send File. | ✓ | ✓ | Contacts → Send File |
Select the contact and click on the Send File icon (Figure 1-10). | ✓ | ✓ | ✓ |
Select multiple contacts, right-click, and then choose Send File. | ✓ | ||
Select multiple contacts and click on the Send File icon (Figure 1-10). | ✓ | ||
Drag-and-drop the file onto the contact. | ✓ | ✓ | |
In the Call List tab… | |||
Select the call, right-click, and then choose Send File. | ✓ | ✓ | Contacts → Send File |
Select the call and click on the Send File icon (Figure 1-10). | ✓ | ✓ | ✓ |
In a one-on-one chat… | |||
Click on the Send File icon (Figure 1-10). | ✓ | ✓ | ✓ |
Select the chat participant, right-click, and then choose Send File. | ✓ | ✓ | Contacts → Send File |
Drag-and-drop the file onto the chat window. | ✓ | ✓ | |
Drag-and-drop the file onto the chat participant. | ✓ | ✓ | |
In a multiperson chat… | |||
Click on the Send File to All icon (Figure 1-10). This initiates file transfer to all chat participants. | ✓ | ✓ | ✓ |
Select an individual chat participant, right-click, and then choose Send File. This initiates file transfer to only that person. | ✓ | ✓ | Pull-down menu opposite participant’s name → Send File |
Drag-and-drop the file onto the chat window. This initiates file transfer to all chat participants. | ✓ | ✓ | |
Drag-and-drop the file onto an individual chat participant. This initiates file transfer to only that person. | ✓ | Pull-down menu opposite participant’s name → Send File |
You can initiate file transfers at any time, but they will not start until the recipient of a file accepts the transfer (see Figure 1-11). You can carry out several file transfers at the same time, but each will open a new window on the recipient’s machine, asking to accept the file transfer. Having to confirm each file transfer can become tiresome very quickly if you have a large number of files to transfer. So, if you have large numbers of files, or whole directories to transfer, you might want to consider “Transfer Folders, Not Just Individual Files” [Hack #84] instead.
Like all Skype traffic, file transfers are encrypted end to end, so they are secure while in transit. But remember, once downloaded to your machine, they are again in unencrypted form. Moreover, downloading files even from people you know and trust poses the threat of infecting your machine with a virus, so it’s always a good idea to scan all incoming Skype file transfers (see “Scan Files Received via Skype for Viruses” [Hack #75] ).
Skype is rather tolerant of a less-than-perfect Internet connection between sender and recipient, and a file transfer will continue even in the face of interruptions and congestion on the Internet. But the speed at which a file will transfer from sender to recipient depends on several factors, not least the lesser of the bandwidths of the sender and recipient and whether you’re in a call or otherwise using your Internet connection. Having a Skype-unfriendly connection might also slow file transfers to a crawl (see “Test Your Connection for Skype Friendliness” [Hack #38] ). Having a Skype-friendly connection, or reconfiguring your Internet connection to get one, is one of the best ways to improve slow file-transfer speed.
Even though Skype puts no limits on the types or sizes of files you can transfer, bear in mind that extremely large files will take a long time even if you and the recipient have a decent amount of bandwidth, and that a transfer might fail if the destination machine has insufficient disk space.
The great virtues of Skype file transfer are that it’s easy, it’s secure, it works among different machines running different operating systems, and it will often work behind a firewall/Network Address Translation (NAT)/router and other obstacles when other methods simply won’t.
Make Toll-Free Calls
Most regular phone plans don’t charge for toll-free numbers you call in your own country, but what about toll-free numbers in other countries? Skype allows you to make free toll-free calls for your own country, and for other countries!!
Works with: all versions of Skype.
Many VoIP plans charge for what would otherwise be toll-free calls (1-800 and the like in the U.S. and other numbers elsewhere) under a regular phone plan. Indeed, until recently, Skype also charged for these types of calls.
Now, many toll-free calls are free when made using Skype. Even better, you don’t have to be a SkypeOut subscriber to take advantage of making toll-free calls without paying a penny.
Regular phone plans normally don’t charge for calling toll-free numbers in your own country, but that is not usually the case for toll-free numbers in other countries. In fact, such numbers might simply be blocked. With Skype toll-free calling, there is no such restriction.
Support for all types of toll-free numbers in all countries is not yet available. Skype currently supports the following countries and number prefixes:
- France
+33-800, +33-805, +33-809
- Poland
+48-800
- United Kingdom
+44-500, +44-800, +44-808
- United States and Canada
+1-800, +1-866, +1-877, +1-888
You can obtain toll-free directory assistance for some U.S. toll-free numbers by calling +1-800-555-1212. The service is free, but not all U.S. toll-free numbers are listed—only those for subscribers that choose to list them.
Warning
Some toll-free numbers in the U.S. are geographically restricted in the sense that calls to that number will be accepted only if they originate from a caller in a known geographic region. Because you can make SkypeOut calls from anywhere, these restricted numbers cannot determine your location and therefore may block the call.
As already mentioned, you don’t have to be a current SkypeOut subscriber to dial these toll-free numbers from anywhere. Just enter in Skype’s address bar one of the prefixes listed earlier, along with the rest of the toll-free number, and click the big green call button—you’ll be connected for free. If you call certain toll-free numbers on a regular basis, you might want to consider adding them to your Contacts list.
Lastly, if you’ve connected to a toll-free number and you have problems navigating an automated phone system using Skype’s keypad (the “press 4 to get your account balance” sort of thing), “Avoid Problems with Interactive Telephone Services” [Hack #79] should help you.
Forward Calls
Have your calls follow you around! Skype’s call-forwarding feature can forward your calls when you’re on the move.
Works with: Windows version of Skype.
Skype gives you the option to forward incoming calls to up to three alternative Skype accounts (or regular phone numbers if you’re a SkypeOut subscriber). This works whether the incoming call is from another Skype user or, if you have a SkypeIn number, from a regular phone. However, how quickly calls are forwarded depends on your online status, as shown in Table 1-8.
Online status | Call forwarded |
Skype not running | Immediately |
Online | Between three to five rings |
Offline | Immediately |
Skype Me | Between three to five rings |
Away | Between three to five rings |
Not available | Between three to five rings |
Do not disturb | Between three to five rings |
Invisible | Between three to five rings |
To forward calls you must first specify the forwarding Skype names or regular phone numbers (select Skype → Tools → Options… → Call Forwarding & Voicemail), as shown in Figure 1-12. To activate call forwarding you must put a checkmark in the checkbox opposite “Forward calls when I’m not on Skype.”
Skype call forwarding enables you to redirect incoming Skype calls to another Skype name, mobile phone, or landline number. If none of the forwarding contacts is available (for example, they’re offline), or none of them picks up the call, the caller will either get a message indicating that the call could not be completed, or be directed to voicemail (if you are a Skype voicemail subscriber).
Dial Like a Wizard
Use Skype’s Dialing Wizard to find the correct dial number format and call rate.
Works with: all versions of Skype.
Dialing the wrong number using SkypeOut can be costly in terms of both time and money. You can waste time as you fumble to find the right sequence of digits to make the call, and you can waste money because connecting to the wrong number can be costly, as some SkypeOut rates are more than ₠1 per minute, and all calls are rounded up to whole minutes.
You can dial a telephone number with Skype in many ways. You can enter digits directly from your computer keyboard into Skype’s address bar, use Skype’s keypad (on the Dial tab), double-click on an entry in the your Contacts list (Skype can also be set up so that double-click starts a chat), use an advanced USB handset, click on a link in your web browser (see “Make Calls from Your Web Browser” [Hack #43] ), or access a shortcut on your desktop (see “Add Fast-Dial Shortcuts to Your Menu or Desktop” [Hack #49] ), among other options. Regardless of what method you use to dial a number, all will be for naught if you don’t get the format right.
Tip
To enter the prefix + using the keypad on Skype’s Dial tab, click and hold down your left mouse button over the button with 0+ on it for 2 seconds.
Skype Dialing Wizard
Perhaps the least error-prone method of finding the right digit sequence to call is to use the Skype Dialing Wizard (see Figure 1-13), which you can find at http://www.skype.com/products/skypeout/rates/dialing.html.
This wizard also has the added advantage of giving you the per-minute call rate for the number you want to dial. And if your web browser is configured properly (see “Make Calls from Your Web Browser” [Hack #43] ), you can dial the number directly from your browser with just one click.
Skype’s Dialing Wizard quotes call rates in euros. Knowing the exchange rate between euros and your home currency will allow you to make a quick mental calculation to convert the call rate into something more meaningful. Alternatively, if you don’t know the current exchange rate or you simply don’t trust your mental arithmetic, visit the Skype rates page, http://www.skype.com/products/skypeout/rates/all_rates.html, and select your home currency from the drop-down list at the top of the page.
After making the call, you can add the number to your Contacts list if it’s a number you are likely to call often in the future. For the Windows version of Skype, you can do this by navigating to the Call List tab, right-clicking on a call entry, and selecting Add to Contacts. For the Pocket PC version of Skype, navigate to the Log tab, stylus touch and hold on a call entry, and select Add to Contacts.
Warning
Skype’s reporting of errors is sometimes less than user friendly. For instance, try entering a nonsense number such as +120355512127865273648929. After failing to connect, Skype will report, “Service unavailable—try again.”
Alternatively, you might be presented with a numeric error code. Errors #1040 and #1050 in Skype for Mac OS X, for example, typically mean that the SkypeOut number you entered is invalid, even though they are displayed like this: “Internal Error, please try again (#1040)” and “Internal Error, please try again (#1050).” Moreover, Skype’s error codes are not consistent across platforms, as the error codes corresponding to #1040 and #1050 on Mac OS X are #10404 and #10503 on Windows. Unfortunately, at the time of this writing, no single resource lists all error codes for all platforms, so you must search for your specific error code in the Skype knowledgebase or in Skype’s online forums.
Skype Widget
If you use Skype on Mac OS X, you needn’t even go to the trouble of opening a browser to have functionality equivalent to Skype’s Dialing Wizard. Skype has produced a widget for the Mac OS X dashboard that basically replicates the functionality of the Dialing Wizard in a nifty and quickly accessible tool (see Figure 1-14).
Troubleshoot Skype
Is Skype refusing to play ball? Use these resources and tips to troubleshoot problems with Skype.
Works with: all versions of Skype.
No piece of software is error free or even problem free, so when things go wrong you can either give up, or troubleshoot the problem. If you are an O’Reilly book reader, that puts you most definitely into the category of someone who is willing to troubleshoot!
This hack provides places to look for information and seek help, and some things to try for some of Skype’s more-common problems.
Online Information and Help
These online sources of information and help are both useful and free! When researching a problem, you should visit these information sources in the sequence presented in the following list.
- User guides
Skype has put together a number of visual guides for its software, located at http://www.skype.com/help/guides/. These visual guides are very good, as they break each Skype activity into small, easy-to-follow steps. Often, a quick review of your actions for a particular Skype activity using one of these guides will pinpoint where, and sometimes how, things went wrong.
- Troubleshooter
Skype’s interactive troubleshooter, http://support.skype.com/?_a=troubleshooter, leads you through a step-by-step diagnosis of your problem, and presents suggestions for how you might fix it.
- Sound setup guide
If you think that you have a sound setup problem, which is where most users new to Skype come to grief, read one of Skype’s sound setup guides, located at http://www.skype.com/help/guides/soundsetup.html.
- Knowledgebase
Search Skype’s knowledgebase at http://support.skype.com/?_a=knowledgebase using keywords that best describe the problem or its principal symptoms. The knowledgebase can answer a lot of common questions, and not just on technical matters.
- Community forums
Search the Skype community forums at http://forum.skype.com/search.php using keywords that best describe the problem or its principal symptoms. Odds are that if someone else has experienced your problem, some kind soul has found a fix for it and has posted a reply to the forums. If you don’t find anything useful on the forums that addresses your particular problem, feel free to post the problem to the forums and ask the Skype community for help. Expect some sort of response within 24 hours.
- Support request
Frankly, if you’ve made it to this step, you must be desperate. In my experience, making a support request to Skype is a lot like putting a message into a bottle and tossing the bottle into the sea. Again, in my experience, not only are support requests ignored, they aren’t even acknowledged! Let’s all hope that Skype puts more emphasis on responding to support requests in the future. However, if you’re desperate enough to try, you can send your proverbial message in a bottle from here: http://support.skype.com/?_a=tickets&_m=submit.
Troubleshoot
Having trawled through Skype’s knowledgebase and online forums, these appear to be the most common problems, and fixes.
General.
- Out-of-date version of Skype and old device drivers
Error number: N/A
Most likely cause: using older versions of Skype and out-of-date drivers for your computer hardware (particularly for the sound and network devices in your computer, and the firmware in your router) not only can be the direct cause of problems, but also can exacerbate other problems indirectly.
How to fix: 1) Update the version of Skype you are running to the latest version. 2) Update your drivers and firmware by downloading updates from the web sites of the manufacturers for your devices.
- Skype login failed
Error number: 1101, 1102, or 1103 (Skype was unable to connect to the Skype P2P network).
Most likely cause: the Internet connection is down or misconfigured, or you are being blocked. Another possible cause is a conflict with your Data Execution Prevention (DEP) setting.
How to fix: 1) Open a web browser and check that your Internet connection is up and working. If it’s temporarily offline, that may explain why Skype can’t connect to its network. 2) Check your firewall settings; specifically, check that (ideally) port 80, port 443, and those ports above 1024 are open. 3) If you use a proxy, you may have to set up Skype manually to use it (you can do this only on Windows, by selecting Skype → Tools → Options… → Connection). 4) I discuss how to correct conflicts with your DEP setting shortly under the heading “Skype crashes or hangs.”
- SkypeOut call failed
Error number: 9504 (failed to connect to Skype server, transient problem); 6503, 6504, 10500, or 10503 (Skype network is temporarily overloaded); 10404 or 10503 (1040 or 1050 on Mac OS X, number is invalid or has been entered incorrectly); 10403 (number not supported or is forbidden); 9403, 9407, or 9408 (there’s a problem with your Skype account and you’ve been suspended temporarily from making SkypeOut calls).
Most likely cause: you have entered the number incorrectly or the Skype network is temporarily overloaded.
How to fix: 1) Check the format of the number you are trying to dial, and then try again (perhaps try using the Skype Dialing Wizard, http://www.skype.com/products/skypeout/rates/dialing.html). 2) Wait 10 to 15 minutes for network congestion to pass and then try again. 3) Check your SkypeOut credit balance. You may have no credits left! 4) If calls to echo123 work, as do calls to other Skype users, but problems with making SkypeOut calls persist, the most likely cause lies with Skype’s PSTN gateway providers. Report each incident of a failed SkypeOut call to pstn-feedback@skype.net, stating your location, the time at which you attempted to place the call, the number you were calling, and what specifically happened. 5) Submit a problem ticket to Skype.
- Skype dial keys don’t work with phone systems having interactive menus
Error number: N/A
Most likely cause: this is a highly unpredictable problem, as the dial keys work like a charm for some Skype users, but not at all for others. They can also work one day, but not the next. No one seems to know the cause, but it is a persistent complaint on the Skype forums, regardless of platform.
How to fix: 1) Keep trying and be very careful with your key presses. 2) Try again later or on another day. 3) Use an add-on tool, such as Khaos-Dial (http://www.khaoslabs.com/khaosdial.php).
Windows.
- Can’t hear yourself and/or others
Error number: 6101 (problem with sound-out device) or 6102 (problem with sound-in device).
Most likely cause: a problem with your sound card, or a conflict between your sound card and another application you are running.
How to fix: 1) Check that the correct sound device is selected in Skype (choose Skype → Tools → Options… → Sound Devices). It is always a good idea to specify your audio-in and audio-out devices for Skype explicitly instead of relying on the Windows default sound device (which can change when a new sound device is installed, or when a sound device is plugged in or unplugged). 2) Temporarily disable any applications (for example, TotalRecorder) that may also be using your sound card and see if the problem goes away. 3) Update to the latest drivers for your sound device.
- Skype crashes or hangs
Error number: 1101 or 1102 (but, obviously, no error number is reported if Skype crashes or hangs when it first tries to run).
Most likely cause: a conflict with the DEP setting. This is a problem that is specific to Windows XP (SP2) and Windows Server 2000 (SP1).
How to fix: disable DEP. Select Start → Control Panel → System, and in the System Properties window navigate to the Advanced tab. Under the Performance category, click on the Settings button. This will open the Performance Options dialog. Navigate to the Data Execution Prevention tab and click on the second radio button, “Turn on DEP for all programs and services except those I select.” Click the Add… button and add Skype.exe to the list of those programs for which DEP won’t be enforced. Click Apply and then OK.
- High CPU usage by Skype
Error number: N/A
Most likely cause: a conflict with another application you are running, a conflicting BIOS setting, a high task priority for Skype, or a high CPU temperature.
How to fix: 1) Try running Skype on its own and see if the problem goes away. If it does go away, try running Skype alongside other applications one by one until the problem reappears. These following applications sometimes cause CPU usage to become excessive: Norton AntiVirus, TotalRecorder, ZoneAlarm, NetLimiter, Steganos Internet Anonymizer, SpySweeper, and other P2P VoIP softphones similar to Skype. 2) Intel’s SpeedStep technology can sometimes cause this problem. Try disabling it in your machine’s BIOS. 3) Lower Skype’s task priority. Press Ctrl-Alt-Delete, which will open the Windows Task Manager. Navigate to the Processes tab and right-click on Skype.exe, choose Set Priority, and try lowering Skype’s current task priority level. 4) A high CPU temperature can have many causes, but the most obvious cause is an obstruction to the flow of air that is cooling your CPU. If there is an obstruction—for example, air vents are blocked or covered—clear things so that air flows freely once again. To check your CPU temperature you can use a free utility called SpeedFan, which you can download at http://www.computerbase.de/downloads/software/systemueberwachung/speedfan/.
Linux.
- Skype won’t work with your sound device
Error number: N/A
Most likely cause: you have an Advanced Linux Sound Architecture (ALSA) sound device for Linux, but you have not enabled Open Sound System (OSS) emulation.
How to fix: at present, Skype works only with OSS sound on Linux machines. If you have an ALSA sound device, you must enable its OSS emulation layer for Skype to use it.
- Sound is stuttering
Error number: N/A
Most likely cause: you have an ALSA sound device, but Skype is trying to use an OSS driver rather than OSS emulation for ALSA.
How to fix: enable the OSS emulation layer for your ALSA device. Remove or disable the OSS driver.
- Skype won’t run on 64-bit Linux
Error number: N/A
Most likely cause: you are running 64-bit Linux and don’t have 32-bit versions of the Qt and other runtime libraries installed on your machine.
How to fix: as Skype for Linux is a 32-bit application, it will run on 64 bit Linux only if you have the right 32-bit libraries installed.
Get Skype Hacks now with the O’Reilly learning platform.
O’Reilly members experience books, live events, courses curated by job role, and more from O’Reilly and nearly 200 top publishers.