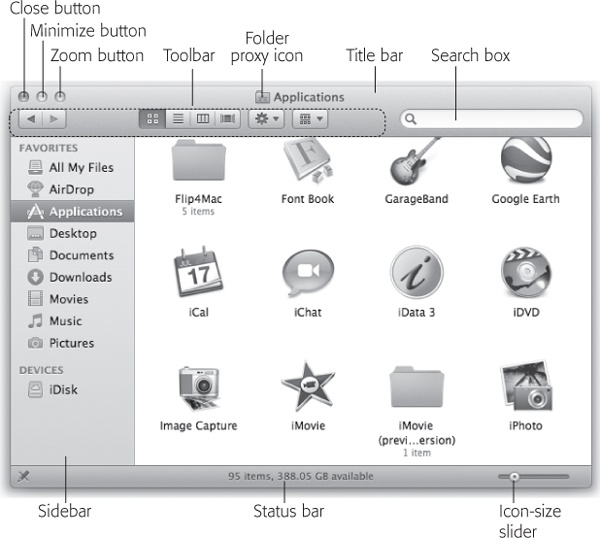If you open the icon for your main hard drive (Macintosh HD) from the Go→Computer window, for example, all you’ll find in the Macintosh HD window is a set of folders called Applications, Library, and Users.
Most of these folders aren’t very useful to you, the Mac’s human companion. They’re there for Mac OS X’s own use (which is why Apple no longer puts the Macintosh HD icon on the desktop of new Macs, as it did for 25 years). Think of your main hard drive window as storage for the operating system itself, which you’ll access only for occasional administrative purposes.
In fact, the folders you really do care about boil down to these:
Applications is Apple’s word for programs.
When it comes to managing your programs, the Applications folder (which you can open by choosing Go→Applications) is something like the Program Files folder in Windows—but without the worry. You should feel free to open this folder and double-click things. In fact, that’s exactly what you’re supposed to do. This is your complete list of programs. (What’s on your Dock is more like a Greatest Hits subset.)
Better yet, on the Mac, programs bear their real, plain-English names, like Microsoft Word, rather than eight-letter abbreviations, like WINWORD.EXE. Most are self-contained in a single icon, too (rather than being composed of hundreds of little support files), which makes copying or deleting them extremely easy.
Your documents, files, and preferences, meanwhile, sit in an important folder called your Home folder. Inside (Figure 1-8) are folders that closely resemble the My Documents, My Pictures, and My Music folders on the Windows versions of old. (The “My” prefix disappeared in Windows Vista, but you get the point.)
Mac OS X is rife with shortcuts for opening this all-important folder:
Choose Go→Home.
Click the
 icon in the Sidebar (Up to Speed: All My Files). (If you don’t see it
there, choose Finder→Preferences→Sidebar and turn on the
icon in the Sidebar (Up to Speed: All My Files). (If you don’t see it
there, choose Finder→Preferences→Sidebar and turn on the
 checkbox in the list of Places.)
checkbox in the list of Places.)
Within your Home folder, you’ll find another set of standard Mac folders. (You can tell the Mac considers them holy because they have special logos on their folder icons.) Except as noted, you’re free to rename or delete them; Mac OS X creates the following folders solely as a convenience:
Desktop. When you drag an icon out of a folder or disk window and onto your Mac OS X desktop, it may appear to show up on the desktop. But that’s just an optical illusion, a visual convenience. In truth, nothing in Mac OS X is really on the desktop. It’s actually in this Desktop folder, and mirrored on the desktop area.
You can entertain yourself for hours by proving this point to yourself. If you drag something out of your Desktop folder, it also disappears from the actual desktop. And vice versa. (You’re not allowed to delete or rename this folder.)
Documents. Apple suggests that you keep your actual work files in this folder. Sure enough, whenever you save a new document (when you’re working in Keynote or Word, for example), the Save As box proposes storing the new file in this folder.
Your programs may also create folders of their own here. For example, you may find a Microsoft User Data folder for your Outlook email, a Windows folder for use with Parallels or VMWare Fusion (Chapter 9), and so on.
Library. The main Library folder (the one in your main hard drive window) contains folders for your Mac’s system-wide fonts, preferences, help files, and so on.
You have your own Library folder, too. It stores the same kinds of things—but they’re your fonts, your preferences, and so on. It’s generally hidden, although you can get to it by pressing Option as you choose Go→Library.
Movies, Music, Pictures. These folders, of course, are designed to store multimedia files. The various Mac OS X programs that deal with movies, music, and pictures will propose these specialized folders as storage locations. For example, when you plug a digital camera into a Mac, the iPhoto program automatically begins to download the photos on it—and stores them in the Pictures folder. Similarly, iMovie is programmed to look for the Movies folder when saving its files, and iTunes stores its MP3 files in the Music folder.
Public. If you’re on a network, or if others use the same Mac when you’re not around, this folder can be handy: It’s the “Any of you guys can look at these files” folder. Other people on your network, as well as other people who sit down at this machine, are allowed to see whatever you’ve put in here, even if they don’t have your password. (If your Mac isn’t on an office network and isn’t shared, you can throw this folder away.) More details on sharing and networking on the Mac are in Chapter 15.
Sites. Mac OS X has a built-in Web server: software that turns your Mac into a Web site that people on your network—or, via the Internet, all over the world—can connect to. This Mac OS X feature relies on a program called the Apache Web server, which is so highly regarded in the Unix community that programmers lower their voices when they mention it. This is the folder where you’ll put the actual Web pages you want to make available to the Internet at large.
Forcing you to keep all your stuff in a single folder has some major advantages. Most notably, by keeping such tight control over which files go where, Mac OS X keeps itself pure—and very, very stable.
This folder is the same idea as the Windows or WINNT folder on a PC, in that it contains hundreds of files that are critical to the functioning of the operating system. These files are so important that moving or renaming them could render the computer useless, as it would in Windows. And although there are thousands of files within, many are hidden for your protection.
For maximum safety and stability, you should ignore Mac OS X’s System folder just as thoroughly as you ignored the old Windows folder.
Get Switching to the Mac: The Missing Manual, Lion Edition now with the O’Reilly learning platform.
O’Reilly members experience books, live events, courses curated by job role, and more from O’Reilly and nearly 200 top publishers.