Getting into Mac OS X
When you first turn on the Mac, an Apple logo greets you, soon followed by an animated, rotating “Please wait” gear cursor—and then you’re in. No progress bar, no red tape.
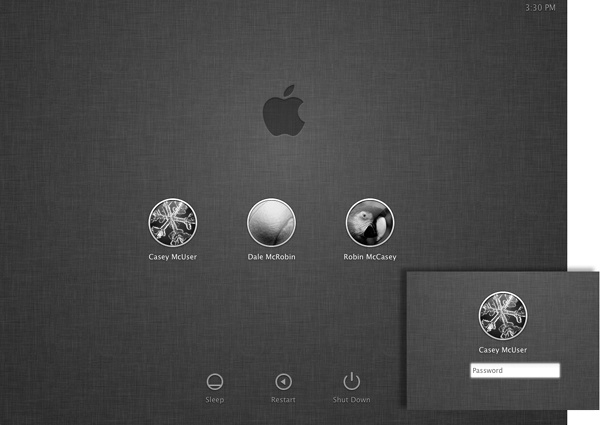
Figure 2-1. Top: On Macs used by multiple people, this is one of the first things you see upon turning on the computer. Click your name. (If the list is long, you may have to swipe the trackpad to find your name—or just type its first few letters.) Inset: At this point, you’re asked to type in your password. Type it, and then click Log In (or press Return). If you type the wrong password, the box vibrates, in effect shaking its little dialog-box head, suggesting that you guess again.
Logging In
What happens next depends on whether you’re the Mac’s sole proprietor or have to share it with other people in an office, school, or household.
If it’s your own Mac, and you’ve already been through the Mac OS X setup process described in Appendix A, no big deal. You arrive at the Mac OS X desktop.
If it’s a shared Mac, you may encounter the login screen shown in Figure 2-1. It’s like a portrait gallery, set against a handsome piece of dark gray linen. Click your icon.
If the Mac asks for your password, type it and then click Log In (or press Return). You arrive at the desktop.
Note
The very first time you run Lion, you get a huge “Scrolling in Lion” warning window. It’s Apple’s attempt to draw your attention ...
Get Switching to the Mac: The Missing Manual, Lion Edition now with the O’Reilly learning platform.
O’Reilly members experience books, live events, courses curated by job role, and more from O’Reilly and nearly 200 top publishers.

