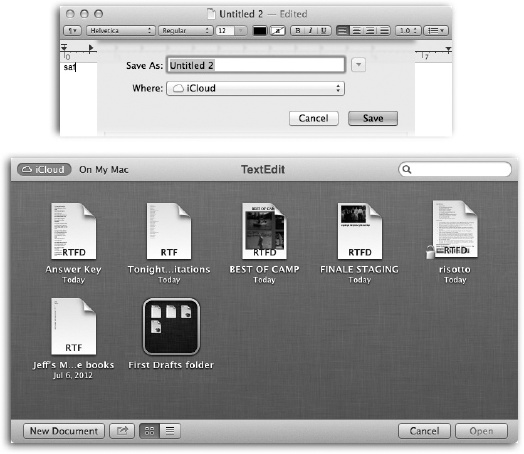Truth is, “cloud” is an annoying buzzword. Most of the time, when people say “in the cloud,” they mean “online” or “on the Internet”—terms that have served us perfectly well for years.
In any case, one of Mountain Lion’s headline features is “documents in the cloud”—which means, of course, saving your files online, into an iCloud storage locker. The advantage here is that your file is now available for opening or editing from any computer you use, including iPhones, iPads, and iPod Touches.
Your programs have to be Mountain Lionized before they offer this option—and at the outset, only Pages, Keynote, Numbers, Preview, and TextEdit have the documents-in-the-cloud treatment.
Tip
If you’d rather not see the ![]() iCloud buttons shown in Figure 4-27, then open
System Preferences→iCloud and turn off Documents and Data. That makes the iCloud option
disappear from the Save and Open boxes.
iCloud buttons shown in Figure 4-27, then open
System Preferences→iCloud and turn off Documents and Data. That makes the iCloud option
disappear from the Save and Open boxes.
Using this feature couldn’t be simpler:
Save a document to iCloud by choosing File→Save in the usual way. When the Save box appears, choose iCloud from the Where pop-up menu (Figure 4-27, top), if it’s not already selected. Or choose an iCloud folder’s name, if you’ve made one.
Open a document later from iCloud by choosing File→Open in the usual way. The usual Open dialog box has a new button that wasn’t there before: iCloud. Click it to see the list of documents you’ve saved online (Figure 4-27, bottom).
Tip
You can also add documents to your iCloud storage locker by dragging their icons into the Open dialog box shown in Figure 4-27, right off the desktop in the Finder.
Move a document between your Mac and iCloud by choosing File→Move To. You get a tiny version of the Save sheet, where you can choose either iCloud or any folder on your Mac. When you click Move, that file physically moves—from iCloud to your Mac, or vice versa.
Tip
The dialog box shown in Figure 4-27 shows your iCloud-saved documents, and lets you open them, even when you’re offline. How? Turns out your Mac stores a secret “local” copy. The changes you make won’t update the online copy, until you’re online again, but at least you’re never cut off from your own files.
All of this hints at a crazy new conception of file storage. You can’t start at the desktop. You have to open the program you want first, and then open up the document you want from within it.
The Open and Save dialog boxes for iCloud-stored files have some traditional features—list view and icon view, for example, a search bar, and the ability to put things folders (see Figure 4-27)—but not very many. iCloud’s “desktop” for your files is about where the Mac was in 1989.
Some programs are available for more than one machine—including Apple’s own iWork suite (Numbers, Pages, Keynote). Those programs are available for Mac, iPhone/iPod Touch, and iPad.
In that delicious situation, you can create or edit a document on one kind of machine, and marvel as iCloud automatically syncs it with all your other devices. You can edit a Pages file on the Mac, jump on a train, and continue editing it on your iPad; any changes you make are saved back to the online copy.
All you have to do is open System Preferences→iCloud and turn on Documents & Data. (Caution: When you open an iWork file on the iPad, you may lose some of the features that it had on the Mac, like footnotes. That’s because the iPad version doesn’t offer the complete features list.)
Figure 4-27. Top: iCloud-aware programs like TextEdit propose saving new
documents online. Bottom: When you click the iCloud button
in the top left corner of the Open box, you see all the documents
you’ve saved online, from newest to oldest. You can switch between
list and icon views (lower left). You can create folders by
dragging one icon onto another. You can even send these documents
on to others, using the ![]() button.
button.
From now on, any documents you save to iCloud, as described above, are available on other Macs, iPhones, iPads, and iPod Touches.
Get Switching to the Mac: The Missing Manual, Mountain Lion Edition now with the O’Reilly learning platform.
O’Reilly members experience books, live events, courses curated by job role, and more from O’Reilly and nearly 200 top publishers.