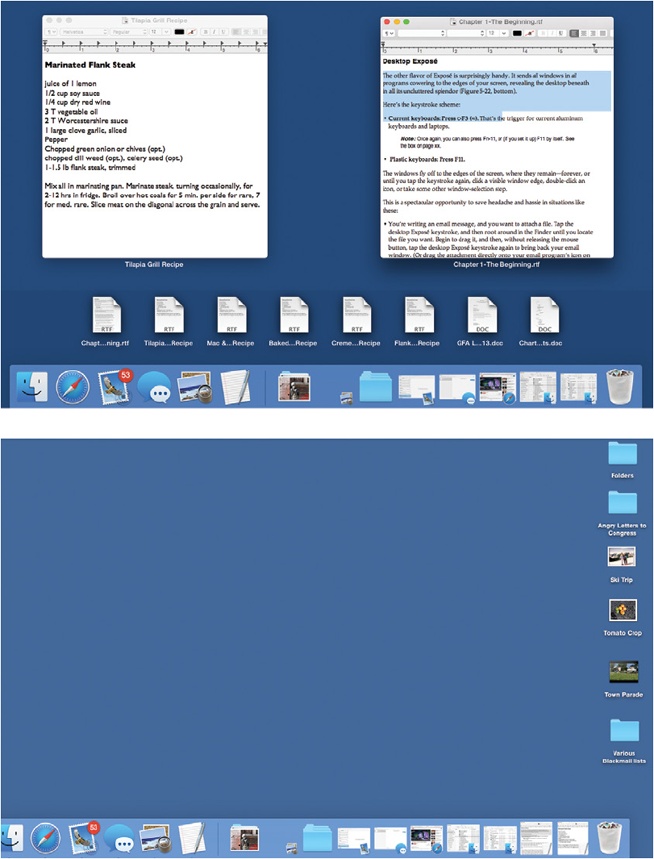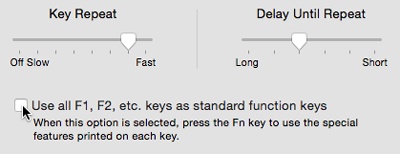Before Mission Control, there was Exposé. It was flexible, it was novel, it was a little confusing. It was meant to help you manage a screen full of chaotic, overlapping windows. And it’s still around, in two forms: one-app Exposé and desktop Exposé.
When you trigger Mission Control, you see the thumbnails of all windows in all apps.
But sometimes it’s useful to see only the windows of one app arrayed before you—the app you’re using.
That’s great when you’re Web browsing or word processing. This Exposé function makes the program’s windows spread out, and shrink if necessary, so you can click the one you want (Figure 4-22, top).
Here’s how Apple intends for most people to trigger this option:
Swipe down on your trackpad with three fingers. You’re shown the miniatures of your current app’s windows. If you point to an icon on the Dock before you swipe, you trigger Exposé for that app instead. (There’s no equivalent on the Magic Mouse—although if you install the free BetterTouchTool, you can dream up a gesture of your own.)
Press Control-F3 (
 ). That’s the keystroke on aluminum keyboards. (If you have a plastic keyboard, press F10 or fn-F10, whichever works.)
). That’s the keystroke on aluminum keyboards. (If you have a plastic keyboard, press F10 or fn-F10, whichever works.)Tip
As noted in the box on A Tedious Side Note about the Aluminum Apple Keyboards, you can also press fn-F10 or, with some tweaking, F10 alone. Or you can change the keystroke altogether as described on Redefining a Keystroke.
Enter Exposé from the heads-up display. The heads-up display is the OS X application switcher—the row of “These are your open programs” icons—which appears when you press ⌘-Tab.
The cool thing is that once you’ve got that heads-up display open, you can press
 or
or  to enter Exposé for whatever program’s icon is highlighted! From there, release the keys and hit Tab to cycle through your open apps.
to enter Exposé for whatever program’s icon is highlighted! From there, release the keys and hit Tab to cycle through your open apps.Figure 4-22. Top: When you trigger one-app Exposé, you get a clear shot at any window in the current program (TextEdit, in this example). In the meantime, the rest of your screen attractively dims. In model Apple apps, like TextEdit and Preview, you even get a little row of icons at the bottom. They represent recently opened files, ready for clicking. Bottom: Trigger desktop Exposé when you need to duck back to the desktop for a quick administrative chore. Here’s your chance to find a file, throw something away, eject a disk, or whatever, without having to disturb your application windows. Tap the same key again to turn off Exposé. Or click a window edge peeking out from all four edges of the screen.
Use Dock Exposé. Click the program’s Dock icon and hold the button down for half a second. (Or, for faster service, right-click or two-finger click the program’s Dock icon.)
This feature has one chief advantage over the keystroke method: You can Exposé-ize any program’s windows, not just the one you’re using at the moment.
Shove your mouse into whatever corner of the screen you’ve chosen. See Screen corners for instructions.
Once you’ve triggered Exposé, you’re not quite finished yet. As shown in Figure 4-22, beneath the window thumbnails, you get to see the icons of documents you’ve worked on recently in this app (at least in enlightened Apple programs like TextEdit).
The other flavor of Exposé is surprisingly handy. It sends all windows in all programs cowering to the edges of your screen, revealing the desktop beneath in all its uncluttered splendor (Figure 4-22, bottom).
Here’s the keystroke scheme:
The windows fly off to the edges of the screen, where they remain—forever or until you tap the keystroke again, click a visible window edge, double-click an icon, or take some other window-selection step.
This is a spectacular opportunity to save headache and hassle in situations like these:
You’re writing an email message, and you want to attach a file. Tap the desktop Exposé keystroke, and then root around in the Finder until you locate the file you want. Begin to drag it, and then, without releasing the mouse button, tap the desktop Exposé keystroke again to bring back your email window. (Or drag the attachment directly onto your email program’s icon on the Dock and pause until its window thumbnails appear.)
Move your cursor, with the file in mid-drag, directly over the outgoing message window; release the cursor to create the attachment. You’ve just added an attachment from the desktop in one smooth motion.
You want to open a different document. For many people, having access to the entire Finder beats the pants off having to use the Open dialog box. Double-clicking the icon you want automatically opens it and turns off Exposé.
You’re on the Web, and you want to see if some file has finished downloading. Trigger desktop Exposé to survey the situation on your desktop.
If the layer of open programs is the atmosphere, the Finder is the earth below—and the ability to teleport back and forth is a huge timesaver.
Tip
You can switch between the two Exposé modes (one-app or desktop), even after you’ve triggered one. For example, if you three-finger downswipe to shrink only that program’s windows, you can then press ⌘-F3 to see the desktop. In fact, you can also get to one-app Exposé from within Mission Control—just press ⌘-~.
Just having your world o’ windows spread out like index cards is magic enough. But these windows are live. You can work with them. Let us count the ways:
Tab through Exposé’d apps. Once you’ve started one-app Exposé and a program’s windows are arrayed before you, press the Tab key. With each tap, you cycle through the open apps, each getting the Exposé treatment in turn. It’s an informative way to inspect what’s happening in each open program without losing your way. (Pressing ⌘-~ does the same thing.) Shift-Tab, as usual, cycles through the programs in the opposite direction.
Change Exposé’d apps using the heads-up display. Here’s another way to change programs once you’re in one-app Exposé: Press ⌘-Tab to bring up the heads-up display (yes, even while your windows are shrunken). Tab your way through the program icons (Figure 4-22) until the one you want is selected, and then release the keys. That program’s windows spring to the front, still miniaturized and arrayed for your selection pleasure.
Hold down instead of two presses. Most of the time, you’ll probably use Exposé in two steps. You’ll tap the keystroke once to get the windows out of the way and tap it again to bring them back (if, indeed, you haven’t clicked a window to bring them back).
In some cases, though, you may find it easier to hold down the relevant key. For example, hold down ⌘-F3 (Show Desktop) to see if a file is finished copying to the desktop, and then release the keys to bring back all the windows. (Actually, you can let go of the ⌘ key as soon as you’ve entered Exposé.) For quick window-clearing situations, that method saves you the step of having to press the keystroke a second time to turn off Exposé.
Use the spring-loaded Dock. This trick is great when you want to drop a file from one program into a particular window belonging to another.
The most common example: You want to add an attachment to an outgoing email message. In the Finder, locate the file’s icon. Drag it directly onto your email program’s Dock icon—and pause with your finger still on the button. After a half-second, Exposé happens, showing all your email program’s open windows. Now continue your drag onto the miniaturized window of the outgoing message so it’s highlighted, tap the space bar to open it, and then release. Presto! The file is attached.
This trick also works great when you want to drop a photo into a newsletter, for example, or a text clipping into a word-processing document.
Dip into Quick Look. Once you’ve got shrunken windows on the screen, tap your arrow keys to highlight a window (or point with your mouse at them without clicking). A bright-blue border moves from window to window.
At any point, you can press the space bar to make that one window return to life size. You haven’t really activated it—you can’t edit it—but at least you can see it at full size.
And here’s the very cool part: Once you’ve triggered Quick Look like this, you can press the arrow keys to zap other miniwindows back to full size, without having to exit Quick Look. Or, again, point to other windows without clicking. Each zooms in to 100 percent size. (All of this is much easier to do than to imagine.)
You can keep examining your windows at full size until you spot the one you’re after; now tap Return (or click the mouse in the window) to exit Quick Look and Exposé. You’ve just opened that window, and you’re ready to roll.
Tip
Keep in mind that you can change all of these Exposé triggers—keyboard shortcuts, hot corners, and so on. See Exposé.
Get Switching to the Mac: The Missing Manual, Yosemite Edition now with the O’Reilly learning platform.
O’Reilly members experience books, live events, courses curated by job role, and more from O’Reilly and nearly 200 top publishers.