Writing Messages
To send an email, click ![]() in the toolbar or press ⌘-N. The New Message form, shown in Figure 11-3, opens.
in the toolbar or press ⌘-N. The New Message form, shown in Figure 11-3, opens.
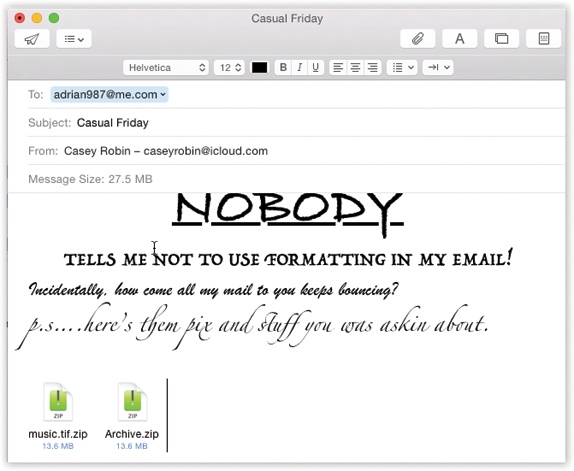
Figure 11-3. If you want to use formatting, click the Show Format Bar icon (A) on the toolbar to open the Format bar—a strip of buttons for font, style, color, justification, bulleted lists, indentation, and so on. (The Format menu contains menu versions of the same stuff.)
Here’s how you go about writing a message:
In the To field, type the recipient’s email address.
If somebody is in your Contacts, type the first couple of letters of the name or email address; Mail automatically completes the address. (If the first guess is wrong, then type another letter or two until Mail revises its guess.)
Tip
If Mail constantly tries to autofill in the address of someone you don’t really communicate with, you can zap that address from its memory by choosing Window→Previous Recipients. Click the undesired address, and then click Remove From List.
As in most dialog boxes, you can jump from blank to blank (from To to Cc, for example) by pressing Tab. To send this message to more than one person, separate the addresses with commas: bob@earthlink.net, billg@microsoft.com, and so on.
Tip
If you send most of your email to addresses within the same organization (like reddelicious@apple.com ...
Get Switching to the Mac: The Missing Manual, Yosemite Edition now with the O’Reilly learning platform.
O’Reilly members experience books, live events, courses curated by job role, and more from O’Reilly and nearly 200 top publishers.

