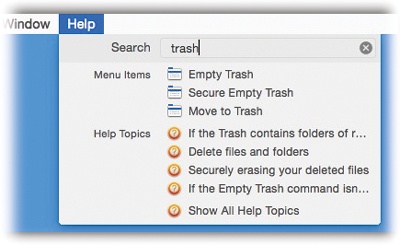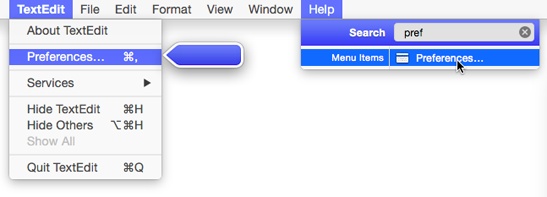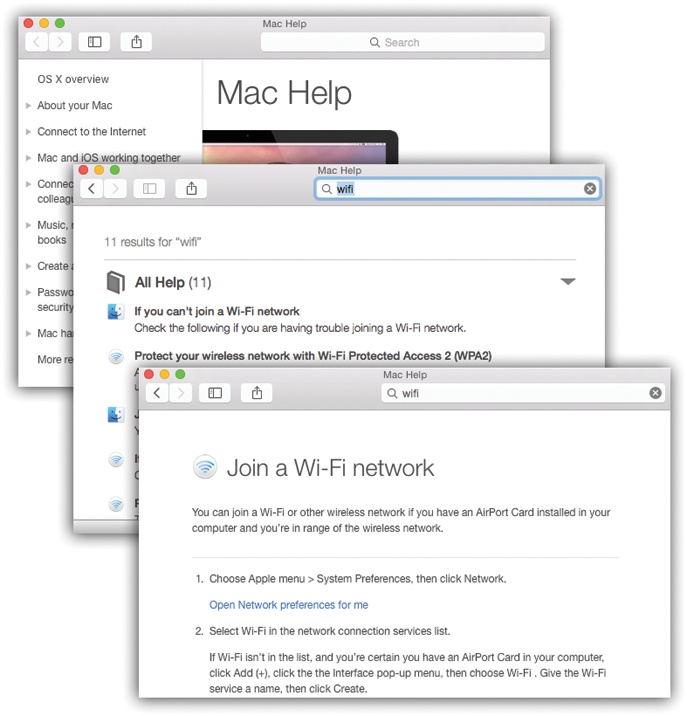It’s a good thing you’ve got a book about OS X in your hands, because the only manual you get with it is the Help menu, a browser-like program that reads a set of help files that reside in your System→Library folder.
Tip
In fact, you may not even be that lucky. The general-information help page about each topic is on your Mac, but thousands of the more technical pages reside online and require an Internet connection to read.
You’re expected to find the topic you want in one of these three ways:
Use the search box. When you click the Help menu, a tiny search box appears just beneath your cursor (Figure 1-13). You can type a few words here to specify what you want help with: “setting up printer,” “disk space,” whatever.
Tip
You can also hit Shift-⌘-/ (that is, ⌘-?) to open the help search box. And you can change that keystroke, if you like, in System Preferences→Keyboard.
After a moment (sometimes several moments), the menu becomes a list of Apple help topics pertaining to your search. Click one to open the Help browser described next; you’ve just saved some time and a couple of steps.
Drill down. Alternatively, you can begin your quest for assistance by opening the Help browser first. To do that, choose Help→Help Center. (That’s the wording in the Finder. In other programs, it might say, for example, “Mail Help.” Either way, this command appears only when nothing is typed in the search box.)
Figure 1-13. You don’t have to open the Help program to begin a search. No matter what program you’re in, typing a search phrase into the box shown here produces an instantaneous list of help topics, ready to read.
After a moment, you arrive at the Help browser program shown at top in Figure 1-14. The starting screen offers several “quick click” topics that may interest you—presumably the ones that trigger the most help-hotline calls to Apple. If so, keep clicking text headings until you find a topic you want to read.
You can backtrack by clicking the
 button at the top of the window.
button at the top of the window.Tip
Annoyingly, the Help window insists on floating in front of all other windows; you can’t send it to the back like any normal program. Therefore, consider making the window tall and skinny, so you can put it beside the program you’re working in. Drag any edge of the box to change the window’s shape.
Figure 1-14. The Help Center (top) likes to help with big-ticket computer tasks like joining a network, setting up your email program, or browsing the web. Once you perform a search for some topic (middle), you get a details page (bottom) that offers a list of finely grained step-by-steps. The Help windows try to be helpful by floating stubbornly in front of all your other windows. That, actually, can be frustrating, since you can’t see the software you’re reading about. The best solution is to make the window narrow and park it at the edge of your screen.
Use the “Search Help” blank. Type the phrase you want, like printing or switching applications, into the search box at the top of the window, and then press Return. As you type, a list of proposed matches drops down from the search box. When you click the closest match, you’re shown a list of help-screen topics that may pertain to what you need (see Figure 1-14 for details).
Get Switching to the Mac: The Missing Manual, El Capitan Edition now with the O’Reilly learning platform.
O’Reilly members experience books, live events, courses curated by job role, and more from O’Reilly and nearly 200 top publishers.