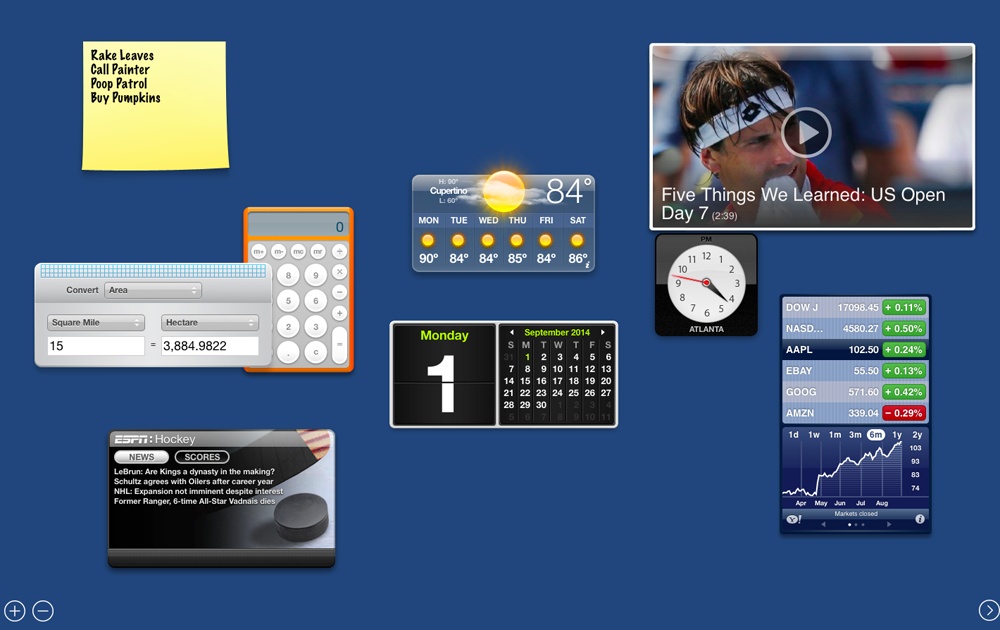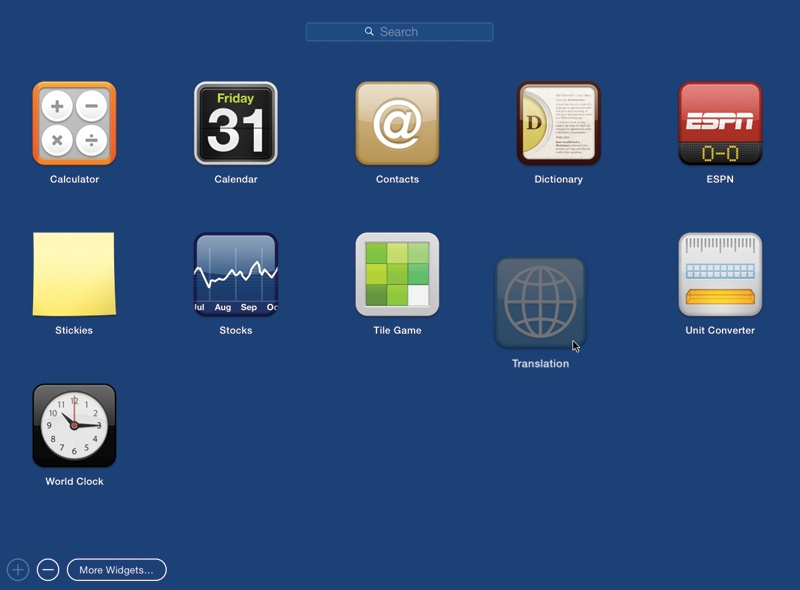As you know, the essence of using a computer is running programs, which often produce documents. In OS X, however, there’s a third category: a set of weird, hybrid entities that Apple calls widgets. They appear, all at once, on a virtual desktop (Figure 4-16).
Truth is, the Dashboard’s days are numbered. For one thing, this feature comes turned off in El Capitan. For another, the information modules of your Today panel (Today Tab) are also called widgets—and they feel a lot newer and more immediate than the Dashboard’s.
But if you’re still interested, here’s how the Dashboard works.
Figure 4-16. The Dashboard is a fleet of miniprograms that convey or convert all kinds of useful information, on a Spaces screen all their own. You get rid of the Dashboard either by pressing the same key again (F4 or whatever), by swiping three fingers to the right on your trackpad, or by clicking anywhere except on a widget.
Open System Preferences→Mission Control. From the Dashboard pop-up menu, choose either “As Space” (the Dashboard will appear on its own desktop) or “As Overlay.” That option makes the Dashboard widgets float on top of whatever you’re doing.
Once you’ve brought the Dashboard back from the dead, here’s how you open it:
If you’ve set up the Dashboard as a space, well, it’s one of your virtual desktops. Swipe to the left with three fingers on your trackpad—repeatedly, if necessary—until you reach the far-left “desktop.” (On the Magic Mouse, swipe with two fingers.)
Or just open Mission Control, and then click the Dashboard thumbnail at the top left of the screen.
If you’ve set up the Dashboard as an overlay, press the Dashboard keystroke.
On older Macs, that would be F4, bearing the Dashboard logo (
 ). On more recent Macs, where the F4 key bears a Launchpad icon (
). On more recent Macs, where the F4 key bears a Launchpad icon ( ) instead, the keystroke is F12. (If F12 adjusts the volume when you press it, then you must hold down the fn key as you press F12.) In all of these cases, you can change the Dashboard keystroke to whatever you like.
) instead, the keystroke is F12. (If F12 adjusts the volume when you press it, then you must hold down the fn key as you press F12.) In all of these cases, you can change the Dashboard keystroke to whatever you like.
If you do, in fact, manage to open Dashboard, you now see the display shown in Figure 4-16. Welcome to the Dashboard.
These weird, hybrid entities are like little web pages. They’re meant to display information, much of it from the Internet, and they’re written using web programming languages like HTML and JavaScript.
Mastering the basics of Dashboard won’t take you long at all:
To move a widget, drag it around the screen. (Click anywhere except on a button or a control.)
To close a widget, press the Option key as you move the mouse across the widget’s face. You’ll see the
 button appear at the widget’s top-left corner; click it.
button appear at the widget’s top-left corner; click it.To open a closed widget, click the big
 button at the bottom of the screen. Now the Widget Browser appears (Figure 4-17), as described in the following section. Open the widget you want by clicking its icon.
button at the bottom of the screen. Now the Widget Browser appears (Figure 4-17), as described in the following section. Open the widget you want by clicking its icon.To hide one of Apple’s widgets, or to delete one you’ve installed yourself, use the Widget Browser described next.
The Widget Browser screen appears when you click the big ![]() button at the bottom of the Dashboard. As shown in Figure 4-17, it’s simply a master collection of every widget on your Mac, even the ones that you haven’t dragged onto the main Dashboard screen. Its goal in life: managing all your other widgets.
button at the bottom of the Dashboard. As shown in Figure 4-17, it’s simply a master collection of every widget on your Mac, even the ones that you haven’t dragged onto the main Dashboard screen. Its goal in life: managing all your other widgets.
For example, you can enter icon-deleting mode by holding your cursor down on any one of them; they all start wiggling—and displaying the ![]() button at the top-left corner.
button at the top-left corner.
Note
Even in wiggling-icon mode, you’re not allowed to delete Apple’s widgets—only ones you’ve downloaded and installed yourself.
Figure 4-17. The Widget Browser works exactly like the Launchpad. Move widget icons around by dragging. Drag one widget on top of another to create a folder. Search using the box at the top of the screen. Start them wiggling, for ease of mass deletion, by holding your cursor down on any icon, or by clicking the big — button. Read pages 152–156 again, taking care to mentally substitute the word “widget” for “app.”
But what you’ll do here most often is simply click a widget’s icon to install it onto the main Dashboard screen.
(To close the browser without pulling a new icon out of it, click anywhere on the background.)
The Widget Browser also harbors the godlike power of the More Widgets button, described later in these pages.
Dashboard is crawling with tips and tricks. Here are a few of the biggies:
To refresh a certain widget—for example, to update its information from the Internet—click it and press ⌘-R. The widget instantly twist-scrambles itself into a sort of ice-cream swirl (you’ve got to see it to believe it) and then untwists to reveal the new data.
You can open more than one copy of the same widget. Just click its icon more than once in the Widget Browser. You wind up with multiple copies of it on your screen: three World Clocks, two Stock Trackers, or whatever. That’s a useful trick when, for example, you want to track the time in more than one city, or when you maintain two different stock portfolios.
If you keep the Shift key pressed when you click the big
 button, the Widget Browser fades in, in gorgeous slow motion. Aren’t you just glad to be alive?
button, the Widget Browser fades in, in gorgeous slow motion. Aren’t you just glad to be alive?
To change the Dashboard keystroke to something other than F4 or F12, open System Preferences→Mission Control.
Here you’ll discover that you can choose almost any other keyboard combination to summon and dismiss the Dashboard, or even choose a screen corner that, when your mouse lands there, acts as the Dashboard trigger. This works exactly as described on Screen corners.
Apple starts you off with 15 standard widgets: Calculator, Calendar, Contacts, Dictionary, ESPN, Flight Tracker, Movies, Stickies, Stocks, Tile Game, Translation, Unit Converter, Weather, Web Clip, and World Clock. True, they look awfully simple, but some of them harbor a few secrets.
For a detailed guide to each of these widgets, see the free downloadable appendix, “Dashboard Widgets,” on this book’s “Missing CD” page at www.missingmanuals.com.
Thousands of new widgets, written by other people, are available on the web: games, chat and email notifiers, gas-price reporters, calculators and translators, news and sports updaters, finance and health trackers, and on and on.
To see Apple’s current list of goodies, use one of these tactics:
Either way, you go to the Apple Dashboard downloads page. Here you’ll find offerings like the Yahoo Local Traffic widget (gives you the traffic conditions in your area), Air Traffic Control (identifies wireless AirPort base stations within range of your laptop), and TV Tracker (shows what you could be watching on TV right now instead of working). There are also FedEx package trackers, joke-of-the-day widgets, comic-strip-of-the-day widgets, and many other varieties.
When you download a widget, OS X asks if you’re sure you want to install it. If you confirm, OS X downloads it and then displays it proudly in the Widget Browser. Click it to open.
Get Switching to the Mac: The Missing Manual, El Capitan Edition now with the O’Reilly learning platform.
O’Reilly members experience books, live events, courses curated by job role, and more from O’Reilly and nearly 200 top publishers.