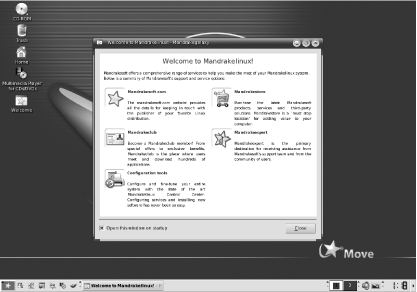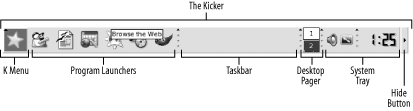KDE is a powerful and full-featured graphical desktop environment for Linux computers. Unlike Microsoft Windows or the Macintosh, Linux is not limited to just one graphical user interface (GUI). Instead, Linux provides a platform , called the X window system, on which many different GUIs can run. KDE is one of the most popular Linux GUIs and is very easy for Windows users to learn. Chapter 12 introduces another GUI, but since it isn't included on the Move CD it's not described in great detail.
Much of this book focuses on using the KDE environment. Don't let this confuse you—you are still using Linux when you use KDE. You are just interacting with Linux through a particular set of graphical programs that belong to the KDE environment. This is no different from using Windows, where your interaction with the core of the operating system, the kernel, is controlled by the graphical environment known as the Explorer shell. Didn't know that, did you?
In Figure 1-4 you can see the default KDE desktop provided by Move, which consists of:
The desktop, on which frequently used files, folders, and wallpaper may be placed.
A panel, called the kicker , across the bottom of the screen, which is used to launch applications and switch between desktops. This is similar to the Windows start button and taskbar, but much more versatile.
A welcome screen with some helpful tips to get you started with Move. Click Close to remove this window from your desktop.
You may be surprised to see that the KDE desktop looks pretty much like the Windows desktop you have been using for years. As you will find out, KDE behaves a lot like Windows too. In fact, KDE is designed so that users of other operating systems will feel right at home.
The desktop shown in Figure 1-4 contains shortcuts to important directories and devices that Move detected during startup. There is an icon leading to your Home directory (similar to My Documents in Windows), an icon for the Move CD-ROM, and a Trash can for storing items before deletion. Feel free to rearrange the icons to your liking by dragging them to different areas of the desktop. For a tidier arrangement, right-click an empty area of the desktop to expose a context menu, then select Icons → Line Up Vertically to align the icons up and down across the left edge of the screen. The desktop icons can also be lined up horizontally, across the top of the desktop. Pretty standard stuff for Windows users. The important thing is to not be afraid to experiment with your new Linux desktop. After all, it all runs from CD, which means that if you mess things up, you can just reboot and start over.
The kicker (Figure 1-5) is the long panel across the bottom of the KDE desktop. It already contains icons to run several popular applications. The kicker also includes a desktop pager for switching between virtual desktops (numbered 1 and 2), a taskbar that shows any applications that are currently running, a system tray that holds icons for programs that run in the background, and a clock.
The button with the star in the leftmost corner of the kicker is the K Menu or Application Starter (it works just like the Start button in Windows). The K Menu offers easy access to the installed applications, as well as a few special options such as logging off the computer or launching a Run window, which lets you launch a program by typing its name.
The kicker is similar to what is commonly called the Start Bar or taskbar in Windows and consists of several small programs known as applets . The kicker is basically just a holding place where applets can be placed.
The K Menu is located on the leftmost side of the kicker. When you click the K Menu icon, a pop-up menu displays the applications available on the Move CD. Pressing the Windows key, present on most keyboards, is a quick way to bring up the K Menu.
The kicker also contains shortcuts to several popular KDE applications, represented by icons. These shortcuts include the Show/Hide desktop (which toggles between minimizing and maximizing all application windows), your Home directory (like the My Documents folder in Windows), a web browser, an email application, and others. As you can see in Figure 1-5, holding the cursor over an icon displays a descriptive tooltip (here, "Browse the Web").
The taskbar is the blank area to the right of the shortcut icons. Whenever an application is running, or when a window is open in KDE, an icon representing that window appears in the taskbar. When a window or application is minimized, click its icon to restore the window; click once more to minimize it.
The desktop pager, shown as a grouping of two small numbered boxes, allows you to switch between virtual desktops. Virtual desktops are fully covered later in this chapter. Believe me, you're going to like them.
The system tray (on the right side of the kicker) contains small applications that run in the background, such as a clock, a screen resizing program, a laptop battery monitor, and others. Click the clock with the left mouse button to display a small calendar. Click it again to close the calendar.
Finally, on the extreme right side of the kicker is an arrow. Click it once to hide the kicker, and again to restore it.
Chapter 8 covers the various settings adjustments that can be made to control the behavior of the kicker, but here are a couple of easy changes you can make.
For some reason the Mandrakesoft programmers who created Move set the default kicker size too small, which can be difficult to read. To change the kicker size, right-click the K Menu button, choose Panel Menu → Size, and select a size. Try them all and pick a size that's right for you. I like the normal size.
If you often use a particular application or tool, you'll probably want faster access to it than the K Menu can provide. In KDE, you can add a single program or an entire menu as a quick-launch button on the kicker.
To add an application to your kicker open the K Menu and drag a menu item (such as the Play games → Frozen-Bubble item) to an empty area of the kicker. The taskbar section is fine, if the icon area is already full. This should give you a brand-new icon on your panel, similar to the one in Figure 1-6.
If you don't like where the icon is placed, right-click it and select Move. The icon will now follow your mouse movements and move to another place on the kicker. When you're done, click the left mouse button to "set" the icon.
And if you're tired of a certain icon on the kicker, right-click the icon and select Remove from the context menu.
Much of your interaction with a computer involves selecting items so you can perform an action upon them. You click and double-click icons, highlight text to edit, select items to delete, and so on. Most of the selection techniques you use in Windows also work in KDE and in other KDE programs, such as the file manager Konqueror and the email application Kontact. Try the following with the desktop icons:
Right-click on the desktop, choose Icons, and select a method to organize your icons.
Select more than one item by holding down the Ctrl key and clicking different icons.
Select several icons with the lasso method (or rubber band). Just click an empty area near the desired items and hold down the mouse button while moving the cursor across any icons you want to select.
To add icons to a group you've already selected with the rubber band method, press the Ctrl key while lassoing or clicking more icons.
To remove items from a selection, hold down the Ctrl key and click an item to deselect it.
To select all files or folders, drag a large bounding box around all the icons or press Ctrl-A to select all.
To deselect all items, simply click an empty area of the desktop or window.
Getting comfortable with the mouse
Rumor has it that the game Solitaire was first included with Windows to teach users mouse techniques like click, drag, and double click. Regretfully, Move doesn't include a solitaire game, but practicing with the icons gives the same benefits (and is much less addictive).
The Home icon in the kicker and on the desktop is a shortcut to your own personal directory. This is where you can store all your stuff—work files, downloads from the Internet, digital camera images, music files, etc. If you're using a USB memory key, your Home directory is on the key. Just double-click the Home icon to see the contents of your Home directory. File management is covered in Chapter 3.
There's no place like Home
In Linux, each user has a Home directory that contains all of that user's files and data. Inside this directory are many hidden files and directories that control preferences for KDE and other programs. These files are normally hidden by the file manager, so you don't have to worry about deleting them accidentally.
Get Test Driving Linux now with the O’Reilly learning platform.
O’Reilly members experience books, live events, courses curated by job role, and more from O’Reilly and nearly 200 top publishers.