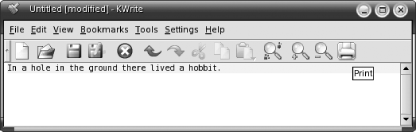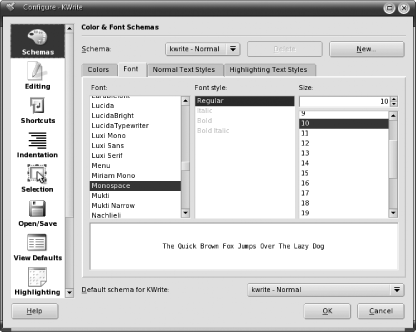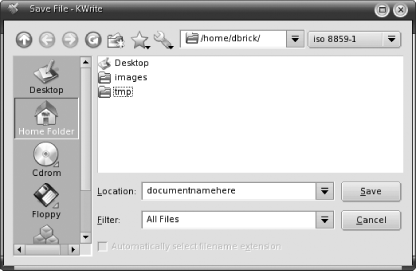Most Linux applications look and behave very much like the applications you use every day in Windows. Even how you launch programs is similar. For example, to launch the text editor KWrite, you would click K Menu → All Applications → More applications → Editors → KWrite. This is similar to launching Notepad in Windows: Start Menu → Programs → Accessories → Notepad. Launch KWrite now so you can perform the tasks in this section. Most KDE applications behave similarly to KWrite, so it is a good "starter" program.
KDE application windows contain a title bar, drop-down menus, a toolbar with buttons for commonly used commands, and a work area. In the case of KWrite, the work area is a place to do some typing. In other applications, the work area might be your email or a web page.
Go ahead and explore the menus and toolbar buttons offered by KWrite. Pause the cursor over any of the buttons to display tooltips that describe the functions of the various buttons (Figure 1-7). Also worth noting is the Help menu that appears in most KDE applications. Choose Help → KWrite Handbook from the menu to see the help files for KWrite.
When you're done exploring the menus and toolbar, go ahead and type a few lines of text in the work area. For some strange reason, I've always had the compulsion to type the opening lines of J.R.R. Tolkien's The Hobbit.
Most KDE programs can be customized by using various options under the Settings menu. In KWrite, go to Settings → Configure Editor to load its configuration window. You'll notice that for a text editor, KWrite has an awful lot of options to configure. This is because KWrite is a very capable text editor, much more powerful than Notepad, and includes many features to meet the needs of advanced users who want to write programs, web pages, and complex documentation.
Just for practice, change the font for KWrite. From the main configuration window, click the Font tab (Figure 1-8); select a new font and font size and click OK to accept the changes. As you can see, the changes are accepted immediately and affect the current text, even though you didn't have it highlighted.
When you use other programs on this CD, you should always check out the Settings menu. Try out a bunch of options and see how the choices affect the application's behavior. And as always, if you end up scrambling the application so much that it doesn't work as expected, you can simply reboot—just one great feature of learning Linux from a live CD.
In many programs, the most common tasks you perform are opening and saving files. KDE provides a standardized way to perform these tasks that incorporates a lot of the features found in recent versions of Windows. Figure 1-9 shows a typical KDE Save dialog. To see it for yourself, type some text in KWrite and choose File → Save from the drop-down menu, or click the Save button in the toolbar.
The Save dialog window is divided into several parts. The space in the center displays the folders and files in your current directory. You can descend into folders by double-clicking them. The Location field is where you type your new file's name before clicking Save to save it. The Filter drop-down list doesn't say much in KWrite, but in some programs it presents numerous entries that can help you quickly filter out all of the files that don't meet your filter criteria.
Along the top of the Save window are several icons to help you navigate the filesystem. The first four look like those in a web browser, and perform the same functions. The folder icon lets you create a new folder; the star icon lets you set a bookmark (a quick way to go to preferred folders); and the wrench icon presents a menu to help you control the display of items in the center. The drop-down list on the top shows you the location of the current file and of those you most recently visited. The final option on the top of the bar is particular to the KWrite application and controls the type of file encoding for your text document. This option is not something you will use all that often.
Along the left-hand side of the Save window are some quick links to specific locations on the computer. If you right-click in this space you get a context menu that lets you delete or add new entries. If you have several different places you like to put files, it makes sense to create a quick link to those folders.
Windows like this one are used in all of the KDE applications to open and save files, as well as to attach files to email messages. It is worth your time to familiarize yourself with the available options and make use of the advanced features such as bookmarks and quick link icons.
Get Test Driving Linux now with the O’Reilly learning platform.
O’Reilly members experience books, live events, courses curated by job role, and more from O’Reilly and nearly 200 top publishers.